Камерата на Pixel винаги е била едно от най-големите му предимства. И това се дължи главно на комбинацията от отличния хардуер на камерата на Pixel и силно оптимизирания софтуер на приложението Camera. Но всичко това е безполезно, когато приложението за камера спре да работи на вашия Pixel. Точно това се е случило на някои потребители на Pixel. Изненадващо е, че проблемът не се ограничава само до по-старите устройства Pixel, тъй като потребителите на Pixel 6 и Pixel 6 Pro също са били подведени от подобни проблеми с приложението за камерата.
Ако сте били разочаровани от подобни проблеми с камерата на вашето устройство Pixel, сме подготвили списък с няколко корекции за отстраняване на проблеми, които могат да помогнат. Така че нека да го разгледаме.
1. Почистете камерата
Ако качеството на изображението в приложението на камерата изглежда замъглено или не е на фокус, тогава можете да започнете с почистване на обектива на камерата. Ако използвате калъф или протектор на екрана, първо го отстранете. След това вземете мека кърпа и почистете лещата на камерата.
2. Рестартирайте телефона си
След това рестартирайте телефона си. Това може да помогне за отстраняването на безброй проблеми и може да е това, от което се нуждае телефонът ви.
Натиснете и задръжте бутона за захранване, за да изключите вашето устройство Pixel. Изчакайте една-две минути, преди да го включите отново. Това ще се погрижи за всички дребни софтуерни проблеми с вашето устройство Pixel, което може да доведе до отстраняване на проблема с неработещата камера.
3. Изчистете кеша на приложението Camera
Подобно на всяко друго приложение, приложението за камера на вашето Pixel устройство също събира кеш данни. Ако тези кеш данни са повредени или недостъпни, тогава камерата може да не работи според очакванията. Ето как да го поправите.
1. Натиснете продължително иконата на приложението Camera (Камера) и докоснете иконата с информация.
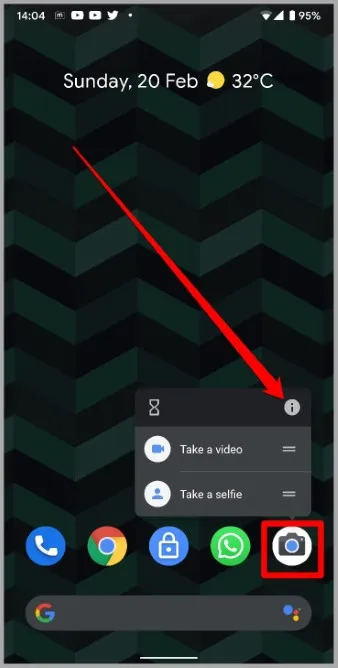
2. Отидете в Storage and cache (Съхранение и кеш) и докоснете опцията Clear cache (Изчистване на кеша).
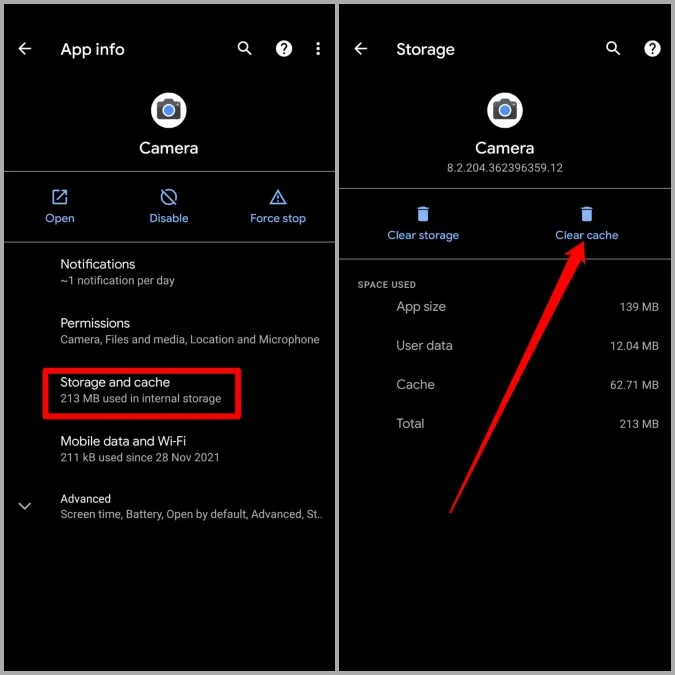
Рестартирайте приложението Camera и вижте дали сега работи добре.
4. Актуализирайте всички приложения
Поддържането на актуализирани приложения е решение, което Google препоръчва, за да се избегнат подобни аномалии с вашето устройство Pixel. Освен нови функции, тези актуализации на приложенията носят и поправки на грешки и подобрения, които са от решаващо значение за приложенията.
Натиснете продължително иконата на Play Store и изберете Моите приложения от менюто, което се появява. След това натиснете Update All (Актуализиране на всички), за да изтеглите и инсталирате всички чакащи актуализации.
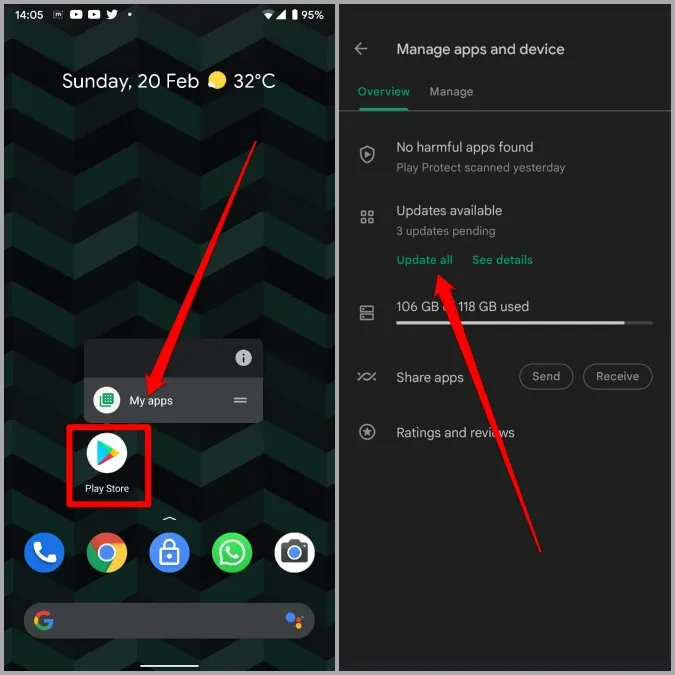
5. Актуализиране на софтуера на телефона
Телефоните Pixel са сред първите, които получават големи актуализации на Android. Освен нови функции, тези ранни компилации понякога могат да съдържат дребни грешки, които може да са причина за проблема с неработещото приложение на камерата.
За щастие, не би трябвало да отнеме много време на Google да отстрани такива грешки в следващите актуализации. Ето защо, освен актуализирането на приложенията, е препоръчително да актуализирате и софтуера на телефона си.
За да проверите за софтуерни актуализации на Android, отворете Настройки и преминете към System > System update. Изтеглете и инсталирайте всички чакащи актуализации, за да видите дали това ще отстрани проблема с приложението за камера.
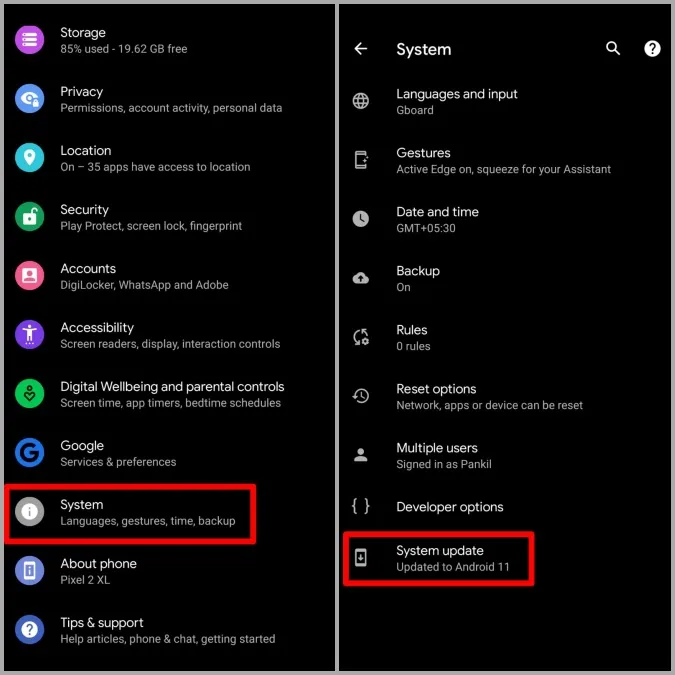
6. Деактивиране и повторно активиране на приложението за камера
Ако все още имате проблеми с приложението за камера на вашия телефон Pixel, можете да опитате да го деактивирате и активирате отново. Този метод помогна на няколко потребители да отстранят проблема с приложението Camera. Можете да опитате и вие. Ето как да го направите.
1. Натиснете продължително иконата на приложението Camera и докоснете иконата за информация.
2. Докоснете Disable (Изключване). Изберете Disable app, когато бъдете подканени.
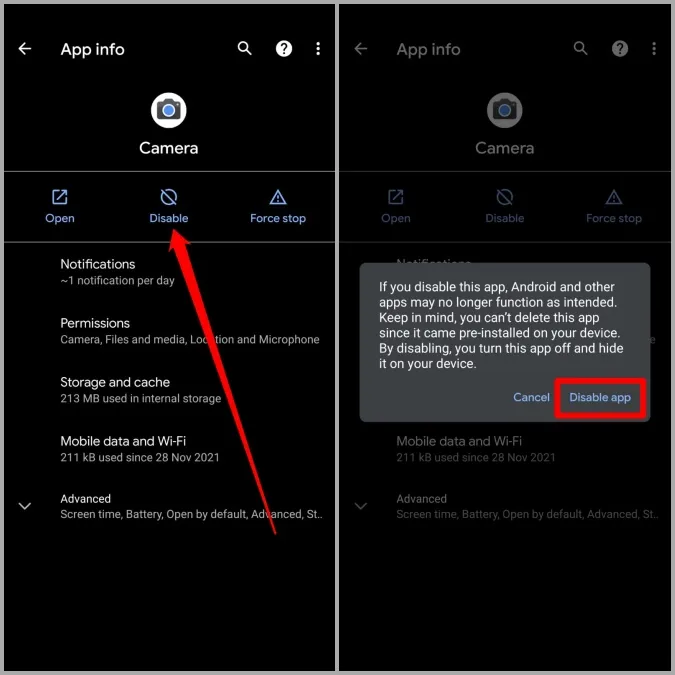
3. Изчакайте известно време и докоснете Enable the app (Разрешаване на приложението) оттук.
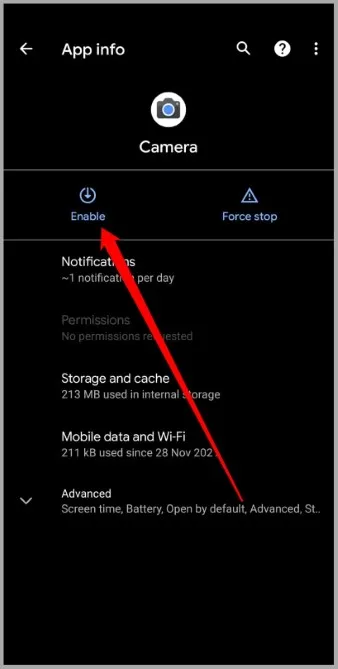
Сега рестартирайте устройството си Pixel и вижте дали камерата работи нормално.
7. Опитайте в безопасен режим
От време на време приложенията и услугите на трети страни също могат да се намесват в работата на телефона ви и да доведат до такива проблеми. За да изключите това, можете да опитате да ботовате телефона си в Safe Mode (Безопасен режим). По този начин ще стартирате телефона си без никакви приложения и услуги на трети страни.
За да влезете в Безопасен режим, натиснете и задръжте бутона за захранване. След това натиснете продължително бутона Рестартиране и изберете ОК, когато бъдете подканени да влезете в Безопасен режим.
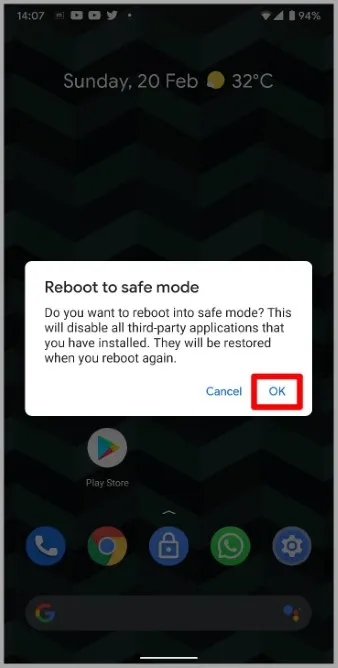
Ако приложението за камерата работи добре в Safe Mode (Безопасен режим), можете да опитате да премахнете някои от наскоро инсталираните приложения от вашето Pixel устройство и да опитате да използвате приложението за камерата отново.
8. Опитайте с алтернативни приложения
Ако изглежда, че нищо не работи, тогава нямате друга възможност, освен да преминете към приложение на трета страна. В Play Store има много приложения за камера от трети страни, които можете да използвате, за да задоволите нуждите си от камера.
Усмихнете се, вие сте на камерата
Въпреки че подобни проблеми с камерата могат ефективно да провалят работата ви с Pixel, това не е нищо, което не можете да отстраните сами с горепосочените решения. В повечето случаи изчистването на кеша на камерата или актуализирането на софтуера би трябвало да свърши работа. Ако това не се случи, винаги можете да преминете към по-добро приложение за камера от трета страна.