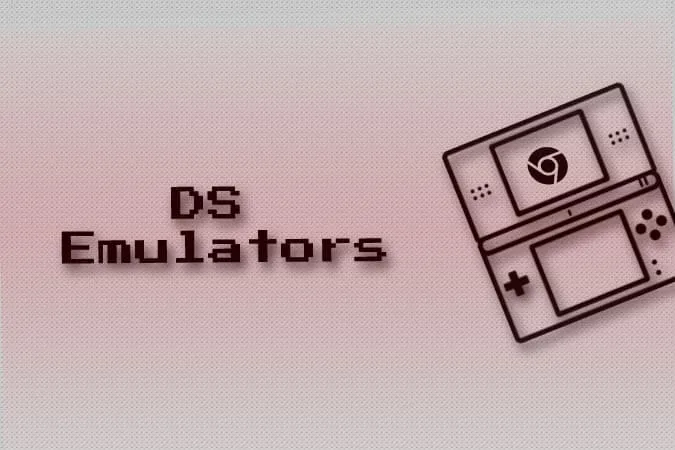Искате да играете хубави носталгични игри на своя Chromebook? тогава разгледайте тези емулатори на Nintendo DS, които работят точно както очаквате. Изпробвах много емулатори, като инсталирах разширения за браузъри от Chrome Web Store, емулатори за Android от Play Store и дори няколко базирани на Linux DS емулатори. След добри опити и грешки открих, че тези емулатори за Nintendo DS са най-добрите, които мога да препоръчам.
Преди да започнем с емулаторите, първо трябва да изтеглим ROM-ове на игри за Nintendo DS. Независимо кой емулатор ще изберете от списъка, тези изтеглени ROM-и на игри ще работят на всички. Процесът включва изтегляне на ROM и зареждането им с помощта на емулатор, за да започнете да играете. Ето как можете да играете игри с емулатор на Nintendo DS на Chromebook.
Как да изтеглите ROM на игри за Nintendo DS
Съществуват много уебсайтове, от които можете да изтеглите ROM файлове. Можете да направите бързо търсене в Google за Nintendo DS Game ROMs, за да намерите много хостинг уебсайтове. Но аз предпочитам ROMS Games, тъй като той има изчистено оформление с огромна колекция от DS игри, които можете да изтеглите.
1. За да изтеглите, отворете уебсайта ROMS Games и изберете Nintendo DS от страничната лента.
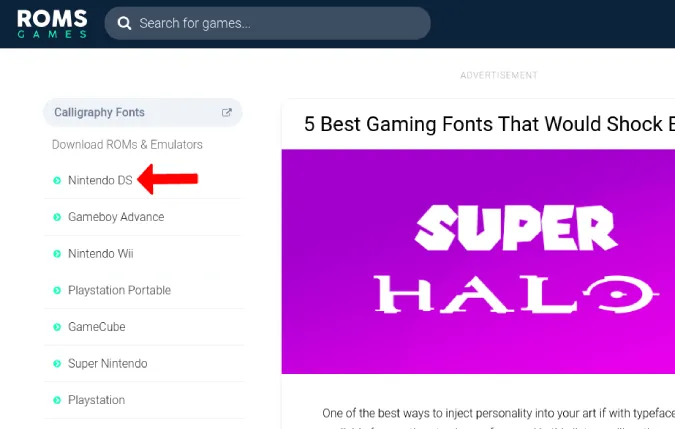
2. Тук ще намерите всички налични за изтегляне игри за Nintendo DS. Просто щракнете върху дадена игра, за да продължите, или потърсете любимата си игра.
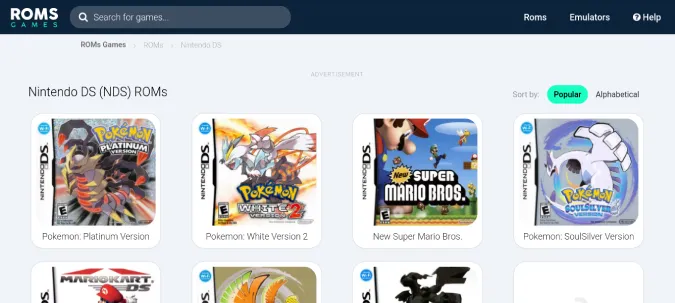
3. След като изберете игра, щракнете върху бутона Save Game (Запази играта) вдясно, за да започнете изтеглянето.
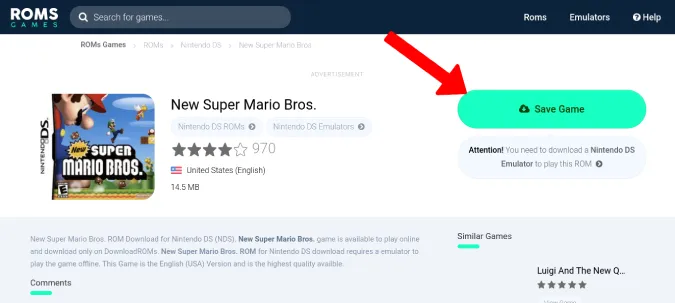
4. Това ще отвори приложението Files (Файлове). Щракнете върху бутона Запазване, за да запазите играта като Zip файл.
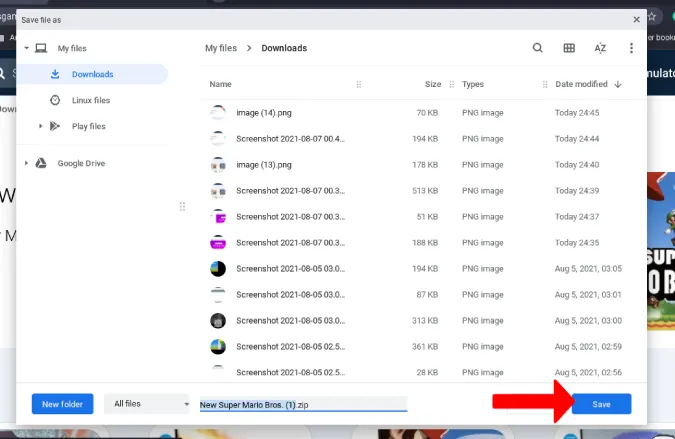
След като изтеглите играта, се нуждаете от емулатор, който може да стартира тази игра.
Най-добрите емулатори на Nintendo DS за Chromebook
Нека да започнем с безплатните и лесни решения:
1. Емулатор SuperNDS
Това е приложение за Android, което има както безплатна, така и платена версия. Единствената разлика е, че платената версия няма реклами и струва еднократно плащане от 2,99 USD. Ако искате да преминете към платената версия, разгледайте следващия емулатор, който също е платен, но има по-добри FPS в сравнителен план.
Двете основни предимства на емулатора SuperNDS са, че той поддържа десктоп оформление с 2 дисплея на Nintendo DS, които се показват един до друг, а също така има поддръжка на клавиатура и мишка.
1. Първо отворете Play Store и инсталирайте приложението SuperNDS Emulator.
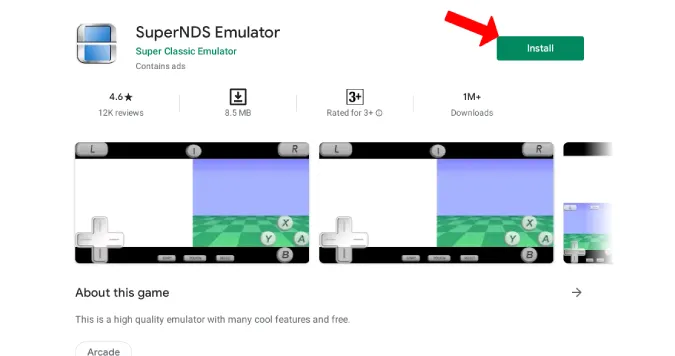
2. След като го инсталирате, отворете приложението, като щракнете върху бутона Play в Play Store. Сега дайте разрешения за съхранение и микрофон.
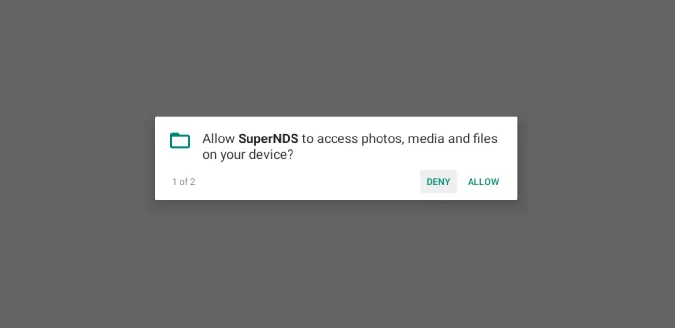
3. Сега на началната страница щракнете върху Rescan (Повторно сканиране) и SuperDNS ще намери всички DS ROM-и на вашето устройство. Ако зареждането отнема повече време, щракнете върху опцията File Browser (Преглед на файлове) и изберете zip файла, за да отворите играта и да започнете да играете веднага.
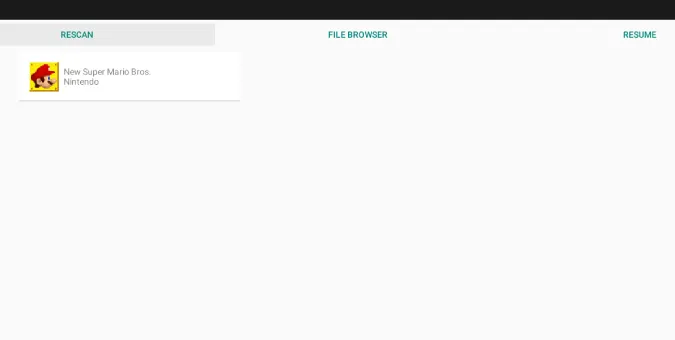
4. Сега играта се отваря в оформлението на работния плот, за да можете да играете. Но тъй като това е приложение за Android, по подразбиране то е оптимизирано за работа с докосване. Можете да използвате сензорните контроли, ако разполагате с флип Chromebook.
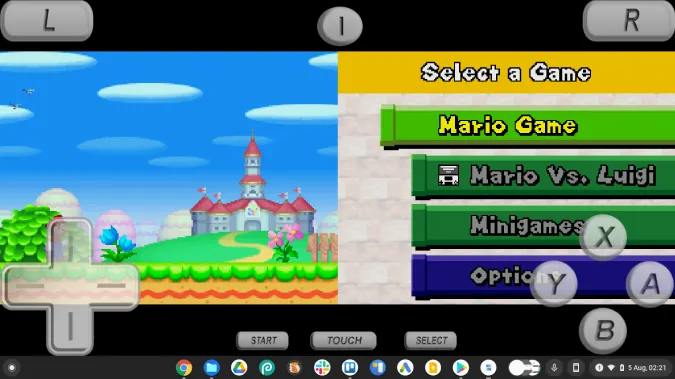
5. Ако искате да играете с клавиатурата, щракнете върху опцията за меню в горния център и изберете опцията Настройки в изскачащото меню в горния ляв ъгъл.
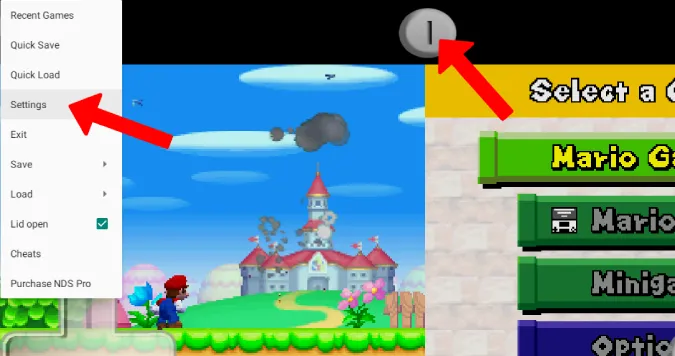
6. Превъртете надолу и отворете Edit Keymapping (Редактиране на картата на клавишите) и картографирайте клавишите на клавиатурата според нуждите си. Например W за напред, интервал за бутон А и т.н.
7. Сега се върнете на страницата на играта и щракнете върху бутона TOUCH (Докосване) в долната част, за да изчезнат контролите на екрана и да играете цялата игра с клавиатура и мишка.
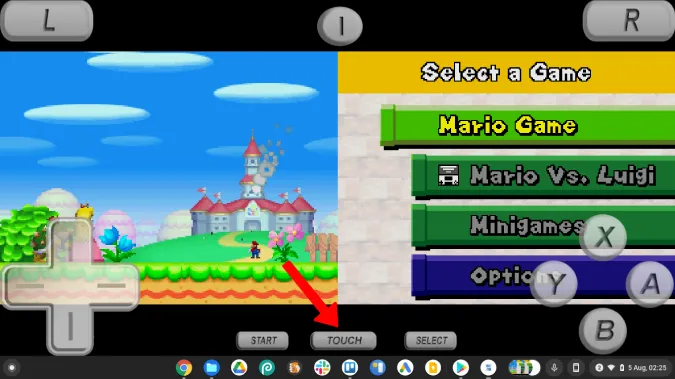
Сега можете да стартирате играта и да играете DS игри точно както всяка настолна игра.
Плюсове
- Безплатна и лесна за инсталиране
- Поддръжка на клавиатура и оформление на работния плот
- Множество опции за конфигуриране
Недостатъци
- Ниско ниво на FPS в сравнение с други приложения за емулатор на DS в списъка
2. Drastic DS Emulator
Друг емулатор на Nintendo DS за Chromebook е Drastic DS Emulator, който е като SuperNDS Emulator, но с повече FPS в сравнителен план. Можете също така да регулирате и да играете игри с по-голяма от оригиналната разделителна способност. Няма реклами и струва еднократно плащане от 4,99 USD.
1. Първо отворете Play Store и инсталирайте приложението Drastic DS Emulator, като завършите плащането.
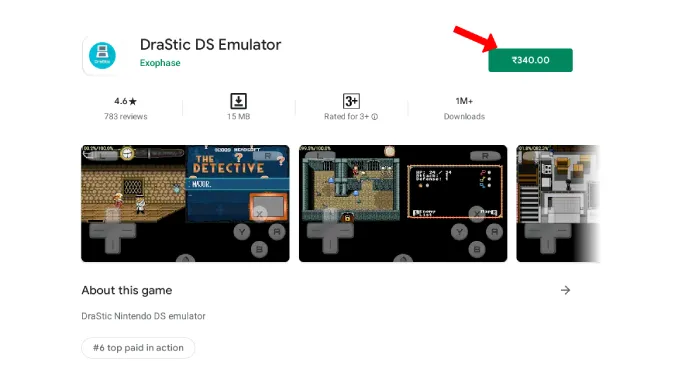
2. След като го инсталирате, отворете приложението, като щракнете върху бутона Play в Play Store. Сега дайте разрешения за съхранение и микрофон.
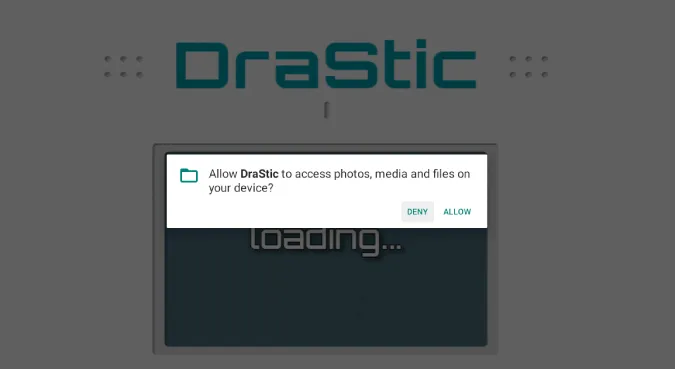
3. Сега кликнете върху бутона Зареждане на нова игра.
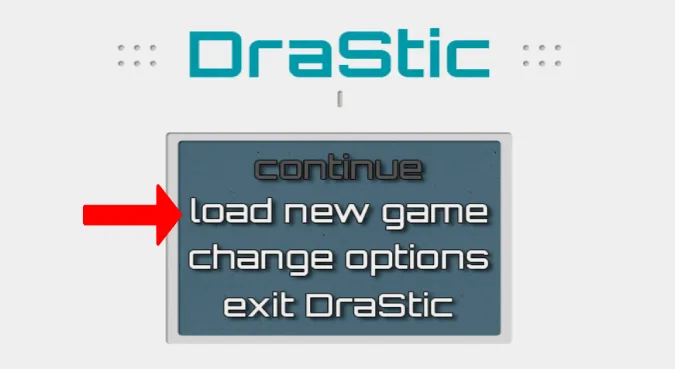
4. Това ще покаже списък с всички DS ROM-и, налични във вашата памет. Изберете играта, която искате да играете, за да започнете.
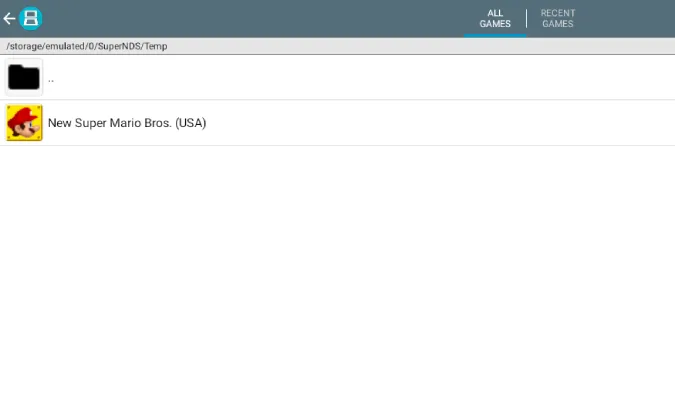
5. На следващия екран щракнете върху Start Game (Стартирай игра), за да започнете нова игра.
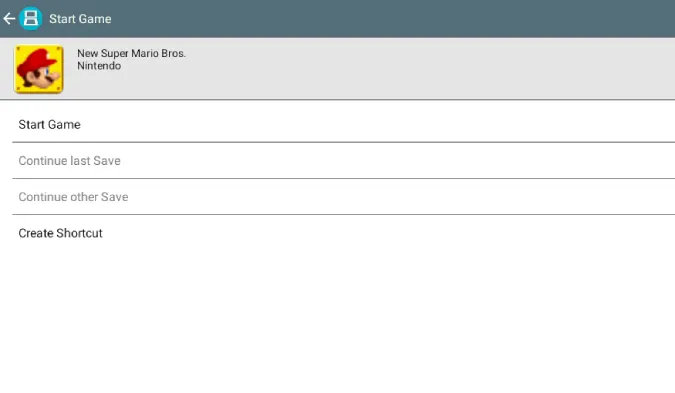
6. Сега играта трябва да се отвори в оформлението на работния плот, за да можете да я играете. Но тъй като това е приложение за Android, по подразбиране то е оптимизирано за работа със сензорен дисплей. Можете да използвате сензорните контроли, ако разполагате с флип Chromebook.
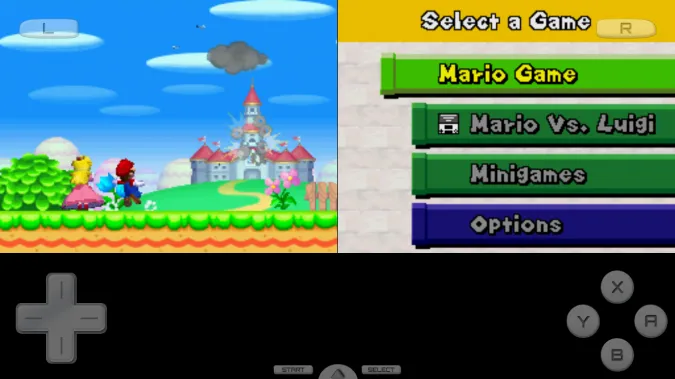
7. Ако искате да играете с клавиатурата, щракнете върху иконата със стрелка в долната част и след това изберете Меню.
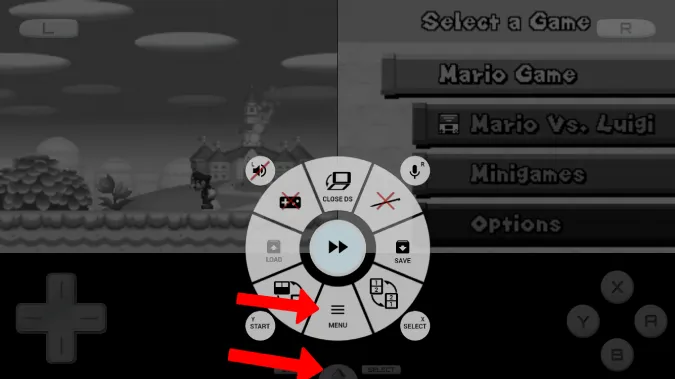
8. Сега изберете Options > External Controller > Map Control (Опции > Външен контролер > Картиране на управлението) и премаркирайте управлението на клавиатурата.
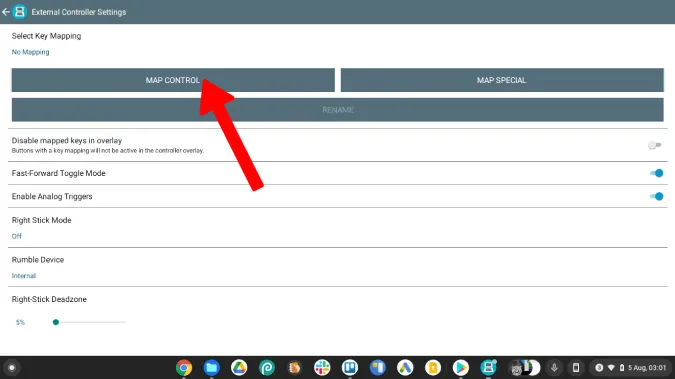
9. Сега се върнете в играта и отново щракнете върху иконата със стрелка, за да изберете иконата на геймпада в изскачащия прозорец, за да деактивирате екранните контроли.
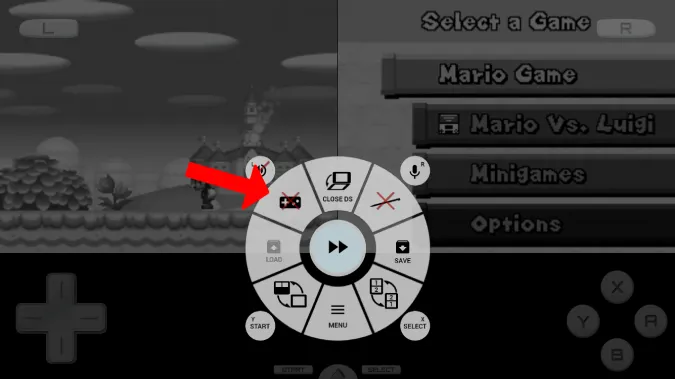
Това е всичко. Би трябвало да можете да играете всяка Nintendo DS игра на вашия Chromebook с помощта на Drastic DS Emulator без реклами, но с много по-добър FPS.
Плюсове
- По-добър FPS в сравнение с много други емулатори
- Поддръжка на клавиатура и оформление на работния плот
- Множество опции за конфигуриране
Недостатъци
- Няма опция за безплатна пробна версия
- Конфигурирането на управлението на клавиатурата е малко по-трудно, отколкото при други емулатори
3. melonDS
Ако искате да получите по-добри FPS, без да плащате за Drastic DS емулатор, тогава melonDS е добър Nintendo DS емулатор за Chromebooks. Тъй като melonDS е приложение за Linux, инсталирането му е наистина досаден процес. Но за да получите добро гейминг изживяване безплатно, тази еднократна инсталация си струва да инвестирате времето си в нея.
За да започнете с инсталирането на melonDS, първо трябва да активирате Linux на вашия Chromebook, ако все още не сте го направили. Ето как:
За да активирате Linux на вашия Chromebook, щракнете върху иконата на времето в долния десен ъгъл или натиснете Shift+Alt+S. Сега щракнете върху иконата Cog, за да отворите Настройки на Chrome OS.
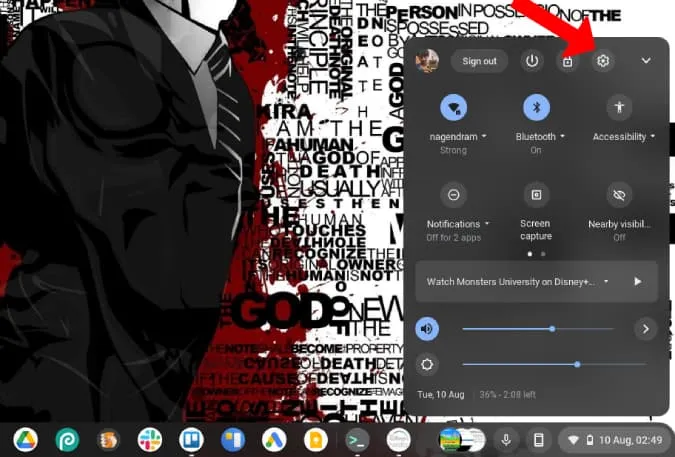
2. Отидете на Advanced > Developers (Разширени > Разработчици) и кликнете върху Turn on (Включване) до Linux development environment (Linux среда за разработка). Просто следвайте стъпките, за да активирате Linux на вашия Chromebook.
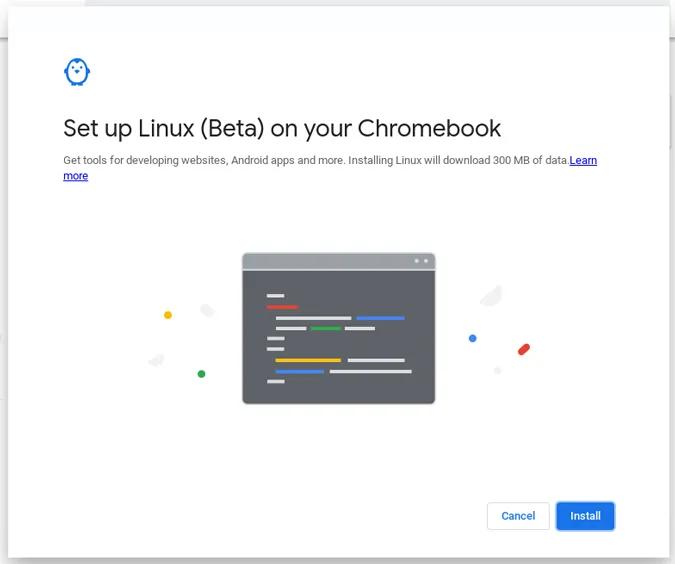
3. След като разрешите, ще откриете папка Linux в чекмеджето за приложения. Отворете я и щракнете върху Terminal (Терминал).
4. Инсталираме melonDS с помощта на Flatpak, който не е разрешен по подразбиране. Затова първо изпълнете тази команда на терминала, за да инсталирате Flatpak.
sudo apt install flatpak
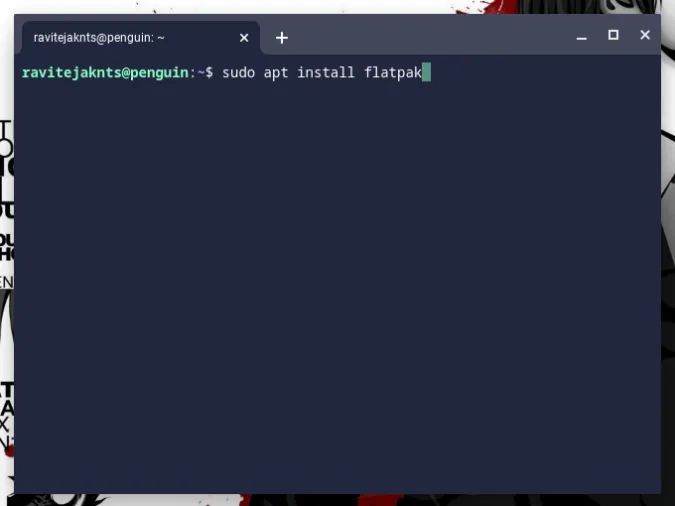
5. Flathub е най-доброто място за получаване на Flatpak приложения. За да активирате хранилището Flathub, изпълнете следната команда.
flatpak –user remote-add –if-not-exists flathub https://flathub.org/repo/flathub.flatpakrepo
6. Сега изтеглете приложението melonDS за Linux. Можете да направите това от магазина на Flathub. Отворете страницата на melonDS и щракнете върху Install (Инсталиране), а след това върху Save (Запазване), за да изтеглите приложението.
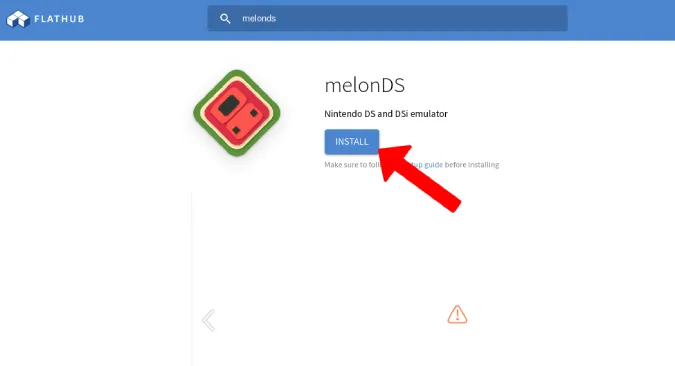
7. Изпълнете следната команда на вашия терминал, за да го инсталирате. Това може да отнеме до няколко минути.
flatpak install flathub net.kuribo64.melonDS
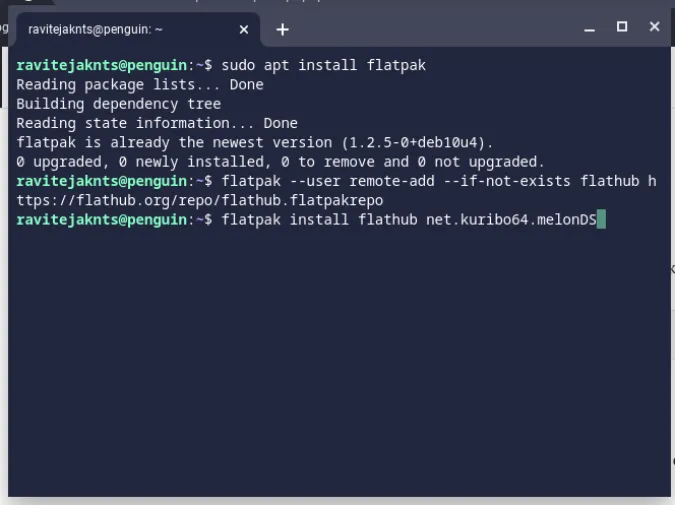
8. След като направите това, ще намерите приложението melonDS в папката Linux Apps (Приложения за Linux). Не го отваряйте обаче сега.
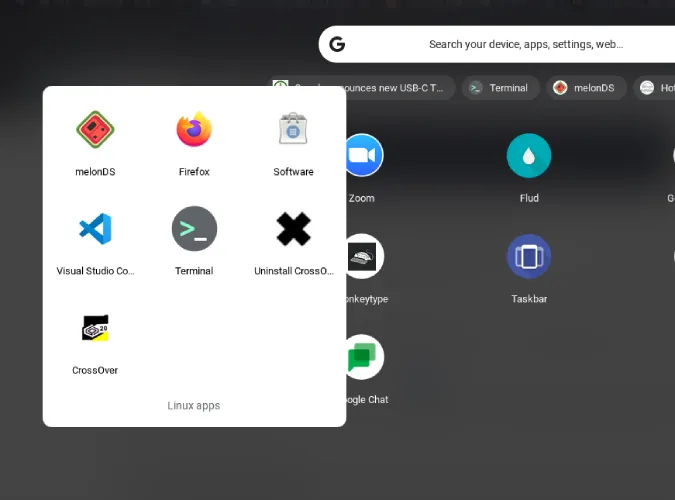
9. За да можете да стартирате DS игри, трябва да инсталирате и фърмуера на NDS. За да направите това, отворете тази връзка и изтеглете фърмуера на NDS.
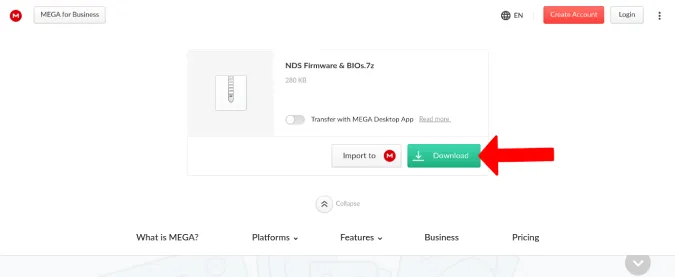
10. Сега преместете както фърмуера, така и ROM файловете с игрите в папката Linux в приложението Files (Файлове), тъй като Linux има достъп само до тези файлове.
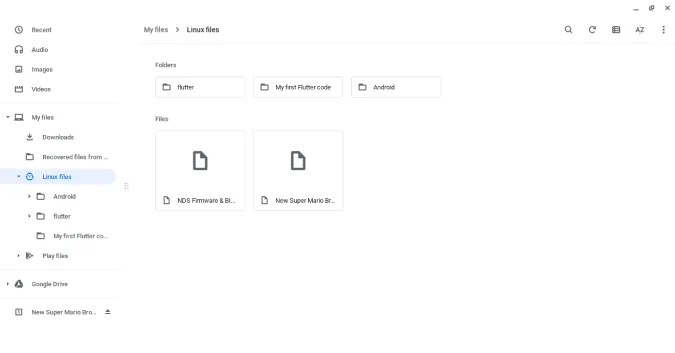
11. Фърмуерът е изтеглен в компресиран 7z zip файл. За да го разархивирате, използвайте следните команди една след друга.
sudo apt install p7zip-full 7z x NDS Firmware & BIOs.7z
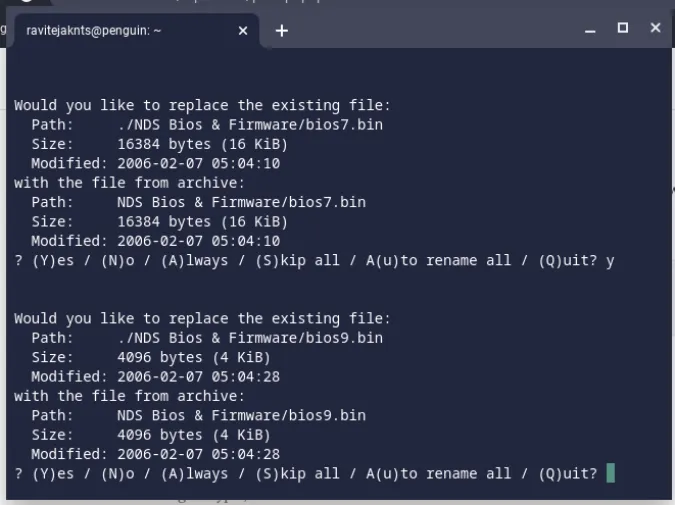
12. Това ще екстрахира папката с фърмуера с пет файла в нея.
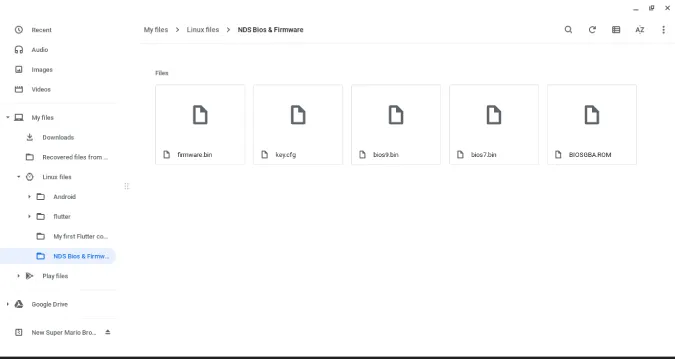
13. Сега отворете приложението melonDS от чекмеджето за приложения. Тук изберете congif > Emu Settings.
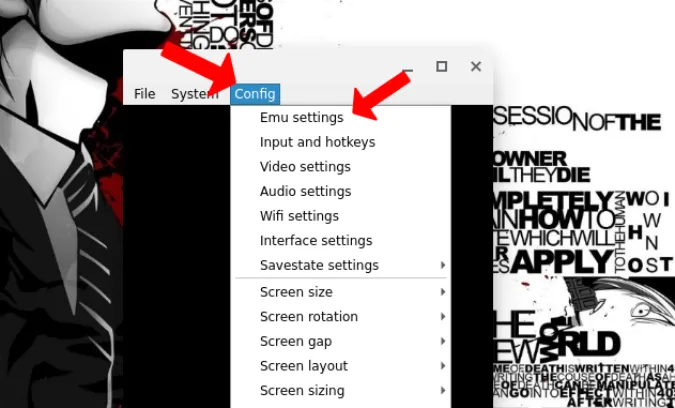
14. Сега в раздела DS Mode (Режим DS) щракнете върху бутона Browse (Преглед) до DS firmware (Фърмуер DS) и изберете файла firmware.bin от извлечената папка с фърмуер.
15. След това щракнете върху бутона Browse (Преглед) до другите две опции и изберете съответно съответните файлове в папката с фърмуер.
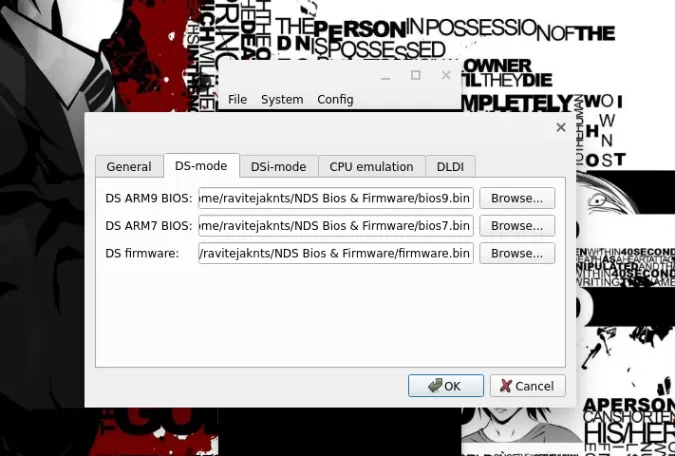
16. Сега щракнете върху File > Open ROM (Файл > Отвори ROM) и изберете играта, която сте преместили в папката Linux.
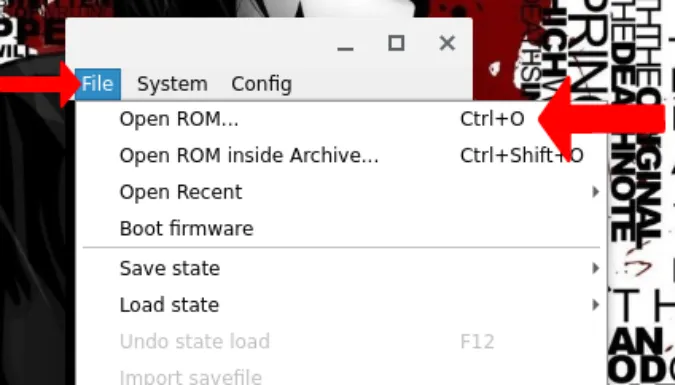
17. Ще се отвори играта, за да можете да започнете да я играете. Отново можете да отворите config> Input and hotkeys (Въвеждане и горещи клавиши), за да промените управлението на клавиатурата, но за разлика от други емулатори, Keyboard Controls (Управление на клавиатурата) трябва да е разрешено по подразбиране.
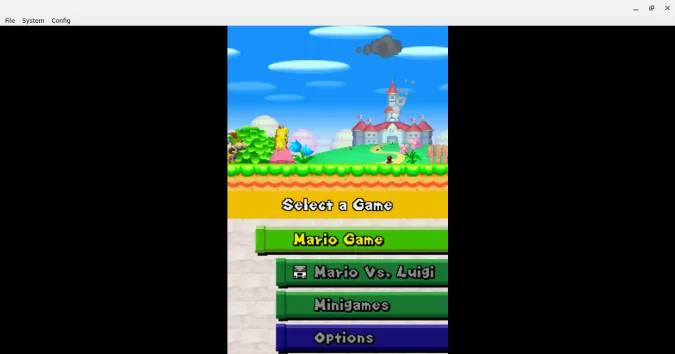
Плюсове
- По-добра производителност и цялостно игрово изживяване
Минуси
- Вертикална подредба като на DS
- Досаден процес на инсталиране
- Поддържа само клавиатура и контролер, без сензорни контроли
Обобщение: DS емулатори за Chromebook
Най-добрият вариант определено е melonDS, но ако вашият Chromebook няма добри спецификации или ако процесът на инсталиране ви се струва малко досаден, изберете Drastic NDS, който е също толкова добър, колкото и melonDS, но струва 4,99 USD. Можете да изберете и SuperNDS, ако искате безплатна алтернатива, която върши работа по-добре от другите безплатни емулатори в Play Store и Chrome Web Store.
Също така прочетете:
- Емулатор на Nintendo Switch: как да играете игри на Nintendo Switch на компютър
- Най-добрите игри за Chromebook, оптимизирани за изживяване като на компютър