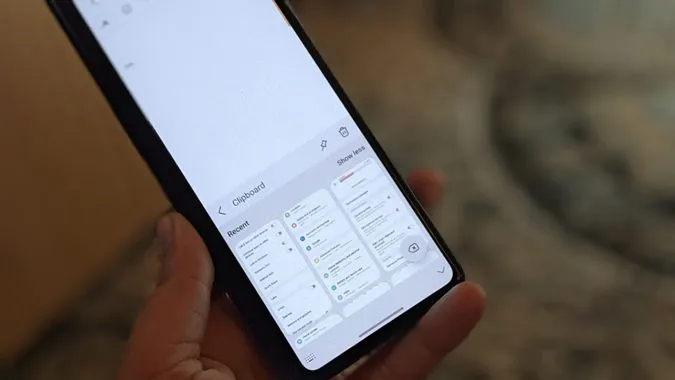Клипбордът е временно пространство за съхранение, в което се съхраняват наскоро копирани текстове, изображения и снимки на екрана, до които можете да получите достъп и да поставите навсякъде от историята на клипборда. Ако сте се чудили къде е клипбордът в телефоните Samsung Galaxy и как да го използвате, попаднали сте на правилното място. Нека да научим как да използваме клипборда в телефоните Samsung Galaxy като професионалисти с тези съвети.
1. Достъп до клипборда по няколко начина
Можете да получите достъп до клипборда по четири начина в телефоните Samsung Galaxy:
- Използване на клавиатурата на Samsung.
- Използване на панела Edge.
- Използване на други приложения за клавиатура.
- Използване на приложения за клипборд от трети страни.
По-долу сме разгледали подробно съветите за клавиатурата на Samsung и панела Edge. Що се отнася до приложенията, можете да изтеглите приложения за клавиатура, които поддържат клипбордове, като Gboard, SwiftKey и др. Или можете да получите достъп до клипборда, като използвате приложения за мениджър на клипборда за Android.
2. Достъп и преглед на историята на клипборда в клавиатурата на Samsung
Клипбордът на Samsung е активиран по подразбиране в клавиатурата на Samsung. Можете да започнете да я използвате, без да активирате каквито и да било настройки на клипборда. Единственото нещо, за което трябва да се уверите, е, че използвате клавиатурата на Samsung като клавиатура по подразбиране.
След това има два начина за преглед на клипборда на Samsung.
Метод 1: Отваряне на клипборда от текстово поле
Докоснете и задръжте текстовото поле или областта за писане в някое приложение. Изберете Clipboard от менюто. Ще се покаже историята на клипборда на клавиатурата Samsung, където ще видите наскоро копираните текст и изображения в клипборда. Докоснете всеки елемент от клипборда, за да го вмъкнете или поставите в текстовото поле.
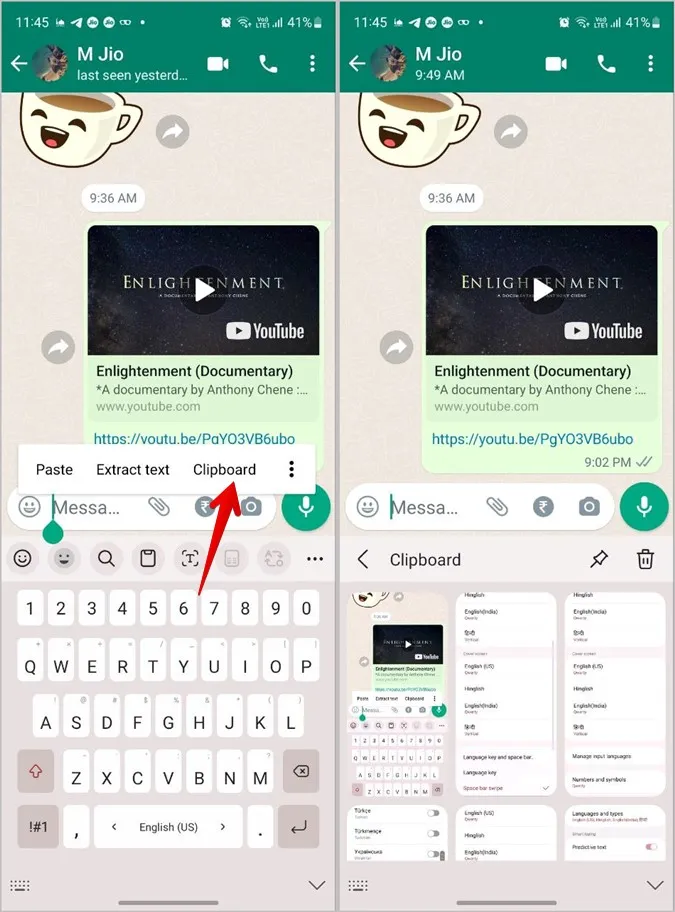
Метод 2: Отваряне на клипборда от лентата с инструменти на клавиатурата Samsung
За да отворите клипборда и да видите историята на клипборда от клавиатурата на Samsung, следвайте следните стъпки:
1. Отворете всяко приложение, в което можете да напишете нещо. Да речем приложението Съобщения, Записки и др. Това се прави, за да се покаже клавиатурата на Samsung.
2. Потърсете иконата на клипборда в лентата с инструменти на Samsung Keyboard. Докоснете я, за да видите историята на клипборда.
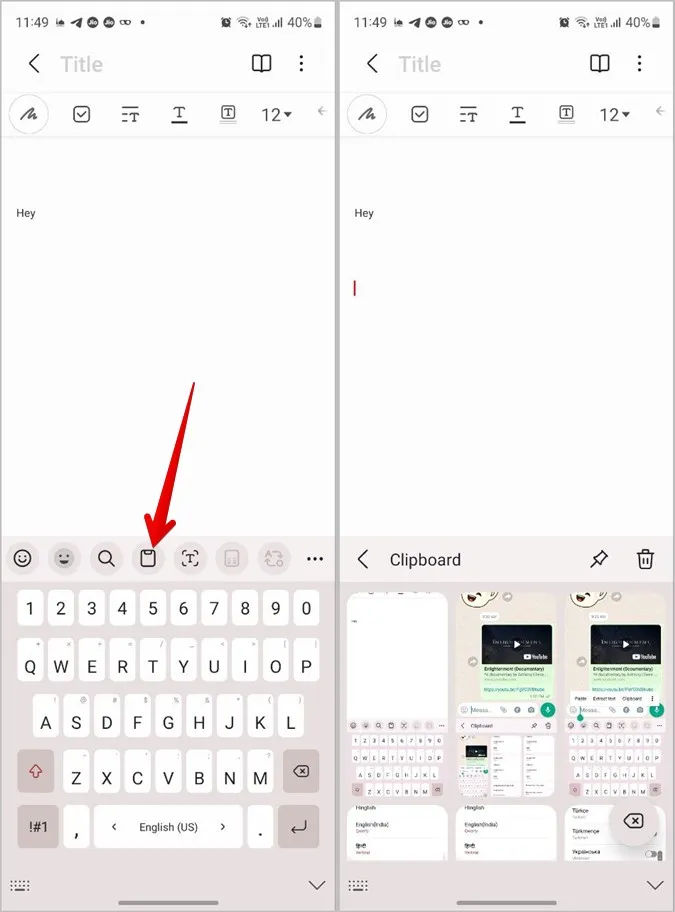
3. Ако не виждате иконата Clipboard, докоснете менюто кебап (икона с три точки) в десния ъгъл на лентата с инструменти и след това натиснете бутона Clipboard.
Съвет: За да преместите бутона Clipboard в основната лента с инструменти, за да имате бърз достъп до него, просто го плъзнете от долния панел в горната област на лентата с инструменти. Разгледайте други интересни съвети за използване на клавиатурата на Samsung.
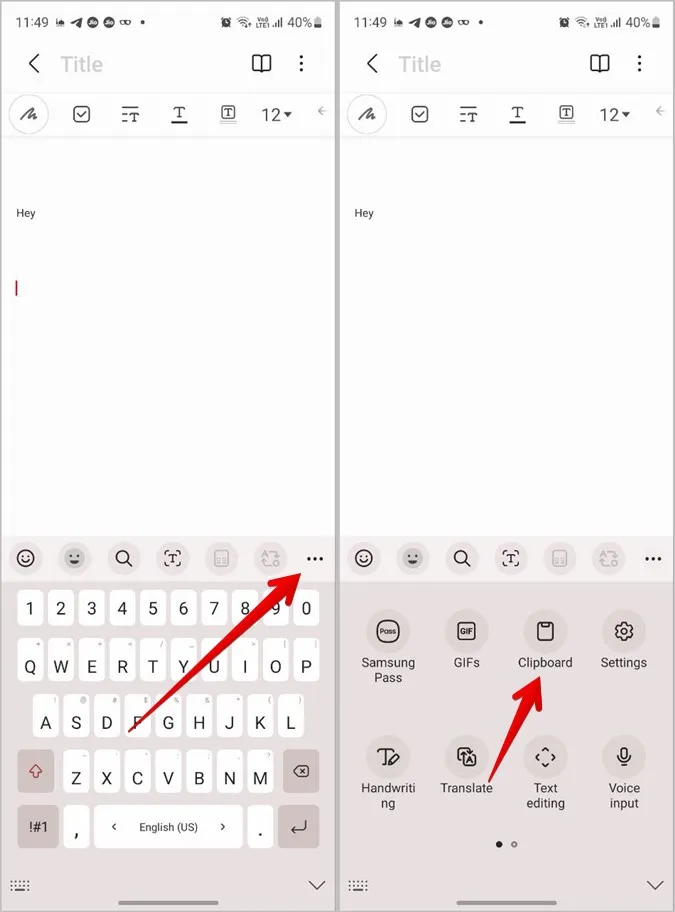
4. В случай че изобщо не виждате лентата с инструменти, отидете в Настройки на телефона > Общо управление > Настройки на клавиатурата Samsung. Превъртете надолу и активирайте превключвателя до опцията Лентата с инструменти на клавиатурата.
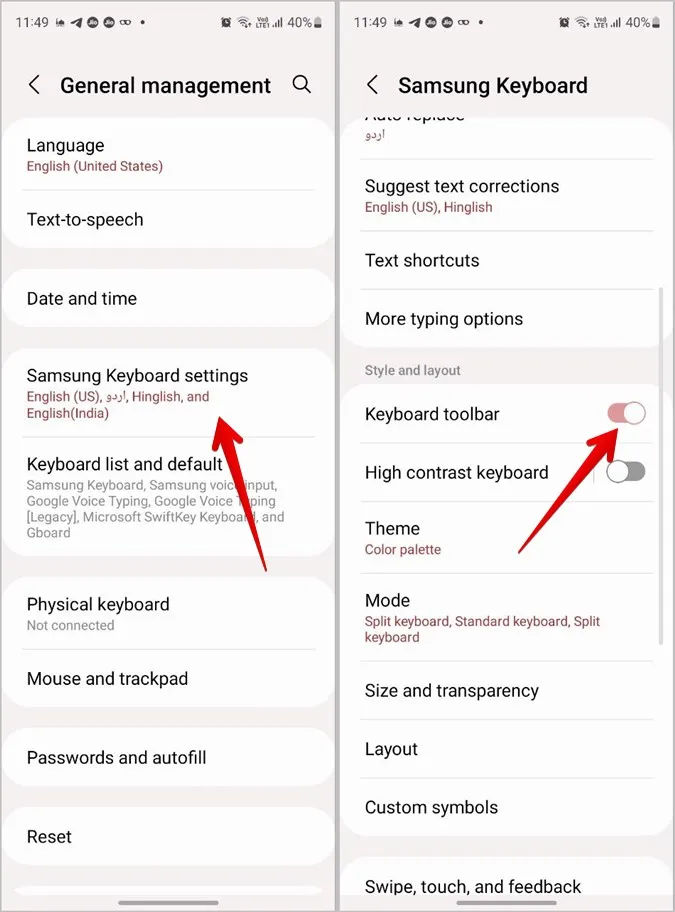
3. Използване на клипборда Samsung от панела Edge
Телефоните Samsung Galaxy предлагат панел Edge, който представлява персонализиран панел, който може да се използва за достъп до приложения, контакти, инструменти за интелигентен избор и дори до историята на клипборда от всеки екран. За да активирате и използвате клипборда от панела Edge, следвайте следните стъпки:
Първо, трябва да активирате панела Clipboard в панелите Edge. За да направите това, отидете в Настройки > Дисплей > Панели Edge. Уверете се, че превключвателят до панелите Edge е разрешен.
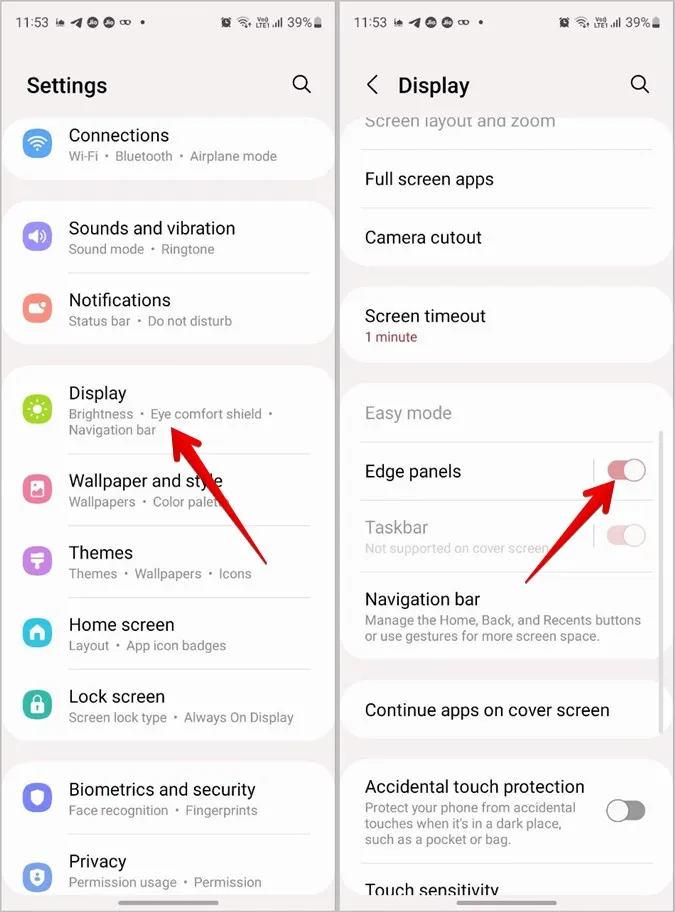
2. След това докоснете Панелите във вътрешността на панелите Edge. Преминете през наличните панели. Докоснете панела Clipboard, за да го изберете и активирате.
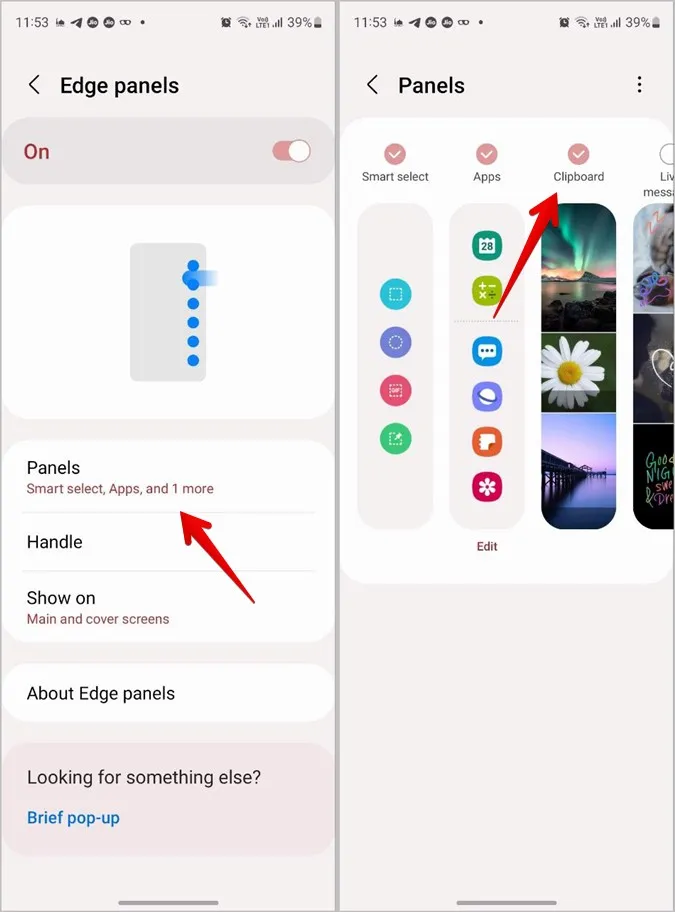
3. Сега отворете панела Edge от всеки екран. За целта ще трябва да плъзнете дръжката на Edge към екрана. След това плъзнете наляво върху панела, който се показва, за да преминете през наличните панели, докато стигнете до панела Clipboard.
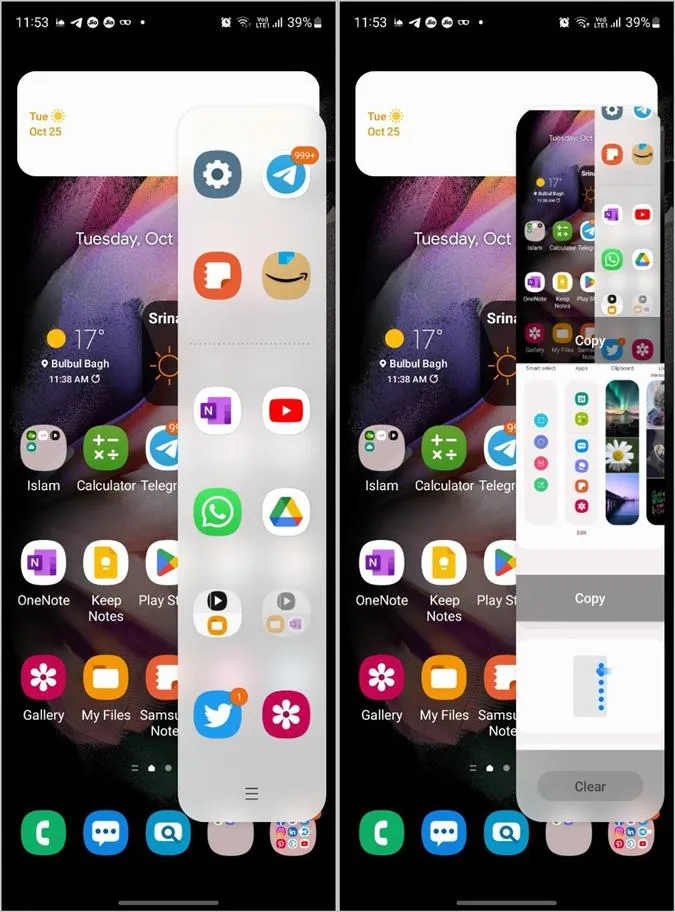
4. Докоснете бутона Copy (Копиране) под елемента от клипборда, за да го копирате. След това го поставете в желаното приложение.
Забележка: Елементите, прикрепени към клипборда на клавиатурата на Samsung, ще се появят прикрепени и в клипборда на панела Edge. Разгледайте съветите, споменати по-долу, за да научите как да закачате или изтривате елементи от клипборда.
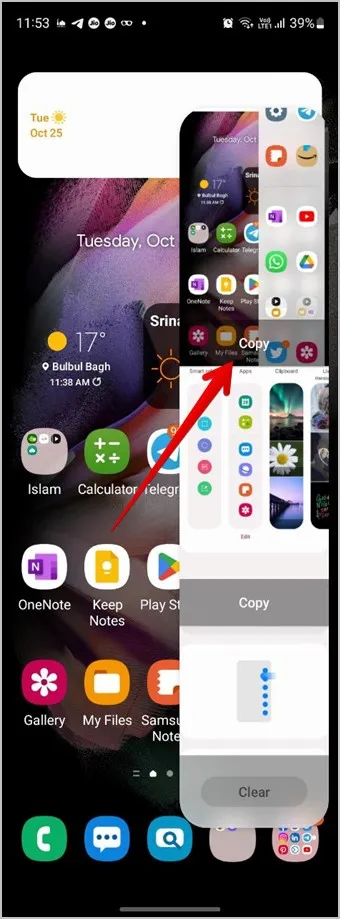
5. Или докоснете някой елемент в клипборда, за да го прегледате. След това докоснете бутона Share (Споделяне), за да го изпратите в някое приложение, или натиснете бутона Close (Затваряне), за да затворите предварителния преглед.
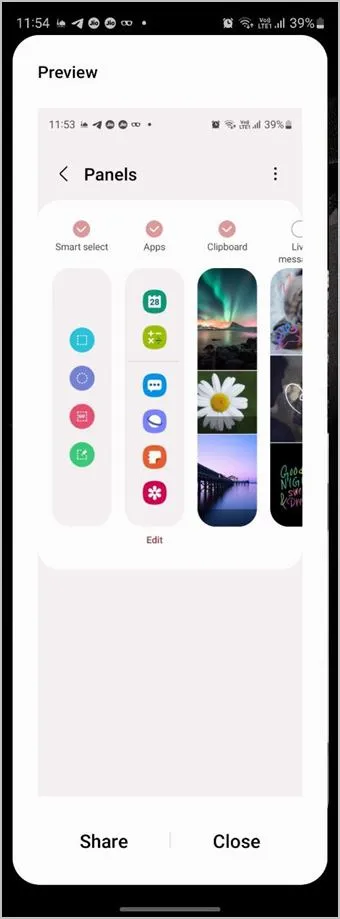
4. Прикрепване на елементи към клипборда
Клипбордът на Samsung може да действа и като ваши лепящи се бележки както в клавиатурата, така и в панела Edge. Това означава, че можете да закачате или предпочитате текст или изображения, които използвате често в историята на клипборда. Това ще ви бъде полезно, тъй като можете да получите бърз достъп до прикрепените елементи директно от клипборда по всяко време. Освен това прикрепените елементи няма да бъдат изтрити или изчистени, докато не ги изтриете ръчно.
За да прикрепите елемент към клипборда, следвайте следните стъпки:
1. Отворете историята на клипборда на Samsung на клавиатурата на Samsung, както е показано по-горе.
2. Докоснете иконата за прикачване на елемент в клипборда на екрана. Ще се появят полетата за избор. Докоснете елементите, които искате да прикачите. След това натиснете бутона Готово, за да запазите промените.
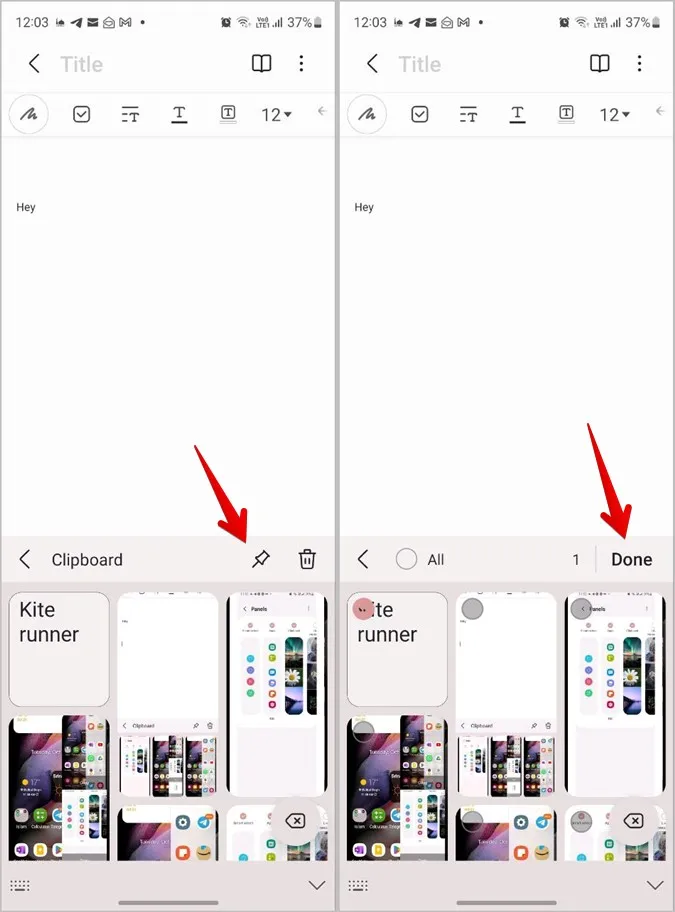
5. Премахване на елементи от клипборда
За да премахнете някой елемент от списъка с прикачени елементи на клипборда на Samsung, просто натиснете продължително прикачения елемент в историята на клипборда на клавиатурата Samsung. След това натиснете иконата Unpin в горната част.
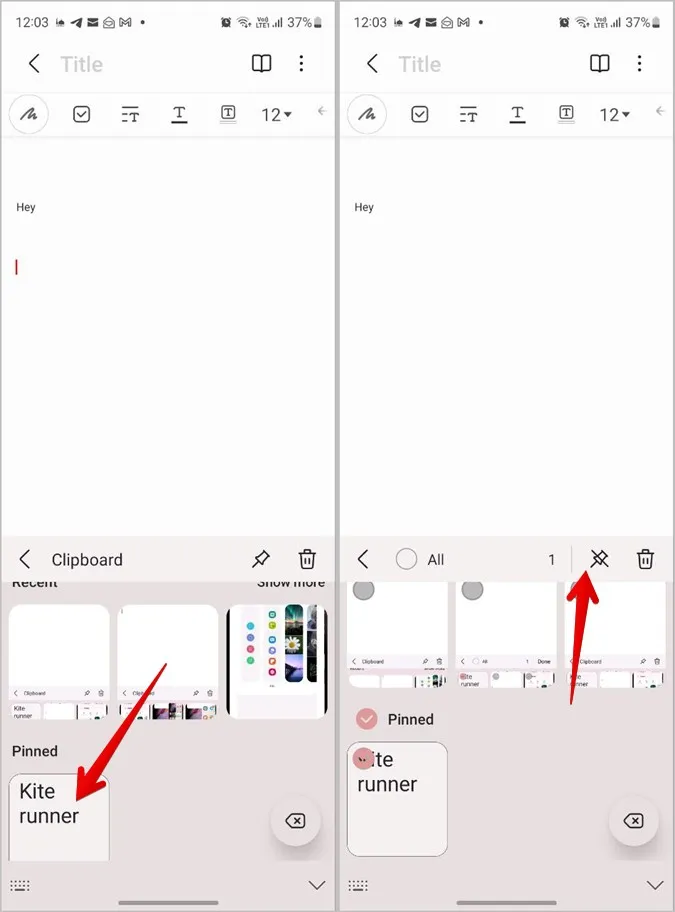
6. Изтриване на елементи от клипборда
За да премахнете даден елемент от историята на клипборда, натиснете иконата Изтриване на екрана на историята на клипборда на клавиатурата Samsung. След това изберете елементите, които искате да изтриете. Натиснете бутона Изтриване.
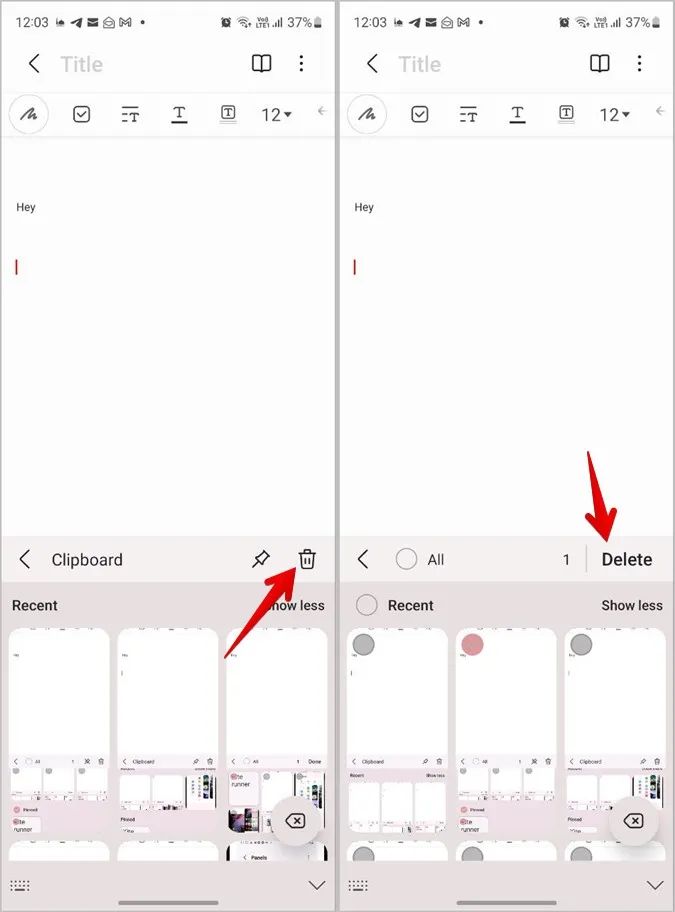
Професионален съвет: Можете дори директно да натиснете с дълго натискане елемента, който искате да предпочетете или да премахнете, и след това да натиснете съответно иконите Pin или Delete.
За да изтриете всички елементи от клипборда, първо натиснете иконата Изтриване и след това натиснете бутона Всички, за да изберете всички елементи. След това натиснете бутона Изтриване, за да изчистите историята на клипборда на Samsung.
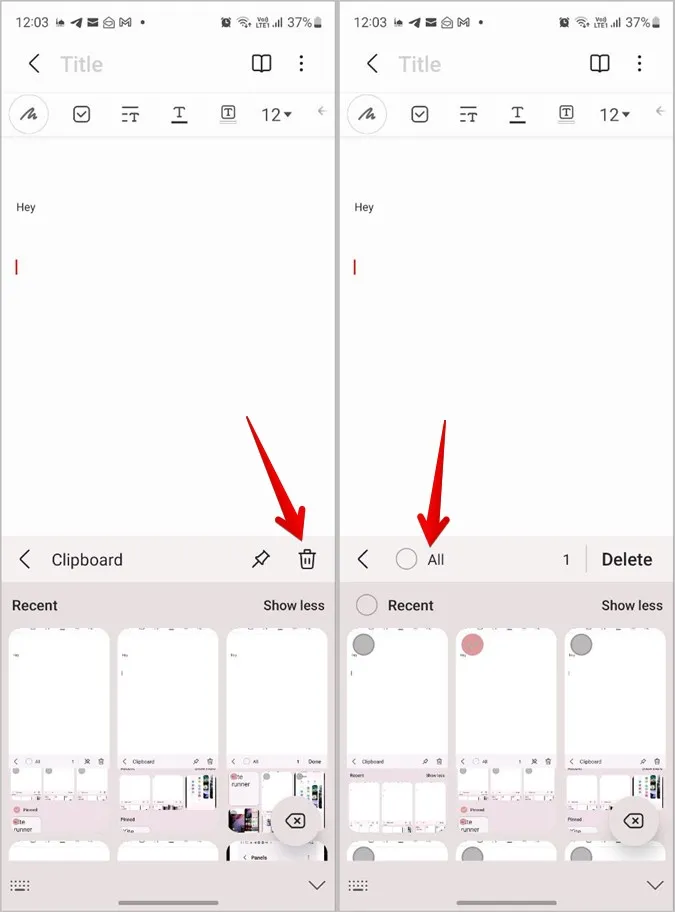
7. активиране на предупреждение при достъп до клипборда в Samsung
Много приложения на трети страни имат навика да осъществяват достъп до клипборда на телефона ви. Ако се притеснявате от такова поведение, можете да активирате сигнали за достъп до клипборда на телефона си Samsung.
За да получите предупреждение, когато някое приложение получи достъп до клипборда на телефона ви, следвайте следните стъпки:
1. Отворете Настройки на вашия телефон Samsung Galaxy.
2. Отидете в раздел Поверителност. Активирайте превключвателя до Предупреждение при достъп до клипборда.
Забележка: Тази функция е налична в телефони Samsung с операционна система Android 12 (т.е. One UI 4.0 и по-нова версия).
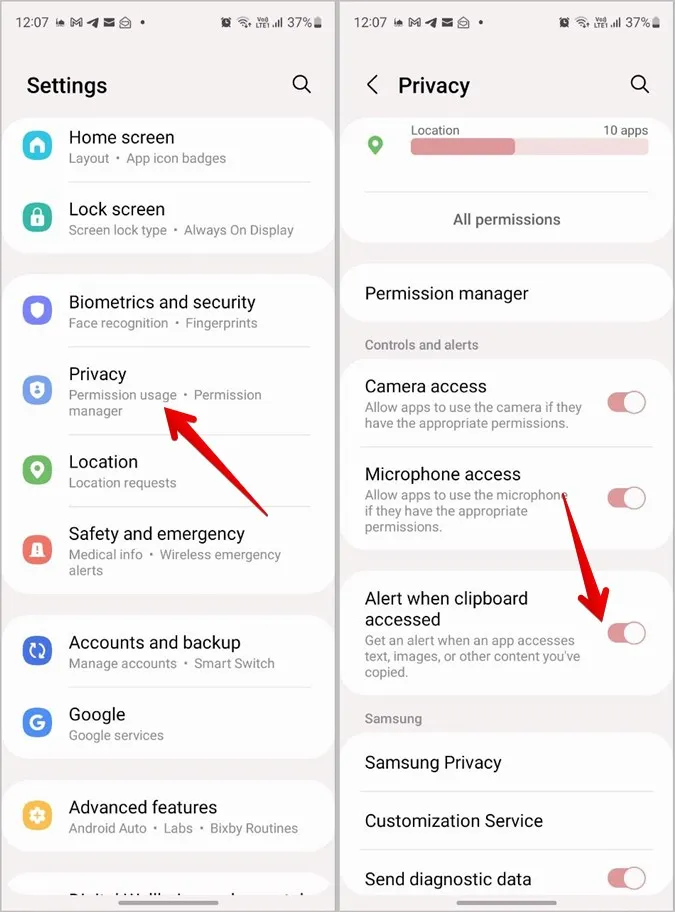
Съвет: Разгледайте други подобни настройки за поверителност, налични в телефоните с Android.
8. Споделяне на клипборда между устройства Samsung
Ако притежавате няколко устройства Samsung Galaxy като телефони и таблети, можете да споделяте клипборда между тях. Това означава, че ако копирате нещо на едно устройство, можете да го поставите на друго устройство, без да го изпращате ръчно чрез имейл или приложение за съобщения.
Следвайте тези стъпки, за да използвате тази функция:
Първо, уверете се, че устройствата ви отговарят на следните изисквания:
- И двете устройства работят с One UI 3.1 или по-нова версия.
- И двете устройства са регистрирани в един и същ акаунт в Samsung и в една и съща Wi-Fi мрежа.
- И двете устройства имат активиран Bluetooth.
2. След това трябва да разрешите функцията Продължи на други устройства и на двете устройства. За тази цел отидете в Настройки > Разширени функции. Активирайте превключвателя до Продължи приложенията на други устройства.
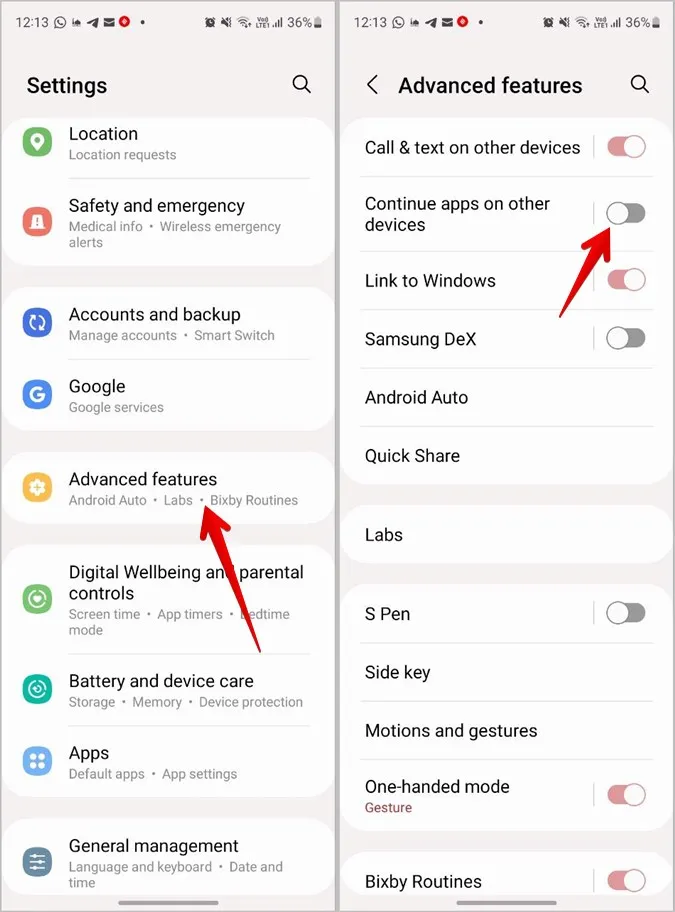
3. Сега просто копирайте нещо на едното устройство. След това отворете клипборда на другото устройство или натиснете бутона Paste, за да получите данните от първото устройство.
9. Синхронизиране на клипборда между компютър и телефон Samsung
Точно както можете да споделяте клипборда между устройства Samsung Galaxy, можете дори да споделяте клипборда между компютър с Windows и телефон Samsung Galaxy. Това е възможно с помощта на приложението Your Phone на Microsoft, известно още като Phone Link.
Следвайте тези стъпки, за да споделите клипборда между компютъра и телефона Samsung:
Първо, трябва да настроите функцията Link to Windows и на телефона, и на компютъра. Отидете в Settings > Advanced features > Link to windows (Настройки > Разширени функции > Връзка с прозорци). Следвайте инструкциите на екрана.
2. След като функцията Link to Windows е стартирана, отворете приложението Phone Link на компютъра.
3. Щракнете върху иконата Settings (Настройки) в горната част и отидете на Features (Функции).
4. Активирайте превключвателя до Cross-device copy-paste.
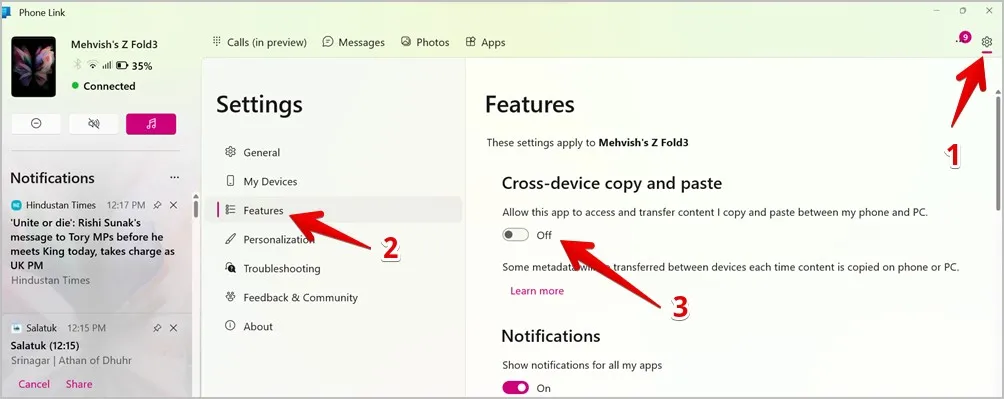
5. Сега копирайте каквото и да е на телефона си и го поставете на компютъра или обратно, точно както бихте направили обикновено копиране-вмъкване.
Съвет: Разгледайте други начини за синхронизиране на клипборда между Android и компютър с Windows.
Копиране на всеки текст в клипборда
Ето как можете да използвате клипборда в телефоните Samsung Galaxy. Много пъти няма да можете да копирате текст от някои екрани или уебсайтове. Научете как да копирате неизбираемия текст от екрана на компютъра или телефона си или да копирате от сайтове, които не ви позволяват това.