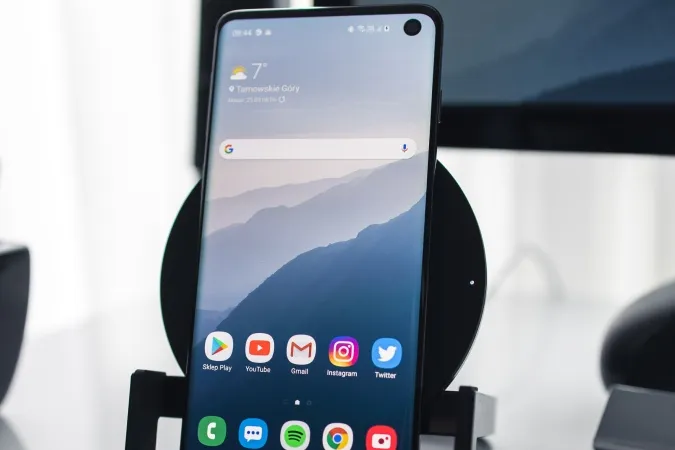Смартфоните разсейват вниманието ви, особено когато работите. Един от начините да поправите това е като използвате отделен работен профил в Android. Добър начин да запазите личните известия/приложения безшумни и отделни. Android има собствен работен профил, но той е функция на предприятието. Въпреки това открихме няколко различни начина за създаване на отделен работен профил в Android с помощта на приложения на трети страни.
Нека да започнем с вградената опция.
1. Създаване на нов профил на потребителя (специфичен за OEM)
Много OEM производители на Android от Samsung, Pixel и OnePlus позволяват на потребителите да създават множество профилни акаунти на своите телефони. Това означава, че когато преминете към отделен профил, ще имате отделен списък с инсталирани приложения, заключен екран, отделен дял за съхранение, настройки за известия и др. Усещането е почти като за настройване на нов телефон. Можете да се възползвате от тази функция, за да създадете служебен акаунт.
1. За да направите това, отворете Settings > System > Multiple Users (Настройки > Система > Множество потребители). Ако не можете да намерите тази опция в телефона си, опитайте да потърсите „Потребители“ в приложението „Настройки“.
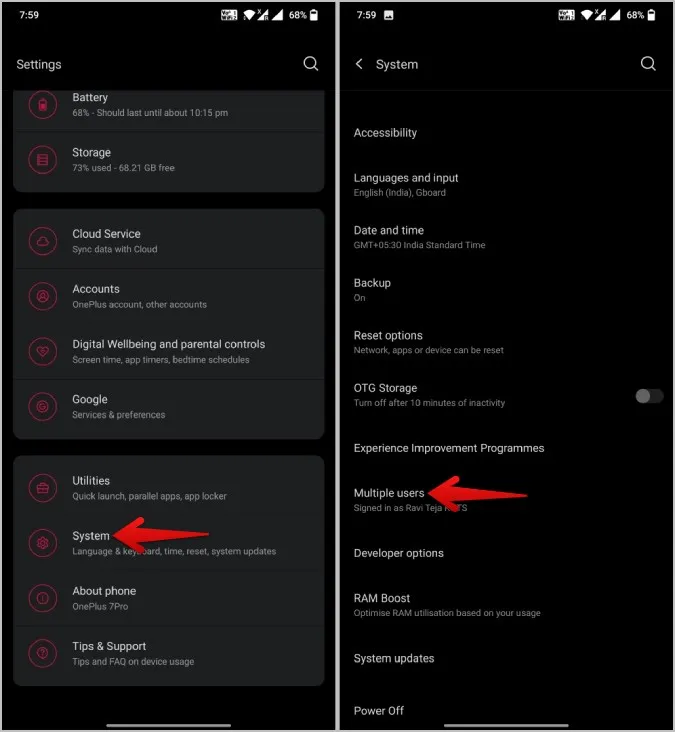
2. Тук изберете Add User (Добавяне на потребител) и докоснете OK в изскачащия прозорец, за да започнете създаването на нов потребителски акаунт.
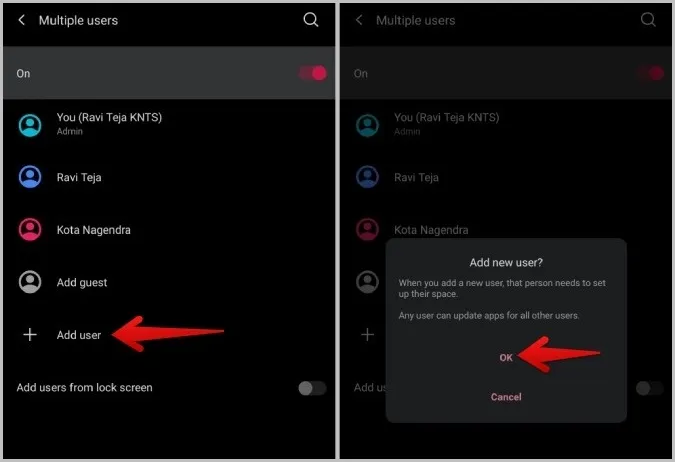
3. Дайте на потребителския си акаунт име и профилна снимка, след което докоснете OK.
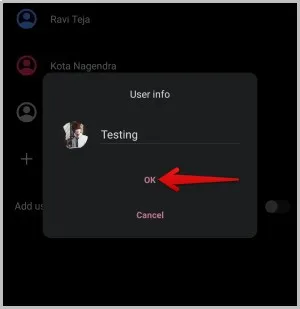
4. Успешно сте добавили нов потребител. Сега плъзнете пръста си отгоре надолу, за да разкриете панела Бързи настройки, и докоснете иконата на профила. Изберете профила, който току-що сте създали за работа, за да го отворите.
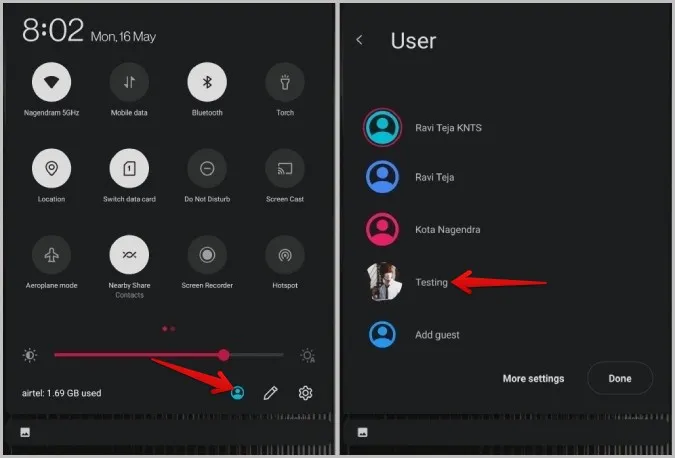
5. Завършете процеса на настройка, инсталирайте свързаните с работата приложения, заключете екрана, променете настройките и го конфигурирайте така, че да отговаря на професионалния ви живот.
6. Сега просто превключете на новосъздадения работен профил в работно време. Няма да получавате никакви известия от приложенията, инсталирани в оригиналния/личния профил.
Този отделен работен профил за Android работи чудесно, тъй като е все едно просто да използвате два различни профила ⏤ личен и работен. Има обаче и няколко недостатъка. Първо, трябва да преминете към работния профил ръчно. Няма начин за задаване на тригери, но за това ще стане дума по-късно. Освен това нямате достъп до работните си приложения или известия, когато използвате личния си профил, и обратното.
За да премахнете потребител, отидете в Settings > System > Multiple users (Настройки > Система > Множество потребители) и изберете работния профил. Тук докоснете опцията Remove user (Премахване на потребител), за да изтриете потребителя. Имайте предвид, че това ще доведе и до изтриване на всички инсталирани приложения и настройки в този конкретен профил.
2. Използване на демонстрационната опция на Android Enterprise
С помощта на Android Enterprise можете официално да създадете работен профил в Android. Но можете да го използвате, ако вашата компания ви предостави код за активиране. Компаниите правят това, за да упражняват контрол върху това какви приложения инсталират служителите им в работните си профили. Но вие можете да се възползвате от демонстрацията, за да инсталирате работен режим на телефона си с Android за себе си.
1. Отворете сайта Android Enterprise Demo, след което превъртете надолу и докоснете опцията Work Profile (Работен профил). В падащото меню трябва да намерите връзката под заглавието Begin setup (Започване на настройката), докоснете я, за да се отвори. Тя директно ще отвори страницата за настройка на работния профил на вашия телефон. Докоснете Next (Напред), за да продължите.
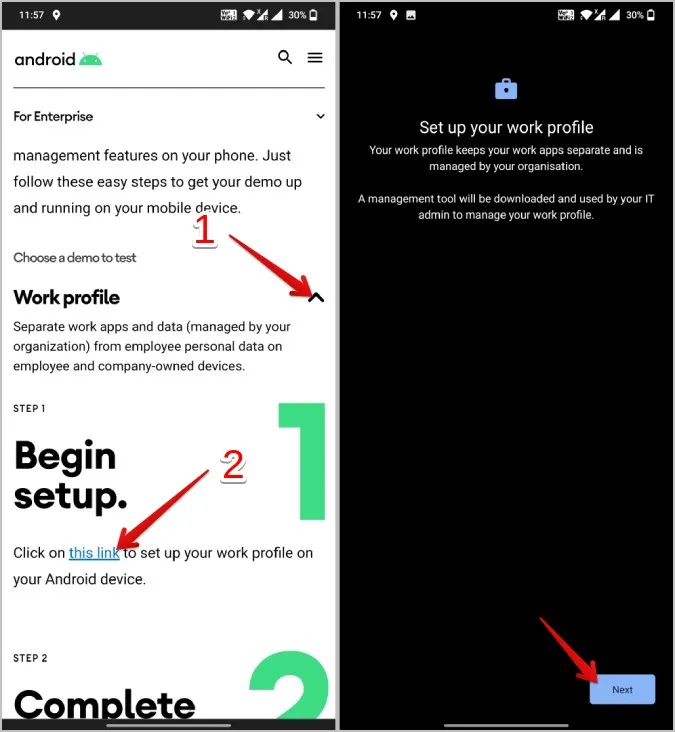
2. След това ще провери за кода и ще продължи автоматично, тъй като използвате демо версията. Докоснете Приемам и Продължавам.
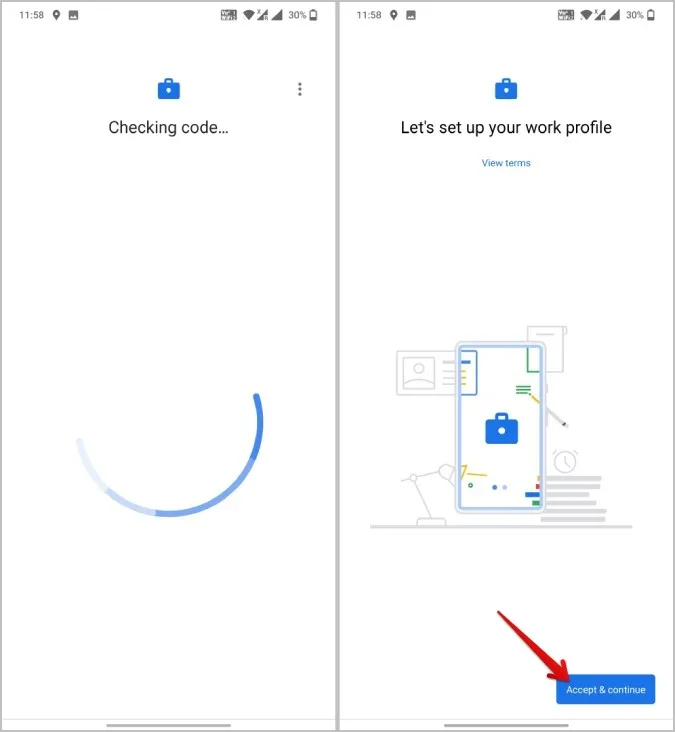
3. По-късно тя ще инсталира работния профил на телефона ви. След като това бъде направено, докоснете Next (Напред).
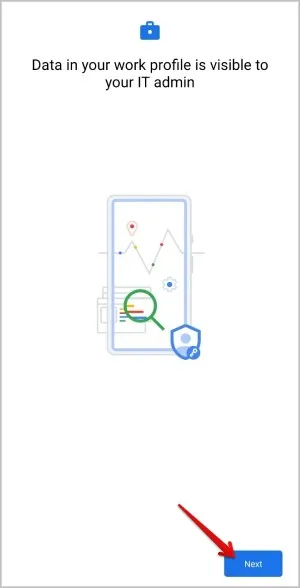
4. След няколко минути зареждане работният профил ще бъде напълно инсталиран. След като това бъде направено, можете да откриете някои работни приложения на Google по подразбиране в раздела Работа в стартовия панел. Също така можете да отворите Настройки, за да конфигурирате работния профил мелодия на звънене, звук, заключване и др.
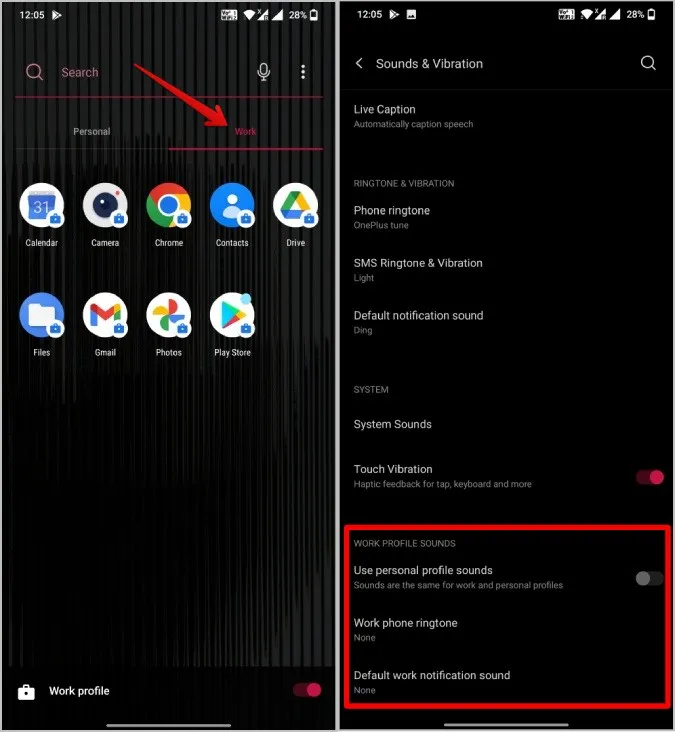
За да се възползвате от тази функция, трябва да използвате стартера по подразбиране. Пусковите програми на трети страни няма да работят.
За да деактивирате работния профил отново, отворете Настройки > Акаунти > Работа > Премахване на работния профил. След това докоснете опцията Изтриване в изскачащия прозорец, за да потвърдите.
3. Използване на приложения на трети страни
Вместо да използвате демонстрационната версия на Android Enterprise, можете вместо това да използвате приложението Shelter или Island, за да постигнете подобен работен профил в Android. За тези, които не разполагат с кода, защото или не работят в компания, или компанията им не използва тази функция.
Ключово предимство е, че Shelter и Island позволяват клониране на съществуващи приложения в работния ви профил, като премахват необходимостта да ги преинсталирате отново.
Забележка: Не можете да създадете три различни работни профила, като използвате три различни приложения и методи. Не бъдете алчни!
1. Изтеглете приложението Shelter или Island от Play Store и продължете процеса на конфигуриране. Процесът е сравнително лесен, просто докоснете Accept (Приемам) и след това докоснете Accept & continue (Приемам).
Забележка 1: Аз използвам приложението Shelter, но стъпките и дори екраните и за двете приложения са почти еднакви. Това е така, защото и двете приложения използват нативната функция Android for Work на вашия смартфон. Те просто отключват изискването на предприятието, като премахват необходимостта от въвеждане на код, предоставен от администратора на вашата компания.
Бележка 2: Някои производители на оригинално оборудване, като MIUI, предлагат своя собствена версия на работния профил. Например, Xiaomi има Second Space. Ето защо тези две приложения за Android for Work няма да работят на Xiaomi и някои други марки.
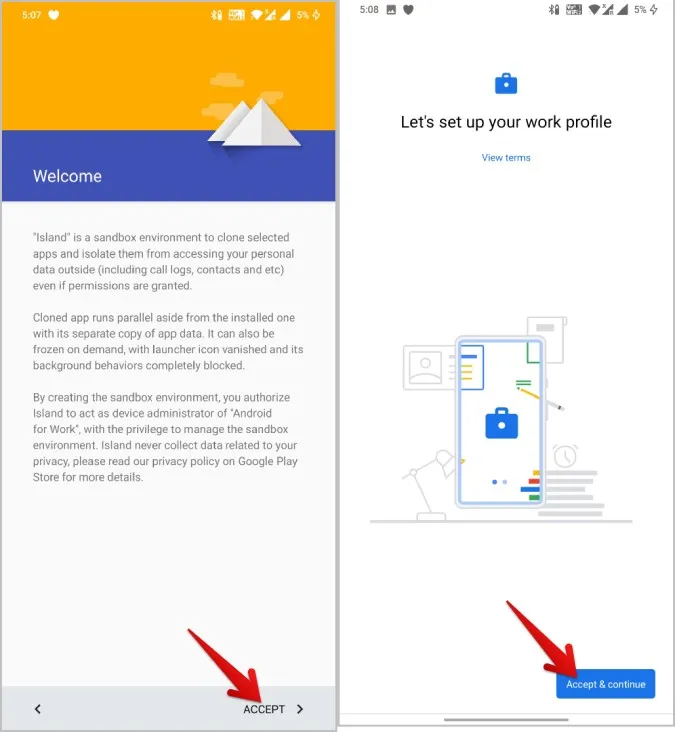
2. След като направите това, можете да получите достъп до работните приложения от стартера, а също така можете да промените настройките като заключване на екрана, мелодия на звънене, настройки за известия и звук и др. в системните настройки.
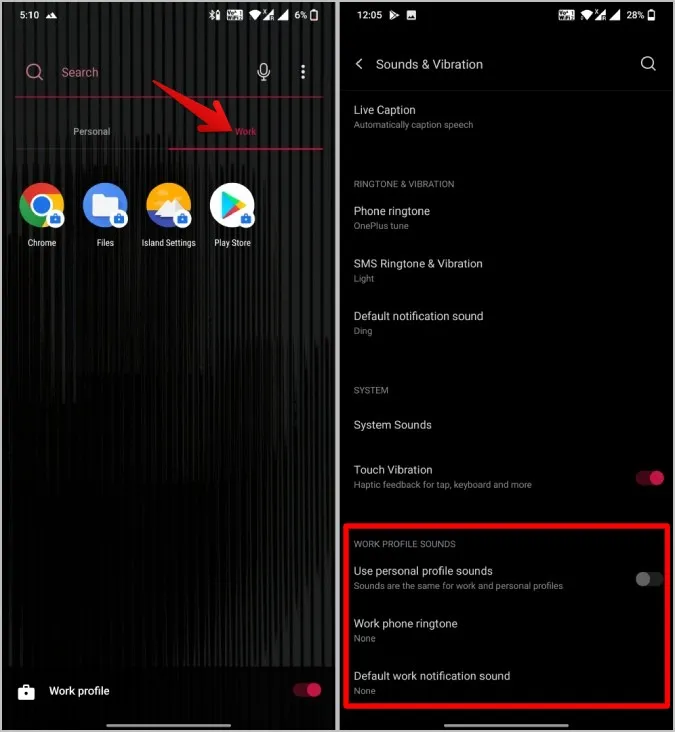
Деинсталирането на приложението няма да премахне работния профил. Вместо това трябва да отворите System Settings > Accounts > Work (Системни настройки > Акаунти > Работа) и да изберете опцията Remove Work Profile (Премахване на работен профил). След това докоснете опцията Изтриване в изскачащия прозорец, за да премахнете работния профил.
4. Използване на OEM функции като Work-Life Balance
Някои OEM производители, като OnePlus, включват функции като Work-Life balance (Баланс между работата и живота), от които можете да се възползвате, за да получите някои функции на работния профил.
1. Отворете Настройки и потърсете Work-Life balance (Баланс между работата и живота) и го отворете. Докоснете бутона Get Started (Започни), за да зададете режим на работа и режим на живот.
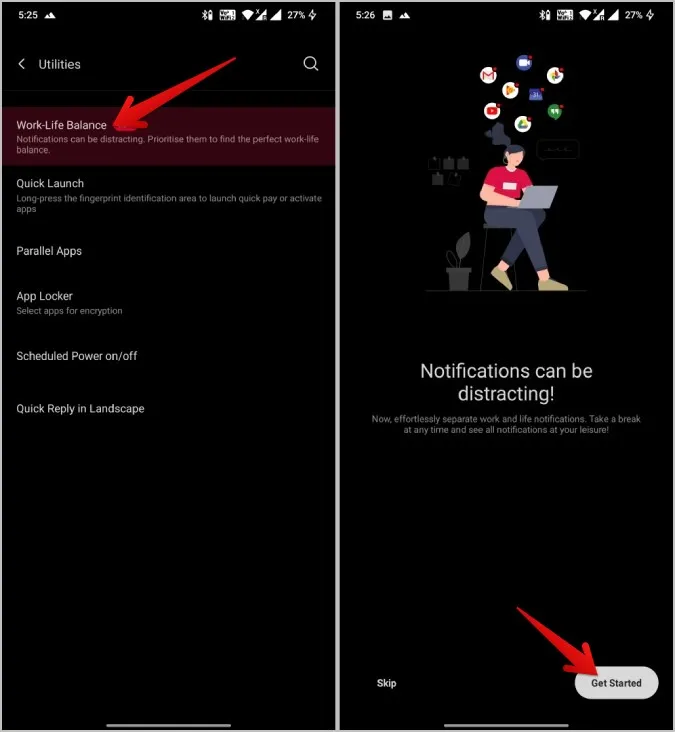
2. Можете да задействате режима на работа ръчно от панела за бързи настройки. Като алтернатива можете също така да съставите график за превключване на телефона към профила на работен режим в определено време, да изберете Wi-Fi в офиса си, за да включите работния режим, когато сте свързани към този Wi-Fi, или да изберете конкретно местоположение, за да задействате работния профил, когато се намирате на това място.
3. След като зададете спусъка, превъртете надолу и изберете приложенията, които ви трябват в работен режим, за да ги инсталирате.
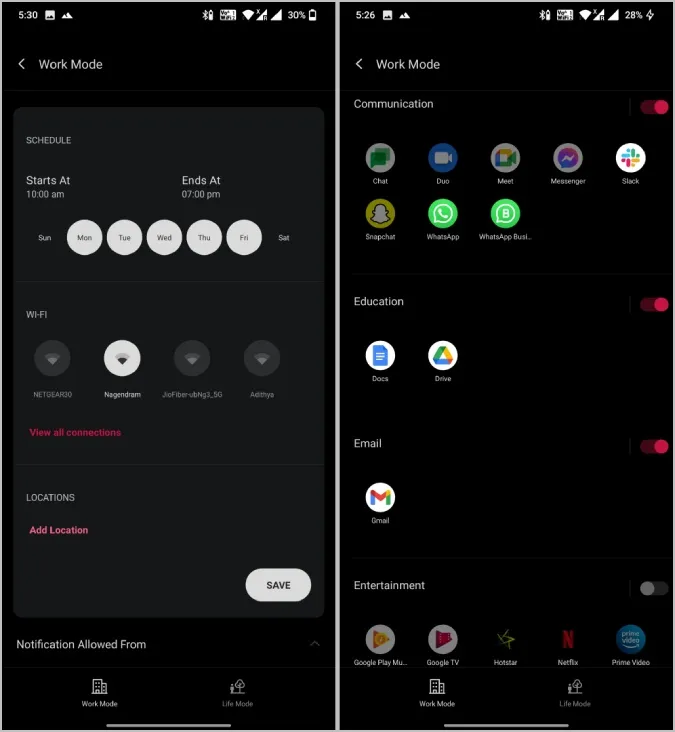
4. Ако искате, можете да използвате режима Life Mode и да направите същото с приложенията, които искате да използвате в свободното си време.
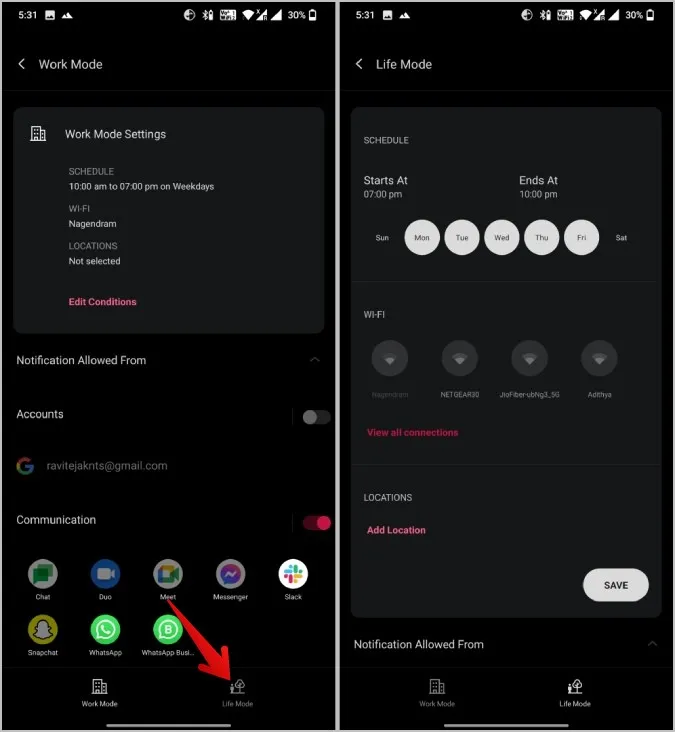
Сега, когато сте в работен режим, няма да получавате известия от приложения, инсталирани в обикновен или личен режим. Можете да деактивирате режима Work-Life Mode, като докоснете менюто с три точки и изберете Disable (Деактивиране).
5. Използване на Morph Productivity Launcher
Съществуват много стартиращи програми, които предлагат изживяване без отвличане на вниманието. Но приложението за стартиране на Digital Wellbeing на Google, наречено Morph, се откроява. Всъщност можете да създадете няколко профила с помощта на Morph и да зададете спусък, който да ги активира. Спусъците могат да се основават на време или местоположение. За всеки профил можете да изберете приложения и само тези приложения могат да бъдат достъпни, докато не затворите профила ръчно. Има и профил за приложения, който включва всяко приложение, което сте инсталирали. Това приложение беше премахнато от Play Store наскоро, но все още можете да инсталирате Morph от APK Mirror.
1. Отворете приложението Morph в APK Mirror и изтеглете APK файла, за да го инсталирате.
2. След като го отворите, то ще ви помоли да дадете име на вашия режим. Дайте му име и изберете приложенията, които искате в този профил. След като приключите, докоснете Continue (Продължи).
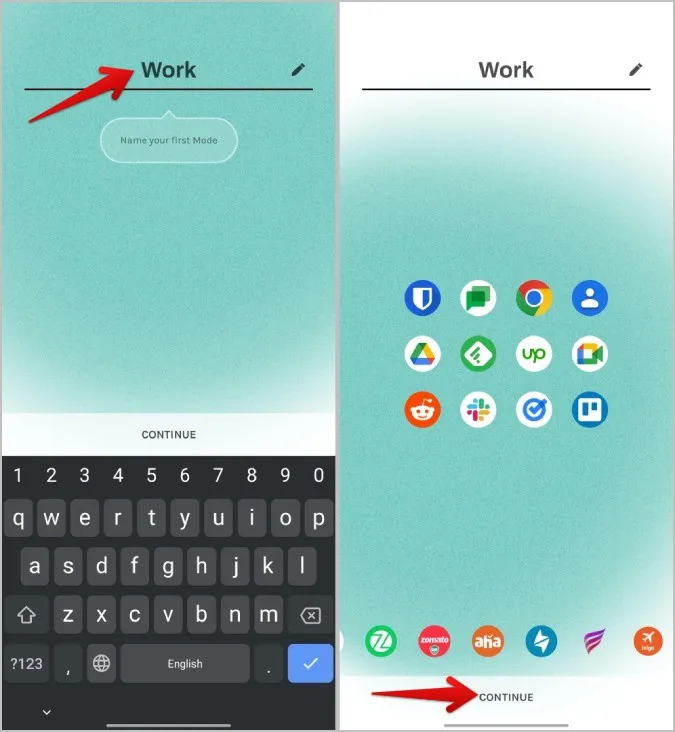
3. Сега задайте спусък за време или местоположение, за да активирате работния профил.
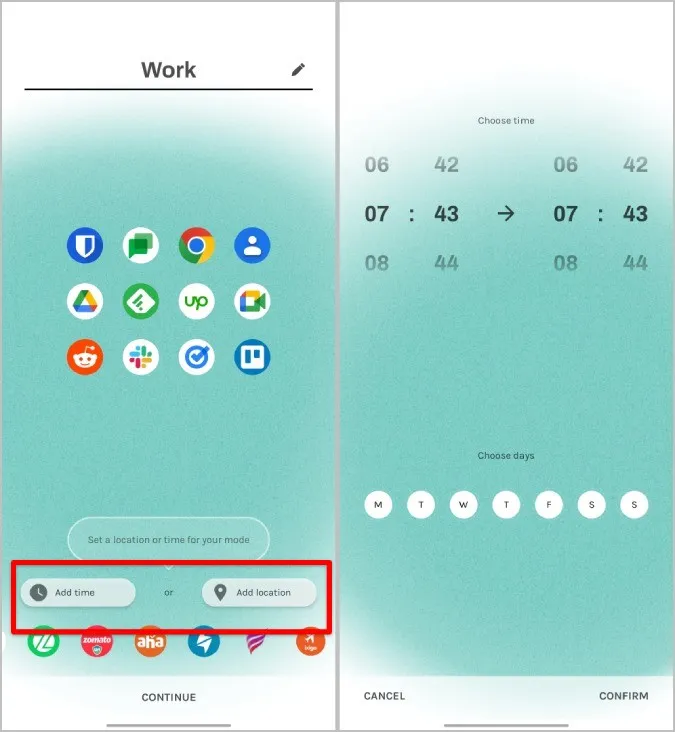
4. Сега го задайте като стартер по подразбиране, като изберете Morph и след това докоснете опцията Always (Винаги).
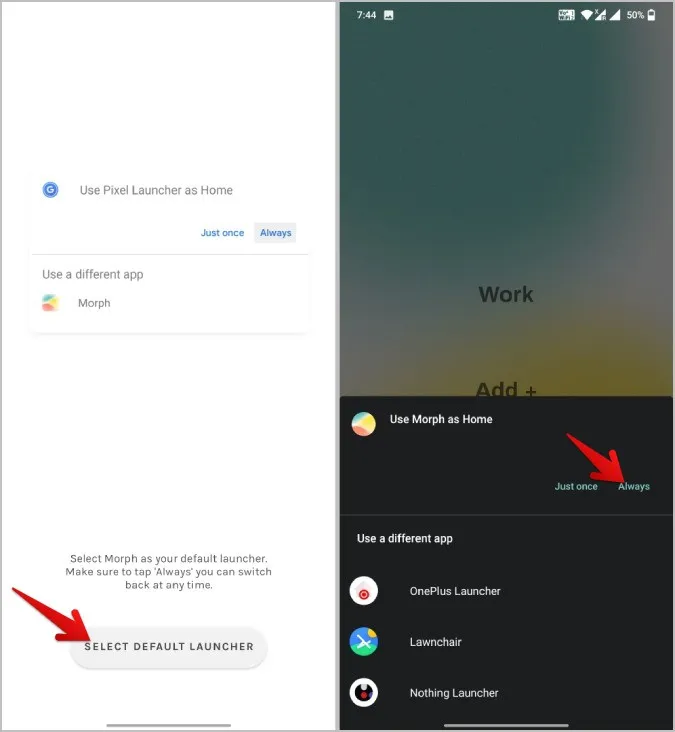
Сега в избраното местоположение или време стартерът ще промени оформлението си и ще показва само избраните приложения.
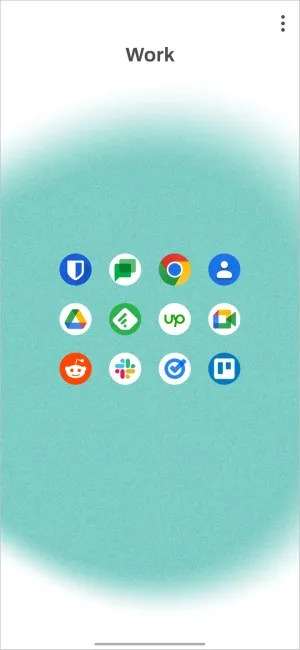
Това обаче е само стартов панел и той не може да контролира известията. За да го деактивирате, просто деинсталирайте Morph и ще се върнете към вградения launcher.
Отделен работен профил в Android
Всеки метод ви дава различни резултати. Единият ще деактивира известията, докато другият извежда работните приложения на преден план. Така че можете да опитате да комбинирате различни начини като Work-Life Balance с Morph Launcher, за да получите по-добро изживяване. Също така разгледайте и други приложения за цифрово благосъстояние, за да постигнете най-добра продуктивност.