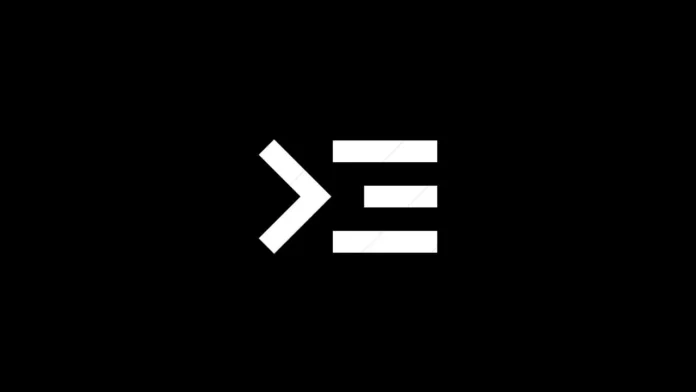SSH осигурява сигурен механизъм за споделяне на файлове от и към вашия Android. SSH също така е полезен в огромен брой случаи – от работа в мрежа до разработка. Той ви позволява да получите достъп до вашия Android от разстояние. Освен това можете да получите достъп и до вътрешната файлова структура на вашия Android. Повечето от SSH приложенията, налични в Play Store, обаче изискват да рутирате устройството си.
В случай че просто искате да използвате SSH за вашия Android, рутирането на вашето Android устройство е твърде далечна стъпка. Можете да получите достъп до вашия Android чрез SSH без root. Ето как да го направите.
Използване на SSH
SSH ви позволява да контролирате напълно вашия Android през WiFi. Можете да издавате команди като ls, mkdir, find и др. Въпреки че, за да се възползвате напълно от това, трябва да сте запознати с командата терминал. Освен това SSH ви позволява да прехвърляте файлове по сигурен начин на вашето Android устройство. За разлика от Pushbullet или AirDroid, тук няма ограничение за размера на файловете. Или пък не е необходимо да се удостоверявате всеки път, когато се свързвате с вашето устройство с Android.
Какво ще ви е необходимо
Ще ни трябват SSH клиент и SSH сървър, работещи съответно на компютъра и Android.
- Първо, трябва да инсталирате SSH сървър на вашия Android. За тази цел ще използваме приложението SSHelper, тъй като то не изисква root.
- След това, за да получите достъп до вашия Android от компютъра, ще използваме командния ред
- Също така, уверете се, че и компютърът, и Android са на един и същ WiFi
Получаване на SSH сървър в Android
1. Отидете в магазина на Google Play, инсталирайте приложението SSHelper. След като приключите, отворете приложението.
Изтегляне на SSHelper за Android

2. Когато отворите приложението, най-напред ще се появи изскачащ прозорец с искане за разрешение за съхранение. Процесът за предоставяне на разрешение за съхранение е малко по-различен. Докоснете бутона „OK“ и след това докоснете опцията „Permissions“ (Разрешения).

3. След това в рамките на раздела „Permissions“ (Разрешения) докоснете „Storage“ (Съхранение). След това докоснете „Разрешаване“, за да разрешите разрешението за съхранение за приложението.

4. След като приключите, върнете се обратно в приложението SSHelper. SSH сървърът ще бъде стартиран на вашия телефон. Сега, за да се свържем с нашето устройство с Android, се нуждаем от 4 неща: IP адрес, номер на SSH порт, потребителско име и парола. За да видите IP адреса и номера на порта, преминете към раздела Configuration (Конфигурация). Тук можете да намерите IP адреса и номера на порта. Запишете го, тъй като той ще ни е необходим, за да се свържем със SSH сървъра. Потребителското име и паролата за вход по подразбиране са „admin“.

След като стартирахме SSH сървъра на Android, можем да се прехвърлим на компютъра.
Използване на CMD в Windows 10 за достъп до Android
1. Добрият стар команден ред на Windows вече поддържа SSH. Всичко, което трябва да направите, е да стартирате командата ssh от cmd. За да направите това, отидете в менюто Start и въведете „cmd“. След като се появят резултатите, натиснете Enter. Като алтернатива можете също да натиснете Win+R и да въведете cmd и да щракнете върху бутона „OK“.  2. След това въведете следната команда в командния ред.
2. След това въведете следната команда в командния ред.
ssh [email protected] -p 2222
В случай че не сте променили нищо в Android, използвайте същата команда, като промените IP адреса с вашето Android устройство.  3. След като натиснете Enter в командния ред, ще ви се появи въпрос. Ако използвате доверен лаптоп, просто въведете Yes. По този начин компютърът ви ще бъде постоянно удостоверяван и доверяван от вашето устройство с Android. Ако не използвате доверено устройство, просто въведете не. След това въведете паролата. Паролата по подразбиране е admin.
3. След като натиснете Enter в командния ред, ще ви се появи въпрос. Ако използвате доверен лаптоп, просто въведете Yes. По този начин компютърът ви ще бъде постоянно удостоверяван и доверяван от вашето устройство с Android. Ако не използвате доверено устройство, просто въведете не. След това въведете паролата. Паролата по подразбиране е admin.  След като се удостоверите, ще ви бъде представен командният ред на Android, където можете да изпълнявате команди от разстояние.
След като се удостоверите, ще ви бъде представен командният ред на Android, където можете да изпълнявате команди от разстояние.
Използване на терминал в Mac 10 за достъп до Android
1. Подобно на Windows 10, macOS също поддържа SSH в естествен вид. За да използвате SSH, натиснете Cmd+Space, за да стартирате Spotlight. Въведете в него „Terminal“ и натиснете Enter.
 2. В терминала въведете следната команда. Заменете IP адреса с IP адреса на вашето Android устройство.
2. В терминала въведете следната команда. Заменете IP адреса с IP адреса на вашето Android устройство.
ssh [email protected] -p 2222
 Следващата подкана ще бъде да въведете паролата. Паролата по подразбиране е admin. След успешното удостоверяване на самоличността ви ще се появи терминалът на Android.
Следващата подкана ще бъде да въведете паролата. Паролата по подразбиране е admin. След успешното удостоверяване на самоличността ви ще се появи терминалът на Android.
Приложение на трети страни за Windows и macOS
Въпреки че вграденият команден ред поддържа SSH, ако искате интуитивен интерфейс, добър вариант би бил команден ред от трета страна като Putty. Освен това PuTTY ви позволява да управлявате няколко връзки едновременно, а настройките на връзката могат да се конфигурират в графичния интерфейс.
1. Изтеглете PuTTY.exe на вашия компютър от връзката по-долу. В зависимост от версията на вашия Windows изтеглете съответно 32-битов или 64-битов файл. Изтегляне на PuTTY за Windows

2. Въведете IP адреса на вашето устройство с Android и променете SSH порта от 22 на 2222 .

3. Ще получите сигнал за сигурност, който ще ви попита дали се доверявате на SSH сървъра. Ако щракнете върху бутона Yes (Да), оттук нататък няма да бъдете проверявани за всяка връзка.  4. След това ще се отвори командният ред, който ще ви попита за потребителско име и парола. Потребителското име и паролата по подразбиране са admin.
4. След това ще се отвори командният ред, който ще ви попита за потребителско име и парола. Потребителското име и паролата по подразбиране са admin.  След като успешно се удостоверите, ще ви бъде представен терминалът на Android.
След като успешно се удостоверите, ще ви бъде представен терминалът на Android.
Как да получите достъп до графичния интерфейс на Android от компютър
В случай че не ви е удобно да работите с командния ред, можете да използвате и приложение на трета страна за графичен потребителски интерфейс като WinSCP. WinSCP ви позволява да получите достъп до файловата система на Android чрез графичен потребителски интерфейс през SSH. Приложението използва SCP, който работи през SSH. Можете да прехвърляте сигурно файлове от компютъра си с Windows към смартфона си с Android. Изтегляне на WinSCP за Windows
 Също така прочетете: 6 най-добри текстови редактора за Android за програмиране
Също така прочетете: 6 най-добри текстови редактора за Android за програмиране