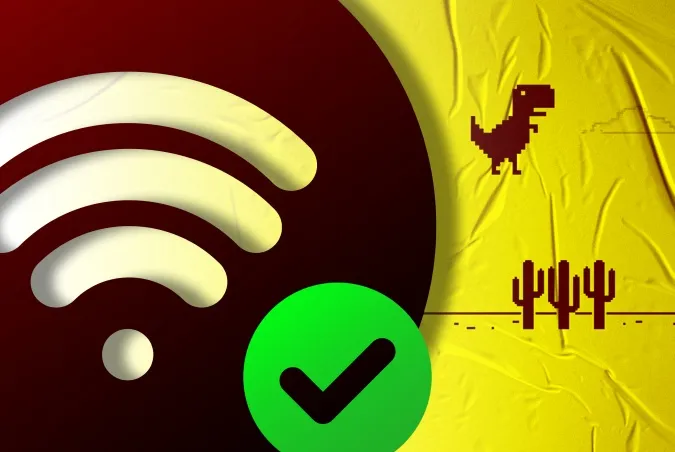Има моменти, когато вашият Android започва да се държи странно с интернет. Това ужасяващо съобщение „Свързан, но няма достъп до интернет“ е просто неясно. Съществуват редица причини, които могат да доведат до този проблем. Ето някои от нещата, които можете да опитате, за да отстраните проблема.
В тази статия се фокусираме само върху Android. В случай че имате проблем със свързването на настолния си компютър с интернет, разгледайте друга наша статия.
Поправяне на връзка с Android към Wi-Fi, но без интернет
Тъй като няма конкретна причина за този проблем със свързаността, има редица възможни начини за отстраняване. По-долу сме изброили няколко поправки, които можете да опитате, за да възстановите интернет.
1. Проверете дали действително сте свързани с интернет
Знам, че това звучи глупаво. Но повярвайте ми, аз съм бил там и съм направил това. Най-често може да се сблъскате с този проблем, защото рутерът ви не е свързан с интернет. Затова опитайте да се свържете безжично към този маршрутизатор с помощта на друго устройство и вижте дали можете да получите достъп до интернет.
Ако другите устройства, свързани към вашата Wi-Fi мрежа, също нямат достъп до интернет, тогава има вероятност или вашият доставчик на интернет услуги да не работи (можете да потвърдите това, като се обадите на доставчика), или някой случайно да е прекъснал широколентовия кабел, идващ до къщата ви (можете да потвърдите това, като попитате съседите си, които ползват същата връзка), или просто сте изчерпали месечния си план за данни.
Повечето интернет доставчици имат неограничен план за данни, но има няколко доставчика на интернет, които ограничават използването на данни след определен праг. За да поправите това, просто трябва да презаредите плана си за интернет. След като направите това, рестартирайте устройството си и опитайте отново да се свържете с Wi-Fi мрежата.
Друг сценарий е, че понякога някои уебсайтове не работят в определена WiFi мрежа. Например в нашата WiFi мрежа в офиса всички торент уебсайтове са блокирани. Така че, ако случаят е такъв, опитайте да отворите няколко различни уебсайта.
Ако можете да получите достъп до интернет на всички останали устройства, с изключение на вашия смартфон с Android, тогава очевидно нещо не е наред с вашия Android. Продължавайки напред, ще се опитаме да поправим вашия смартфон с Android.
Прочетете: Тестване на скоростта на интернет връзката с помощта на командата Ping
2. Проверете дали мобилните данни са изключени
Понякога, когато сте включили мобилните данни и след това се свържете с Wi-Fi мрежа, може да не успеете да получите достъп до интернет. Затова опитайте да изключите мобилните данни, за да отстраните проблема.
Сега може би си мислите, че Android е твърде умен за това. Но понякога, когато се свързвате с WiFi мрежа, Android ще даде приоритет на WiFi пред мобилните данни. Някои мрежи обаче изискват от потребителите да се логнат, преди да получат достъп до интернет. Дори след като влезете в системата, Android може да не я възприеме като активна връзка и да продължи да използва мобилни данни. При такива обстоятелства Android може да не успее да се свърже с интернет и в двете мрежи.
TL;DR, опитайте да деактивирате мобилните данни и след това се свържете с WiFi мрежата.
3. Проверете за затворени портали
Можете да пропуснете тази стъпка, ако се свързвате към домашна WiFi мрежа. В някои Wi-Fi мрежи (особено в офиси, летища или кафенета) обаче има специален вид Wi-Fi мрежи, които се наричат „Captive Portals“.
Когато се свързвате с този вид Wi-Fi мрежа, дори и след като сте въвели правилната Wi-Fi парола – трябва да извършите една допълнителна стъпка, преди да получите достъп до интернет. Тази една допълнителна стъпка може да бъде нещо от вписване с вашия имейл, телефонен номер, гледане на реклами или съгласие с условията за ползване на мрежата.
За да разберете дали се свързвате с Captive Portal WiFi, ще забележите, че устройството ви ще покаже известие, което ще ви подкани да влезете. Ако не получите известието за влизане за първи път, можете да прекъснете връзката и да се свържете отново с мрежата. Това трябва да работи. Докоснете известието и следвайте инструкциите на уеб страницата. Изпълнете необходимата задача или се свържете с мрежовия администратор за данните за вход.
Например нашата офис WiFi мрежа изисква от потребителите да влязат с официално потребителско име и парола, за да имат достъп до интернет. Вижте екранната снимка по-долу. Тази сесия за влизане е валидна само за 24 часа и след това трябва да повторите процеса.
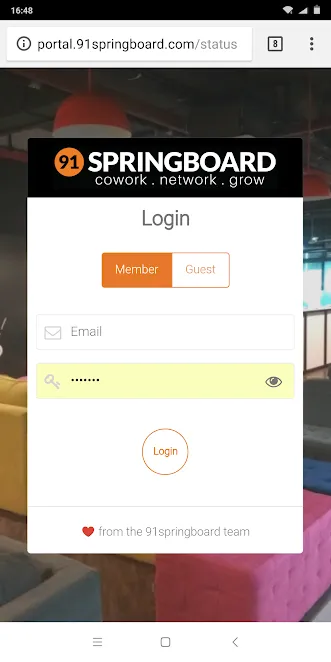
4. Проверете настройките за време и дата
Това е още едно нещо, което изглежда глупаво, но лошо конфигурираните настройки на времето и датата могат да причинят много проблеми. Обикновено устройствата с Android са конфигурирани така, че да получават информация за дата & час автоматично от вашия мрежов оператор. Ако обаче сте променили тези настройки ръчно, тогава може да се наложи да възстановите настройките. Защото, когато настройките за дата & време са зададени ръчно, часовникът може да не бъде актуализиран поради рестартиране.
За да настроите Автоматична дата & време, отворете приложението „Часовник“. Докоснете трите вертикални точки в горния десен ъгъл и докоснете менюто „Settings“ (Настройки).
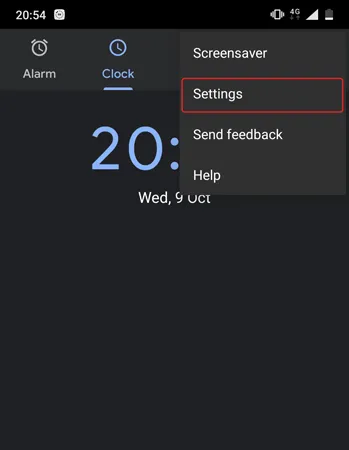
От менюто „Настройки“ докоснете опцията „Промяна на датата и часа“.
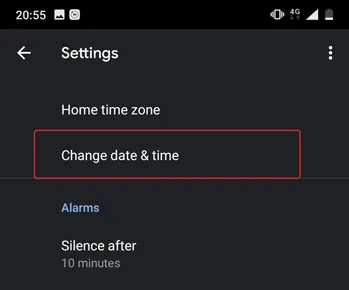
В следващия екран превключете бутоните до „Автоматична дата и час“ и „Автоматична часова зона“. В случай че не желаете автоматични настройки на времето, тогава ръчно задайте правилното време, като изберете опциите „Задай дата“, „Задай час“ и „Избери часова зона“.
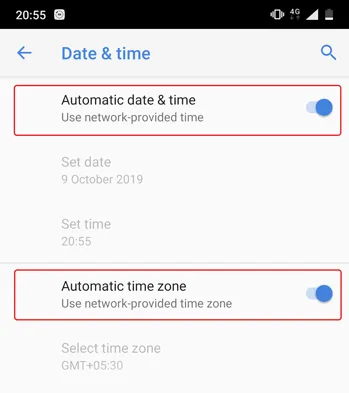
След като сте направили това, рестартирайте устройството си и опитайте отново да се свържете с Wi-Fi мрежата.
5. Забравете и се свържете отново с WiFi мрежата
Понякога забравянето на проблемната мрежа и повторното свързване може да реши проблема. Когато се свържете отново с WiFi мрежата, може да ви бъде предоставен нов локален IP адрес, който действително може да реши проблема. За да направите това, отворете настройките на Android и преминете към „WiFi“. След това докоснете WiFi мрежата и изберете опцията „Забрави“.
Сега докоснете отново WiFi мрежата, въведете паролата и докоснете бутона „Connect“ (Свързване). Това е всичко. Ако проблемът все още не е отстранен, преминете към следващото решение.
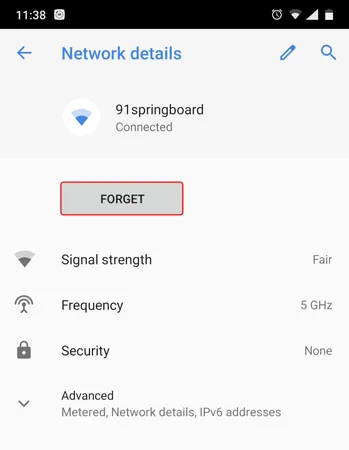
Прочетете: Как да премахнете известието за превишен лимит на клетъчните данни
6. Проверете дали маршрутизаторът блокира мрежовия трафик
Възможно е WiFi рутерът, към който се опитвате да се свържете, да блокира свързването на вашето устройство с Android с интернет. Например някой може случайно да се е възползвал от филтъра за MAC адреси на рутера ви и да е блокирал вашия Android. Ако случаят е такъв, няма да разберете това, освен ако не погледнете страницата за администриране на Wi-Fi рутера и не се деблокирате.
Страницата за администриране на рутера се различава при различните производители и модели. Затова направете справка в ръководството на рутера, отидете на съответната страница с настройки и вижте дали рутерът блокира вашето устройство. При някои маршрутизатори IP адресът на портала, потребителското име и паролата са изписани на гърба на устройството. Тук имаме подробно ръководство, което ще ви помогне да влезете в маршрутизатора си.
В моя случай имам маршрутизатор D-Link. Мога да проверя дали устройството ми е блокирано или не, като отида в раздела „Разширени“ и избера опцията „Контрол на трафика“. За други маршрутизатори потърсете опции като менюто „Филтриране на MAC адреси“. Ако телефонът ви с Android е в списъка с блокирани устройства, щракнете върху Remove (Премахване) или Allow (Разрешаване), за да възстановите достъпа до интернет.
Прочетете: Вижте какво сърфират другите във вашия Wi-Fi
7. Променете своя DNS
Проверете дали можете да осъществявате достъп до уебсайтове вместо от техния IP адрес. Ако можете, тогава има вероятност да има проблем със сървъра за имена на домейни на вашия интернет доставчик. Простото преминаване към Google DNS (8.8.8.8; 8.8.4.4) ще реши проблема.
Имаме подробно ръководство за това как да промените DNS на всички популярни устройства, но за Android просто отидете в настройките на WiFi, натиснете дълго WiFi мрежата, чийто DNS искате да промените, и след това изберете „Modify network“. Изберете „Статичен“ под „Опции за IP“ и след това въведете статичния IP, DNS1 и DNS2 IP адрес. Запазете промените и това е всичко.
Като алтернатива можете да използвате приложение на трета страна за Wi-Fi, например WiFi Settings. Ако обаче сте с Android 5.0+, тогава бутонът ви „Запазване на промените“ може да не работи. Android ограничи възможностите на приложенията на трети страни да правят промени в мрежовите настройки преди Android 7.
8. Промяна на безжичния режим на маршрутизатора
Това е изключителен случай и се случва само ако имате стара Wi-Fi карта или устройство. Ако получавате достъп до интернет на други устройства, тогава има вероятност да има бариера в комуникацията между вашия Android и маршрутизатора.
Съществуват няколко безжични режима на маршрутизатора. Например, може да сте виждали нещо като 802.11 b или 802.11 b/g или 802.11 b/g/n и т.н. Тези стандарти b, g, n и ac са различни стандарти за безжична връзка. B е най-старият WiFi стандарт, който покрива по-малка площ и дава по-малка скорост, докато ac е най-новият с по-широко покритие и по-добра скорост на мрежата. Разглеждайте ги като стандартите USB 1.0, 2.0 и 3.0; където най-новият е най-бърз и обратно съвместим. Сега обикновено режимът на безжична връзка е настроен на 802.11 b/g/n/ и той работи добре за повечето хора. Но понякога старите устройства (особено старите смартфони) не са съвместими с този режим и по този начин показват проблеми с мрежата.
Един от начините да поправите това е – от компютъра си влезте в контролното табло на рутера и потърсете опцията, която гласи – Безжичен режим. Обикновено тя се намира под настройките за безжична връзка, където задавате WiFi SSID и парола. След това до Wireless mode (Безжичен режим) ще видите падащо меню, щракнете върху него и изберете 802.11 b и запазете промените. Сега рестартирайте WiFi на устройствата, които са имали проблеми с WiFi, и вижте дали това ще отстрани проблема. Ако това не помогне, опитайте с 802.11 g. Ако все още нямате късмет, вижте следващото решение.
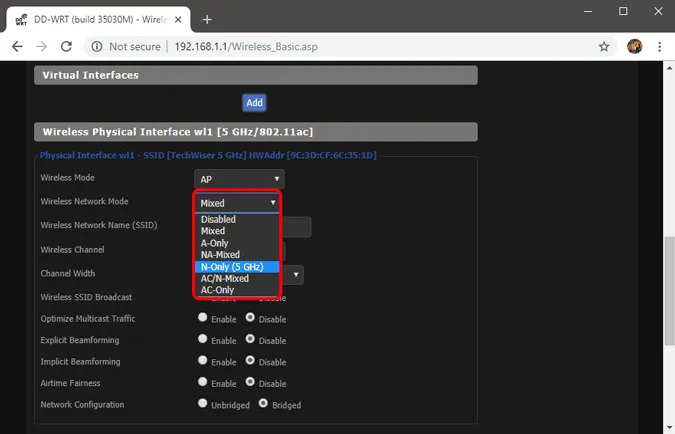
9. Рестартиране или нулиране на WiFi маршрутизатора
След като сте сигурни, че устройството с Android не е блокирано на ниво маршрутизатор и няма проблем с безжичния режим, опитайте да рестартирате маршрутизатора. Няма значение дали ще задействате рестартирането чрез страницата на администратора или чрез физическите бутони. Така че, изберете своя избор и рестартирайте маршрутизатора, като завършването на процеса не отнема повече от 30 секунди.
Ако рестартирането не е дало резултат, следващата стъпка е да нулирате маршрутизатора. Отново, в зависимост от производителя на маршрутизатора, опцията за нулиране може да се намира или на страницата за поддръжка, или на страницата с разширени опции. Като алтернатива можете да направите и твърдо нулиране, като натиснете хардуерния бутон за нулиране, разположен на гърба на маршрутизатора.
Имайте предвид, че нулирането на маршрутизатора ще премахне всички настройки и конфигурации на IP адресите на доставчиците на интернет услуги. Затова предварително запишете идентификационните данни и направете резервно копие на необходимата информация, за да можете да конфигурирате маршрутизатора, след като приключите с нулирането.
10. Нулиране на мрежовите настройки на Android.
Ако всички горепосочени съвети не са разрешили проблема с интернет връзката, тогава е време да нулирате мрежовите настройки на Android. Отворете приложението „Настройки“ и отидете на „Възстановяване на опциите“.
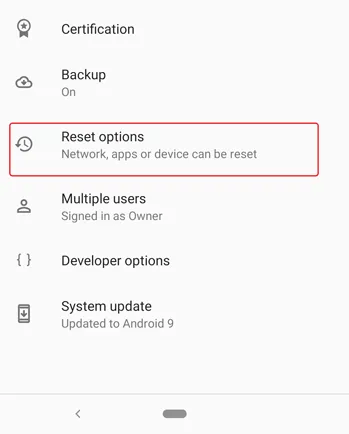
Сега докоснете опцията „Reset Wi-Fi, mobile & Bluetooth“.
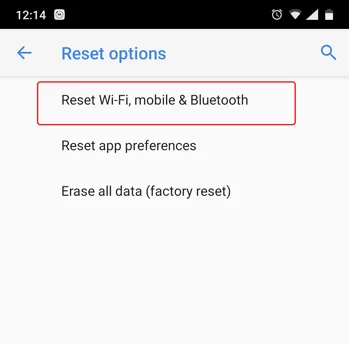
На следващата страница докоснете бутона „Reset Settings“ (Нулиране на настройките) в долната част.
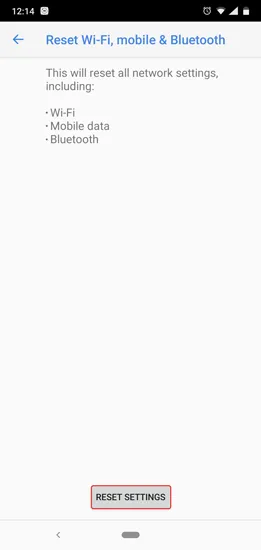
След като нулирате настройките, опитайте да се свържете с Wi-Fi мрежата и вижте дали това ще отстрани проблемите.
11. Възстановяване на фабричните настройки
Накрая, ако нищо друго не помогне, тогава трябва да нанесете удара с чукчето и да нулирате фабрично устройството си с Android. За да направите фабрично нулиране, отворете приложението „Настройки“, преминете към „Опции за нулиране“. Накрая докоснете „Фабрично нулиране на данни“.
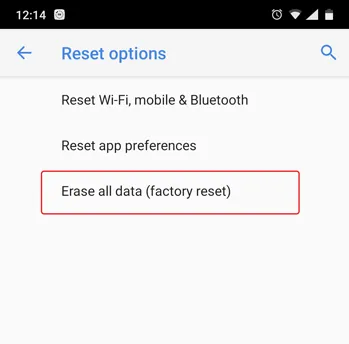
На страницата за потвърждение докоснете бутона „Нулиране на телефона“, за да нулирате фабрично устройството с Android. Процесът на нулиране може да отнеме известно време, за да завърши. Затова се уверете, че устройството ви е напълно заредено или поне има над 70% батерия, преди да извършите фабричното нулиране.
Това са всички стъпки за отстраняване на неизправности, които можем да измислим. Ако сте намерили някакво друго решение, споделете го с нас в коментарите по-долу.