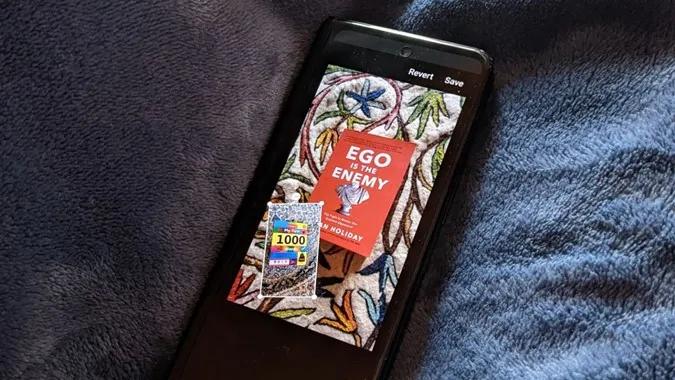Възможно е да сте виждали изображения, в които върху едно изображение има няколко снимки. Не, не говоря за колажи, а за снимки, на които има единични или множество изображения, произволно поставени върху основната снимка. Това е възможно чрез добавяне на снимка върху друга снимка. Можете да го използвате, за да добавите воден знак или лого, или просто да комбинирате изображения. Нека разгледаме два начина за поставяне на снимка върху друга снимка на телефони с Android, включително телефони Samsung Galaxy.
1. Използване на приложението Samsung Gallery
Ако притежавате телефон Samsung Galaxy, за щастие не е необходимо да изтегляте приложение на трета страна, за да поставите снимка върху друга снимка. Това е така, защото предварително инсталираното приложение Samsung Gallery предлага собствена функция за поставяне на изображение върху друго изображение.
Забележка: Приложението Samsung Gallery е налично само в телефони Samsung Galaxy. Не можете да го изтеглите на други телефони с Android.
Следвайте тези стъпки:
1. стартирайте приложението Samsung Gallery на вашия телефон Samsung Galaxy.
2. Отворете първото изображение, т.е. фоновото изображение, върху което искате да добавите друго изображение.
3. Докоснете иконата за молив (редактиране) в долната част на изображението.
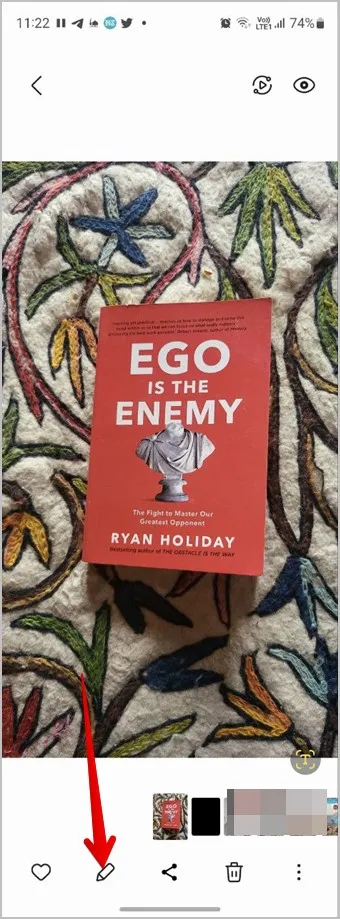
4. Ще се появи екранът за редактиране. Докоснете иконата на усмивка (Smiley).
Съвет: Научете как да използвате инструментите за редактиране в приложението Samsung Gallery.
5. Ще видите различни опции като Draw (Рисуване), Stickers (Стикери) и Text (Текст). Докоснете Стикери.
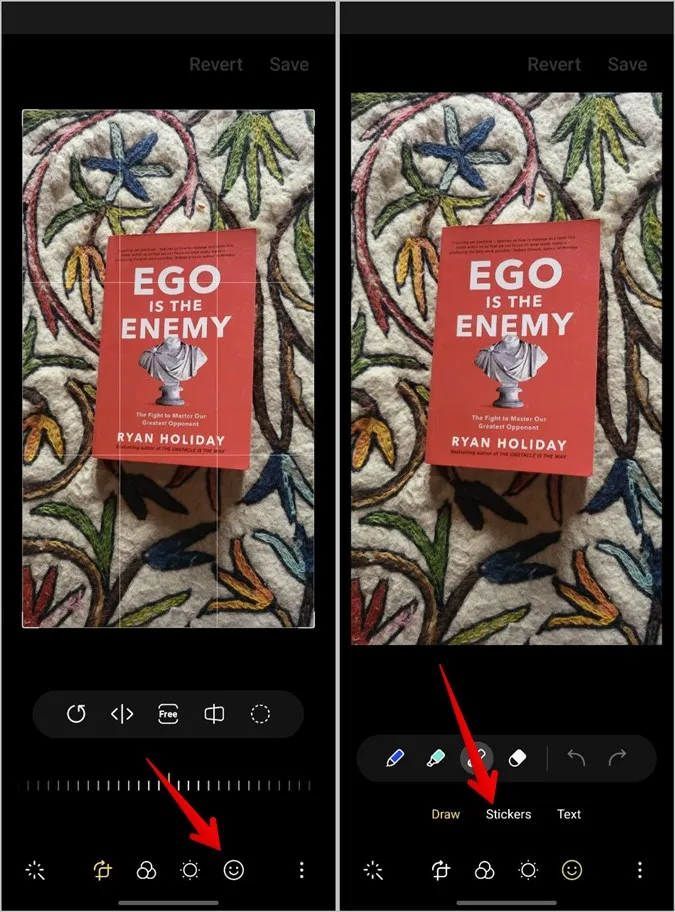
6. Ще можете да добавяте различни видове стикери. Тъй като обаче трябва да добавим снимка към нашето изображение, докоснете иконата Галерия.
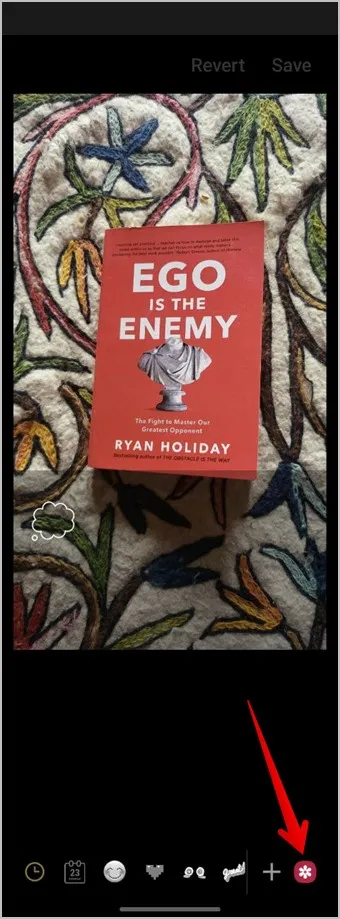
7. Сега изберете снимката, която искате да добавите към фоновото изображение.
8. Ще получите възможност за изрязване на изображението, само в случай че искате да премахнете нежеланите части от снимката. Използвайте щракването върху формата или изберете ръчно, за да изрежете снимката. Ако обаче не искате да изрязвате снимката, просто натиснете бутона Готово в долната част.
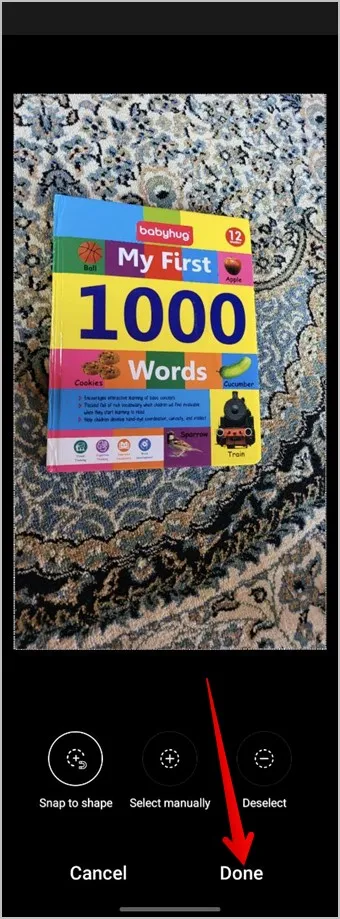
9. Изображението ще бъде поставено върху фоновата снимка. Докоснете и задръжте снимката и я плъзнете, за да промените позицията ѝ. Или използвайте ъгловите ръбове, за да увеличите или намалите размера на снимката. Ако искате да изтриете новодобавената снимка, докоснете червената икона за премахване (-) в горната част на изображението.
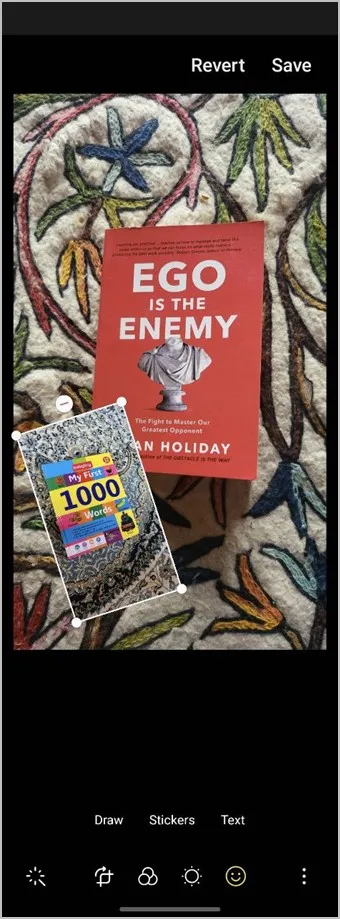
10. Когато окончателното изображение е готово, докоснете иконата с три точки и изберете Запази като копие, за да изтеглите новосъздаденото изображение като отделно изображение, без да засягате оригиналното изображение. Можете също така да използвате бутона Save (Запази), за да изтеглите изображението, но това ще замени оригиналното изображение, което сте използвали във фонов режим, с новото изображение.
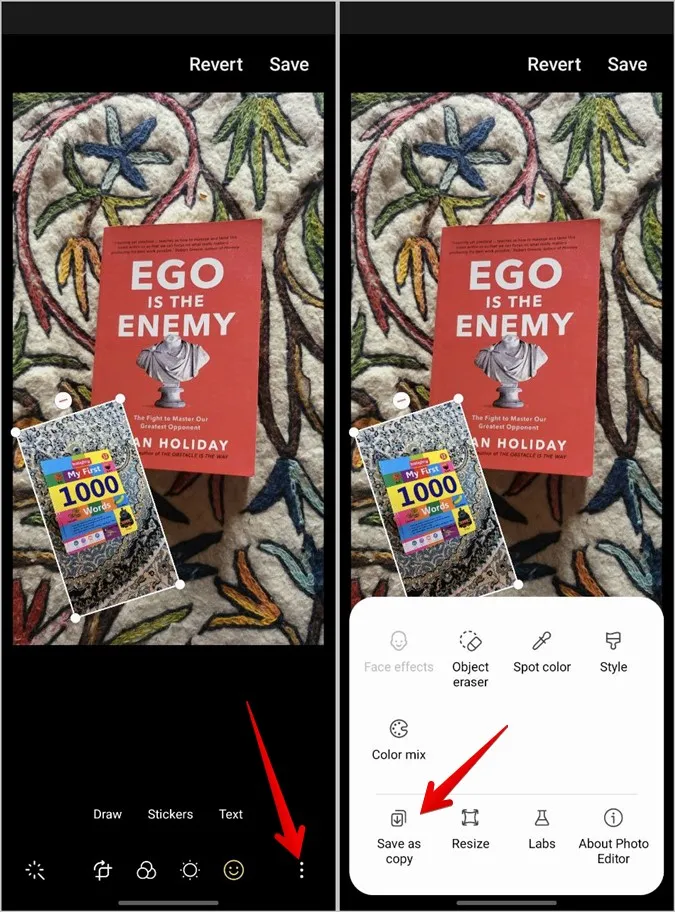
Съвет: Разгледайте други страхотни функции в приложението Samsung Gallery. Също така научете как да направите колаж на телефон Samsung.
2. Използване на приложения на трети страни
Ако притежавате телефон, който не е на Samsung, можете да използвате приложения на трети страни, за да поставите снимка върху друга снимка. Разгледахме стъпките за две популярни приложения за редактиране на изображения, т.е. Picsart и InShot.
Забележка: Този метод ще работи и на телефони Samsung Galaxy.
Използване на Picsart за добавяне на снимка върху друга снимка
Приложението Picsart ви позволява да добавяте няколко изображения към една снимка. Можете да редактирате снимките на преден план и да ги изрязвате или да добавяте ефекти към тях. Ето стъпките за добавяне на снимка към друга снимка с помощта на приложението Picsart в Android:
1. Изтеглете и отворете приложението Picsart на телефона си с Android.
2. Ще се появи екран за регистрация. Можете да създадете акаунт или да натиснете бутона Пропусни в горната част.
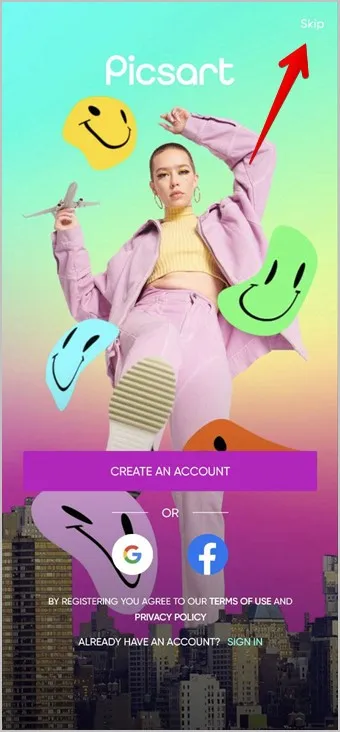
3. Натиснете бутона Add (+) (Добавяне) в долната част и изберете Edit a photo (Редактиране на снимка) от списъка.
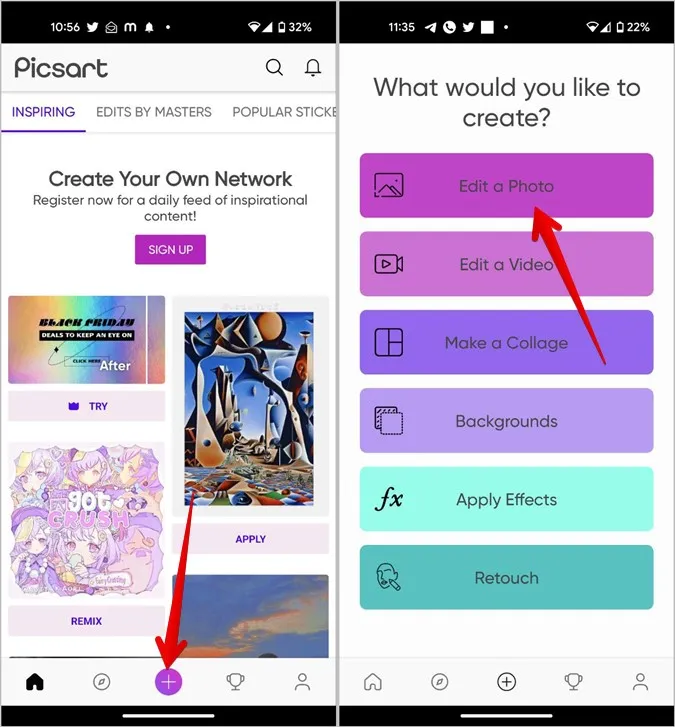
4. Изберете първата снимка, върху която искате да поставите друга снимка, като докоснете върху нея.
5. Превъртете през инструментите за редактиране в долната част и докоснете Добавяне на снимка.
6. Изберете снимката, която искате да добавите към първата снимка. Можете да изберете до 10 снимки. След като изберете, докоснете бутона Добавяне.
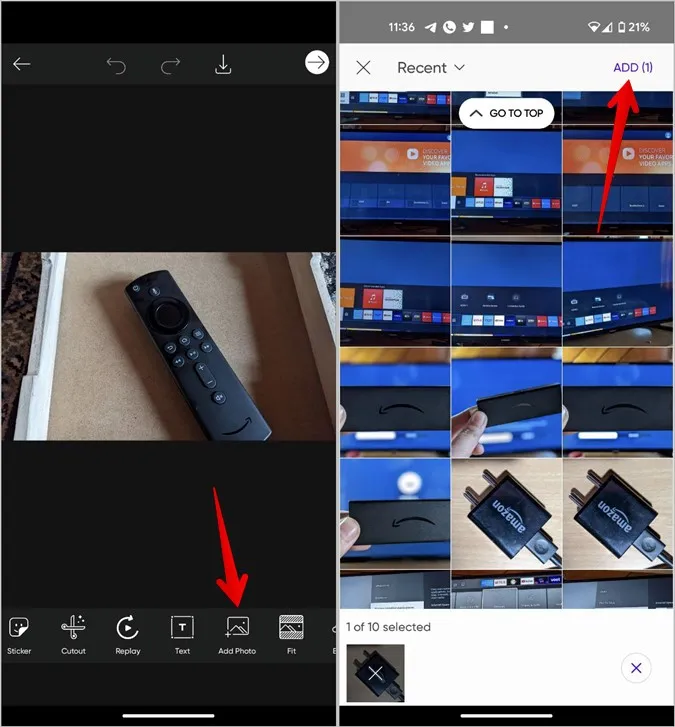
7. Снимките ще се появят върху основната ви снимка. Докоснете и задръжте снимка и я плъзнете, за да промените позицията ѝ, или използвайте двустранната икона със стрелка върху снимката, за да промените размера ѝ.
8. В допълнение към това можете да редактирате допълнително снимките на преден план, като използвате инструментите в долната част. Например можете да регулирате непрозрачността на картината на преден план, като използвате плъзгача Непрозрачност.
Бележка на Гаурав: Изображенията изглеждат странно, защото Picsart не позволява да се направи скрийншот за тези стъпки.
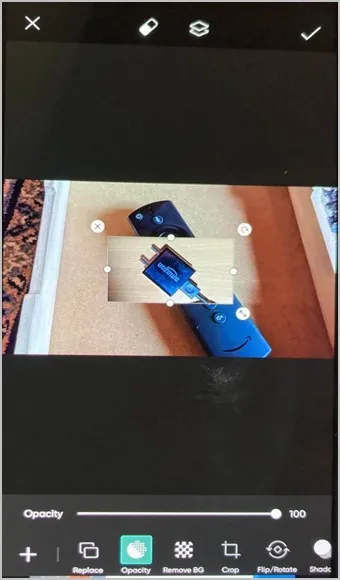
По същия начин можете да изрежете, обърнете или завъртите изображението. Можете дори да добавите ефект на сянка, да промените условията на осветяване или да добавите ефекти към снимката. Освен това можете да добавите рамка или рамка и дори да изрежете снимката на преден план според определена форма.
9. Когато сте доволни от снимката, докоснете иконата за отметка в горната част.
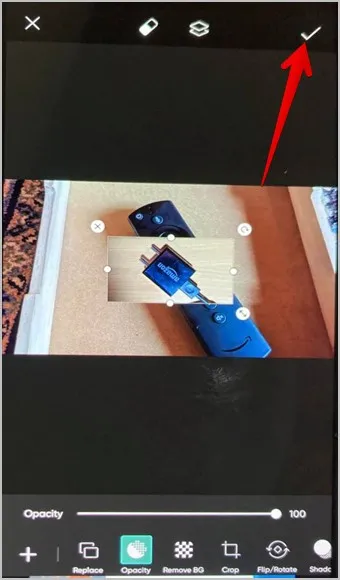
10. След това докоснете иконата Изтегляне в горната част, за да запазите изображението в телефона си.
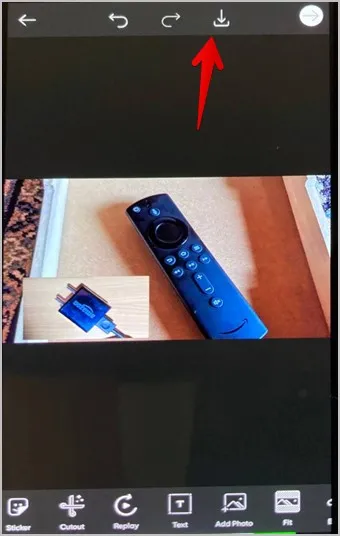
Използване на InShot за поставяне на изображение върху друго изображение
InShot е невероятен фоторедактор, който се използва и като видеоредактор. Следвайте тези стъпки, за да добавите снимка към друга снимка с помощта на приложението InShot в Android.
1. Изтеглете и отворете приложението InShot на телефона си.
2. Докоснете бутона Photo (Снимка) на главния екран на приложението.
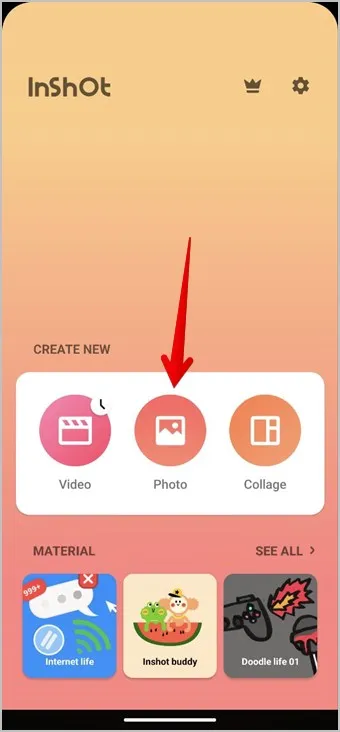
3. Изберете фоновата снимка, върху която искате да поставите друга снимка.
4. Превъртете през инструментите за редактиране в долната част и докоснете Стикер.
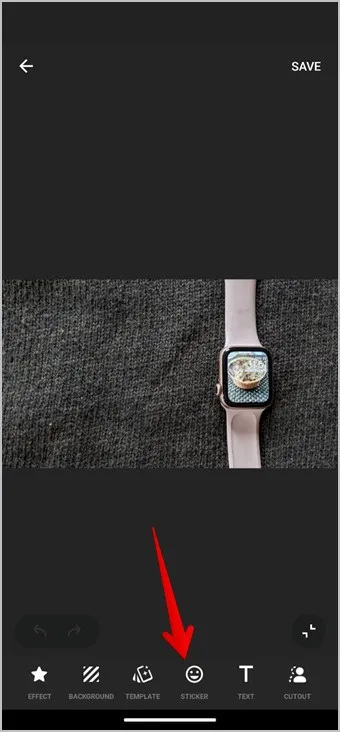
5. Докоснете иконата Gallery (Галерия), последвана от бутона Add (Добавяне), за да поставите изображение от телефона си.
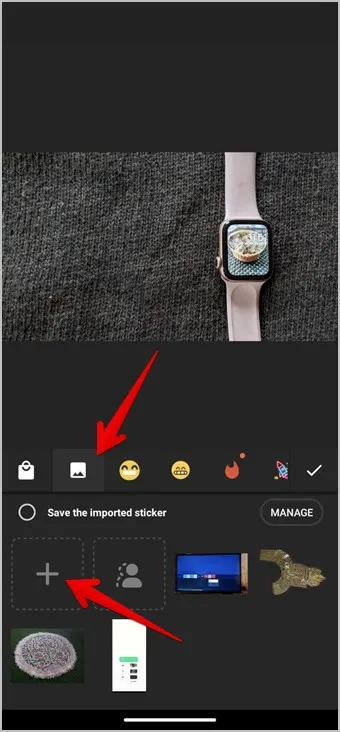
6. Изберете снимката на преден план.
7. След като снимката на преден план е добавена към фоновата снимка, плъзнете снимката на преден план, за да промените позицията ѝ. Използвайте двустранната икона със стрелка върху картинката, за да промените нейния размер. Можете също така да докоснете иконата за редактиране на картината, за да промените нейната прозрачност.
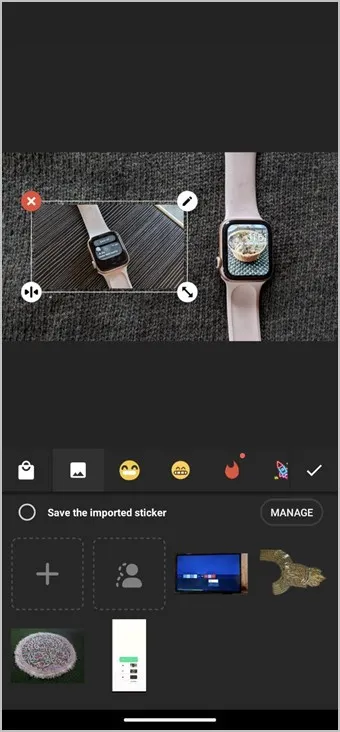
8. Когато приключите, докоснете иконата с отметка, за да затворите прозореца със стикерите.
9. Накрая докоснете бутона Запази, за да изтеглите окончателното изображение на телефона си.
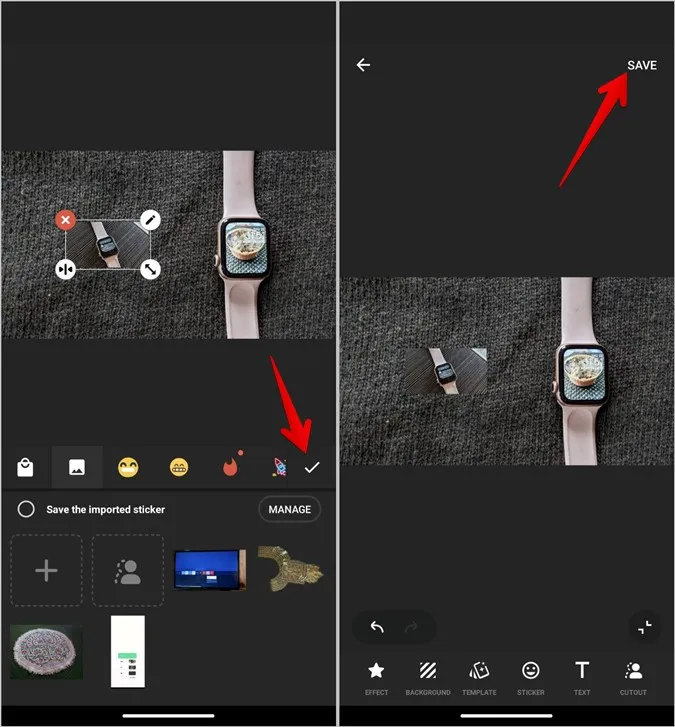
Комбиниране на снимки в Android
Точно както можете да комбинирате изображения в Android, можете да добавите снимка върху друга снимка и в iPhone. Преди да тръгнете, знайте как да поставите две изображения едно до друго на телефони с Android.