Една от най-често срещаните грешки в Android е предупреждението „System UI Has Stopped Working“. То срива приложението, което използвате, и прави телефона ви неизползваем за няколко минути. Ако сте се сблъскали с грешката само веднъж или няколко пъти, можете да я оставите. Наличието на такива незначителни грешки понякога е често срещано явление и няма да се наложи да правите нищо по въпроса. Но ако се сблъсквате с проблеми със системния потребителски интерфейс на Android, които водят до срив на телефона, ето всичко, което можете да направите, за да поправите системния потребителски интерфейс, който е спрял да работи в Android.
Поправяне на системния потребителски интерфейс, който е спрял да работи
Първо, рестартирайте устройството си с Android. Това би трябвало да реши проблема в повечето случаи, а ако не, продължете стъпките по-долу.
1. Изчистете кеша
Системният потребителски интерфейс е системно приложение в Android и първото нещо, което трябва да направите, когато имате проблеми с него, е да изчистите кеша на системния потребителски интерфейс.
1. Отворете приложението Settings (Настройки) на вашия телефон с Android и изберете опцията Apps (Приложения) или Apps and notifications (Приложения и известия)

2. Тук трябва да намерите списък с инсталираните приложения. Докоснете менюто с три точки в горния десен ъгъл и изберете Show system (Показване на системата) или Show system apps (Показване на системните приложения).
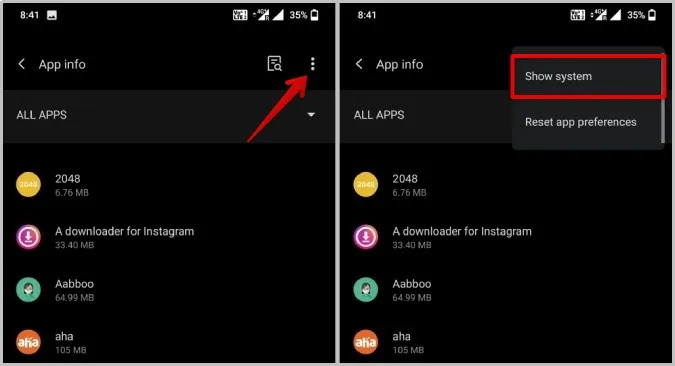
3. Сега списъкът включва и системните приложения в списъка. Докоснете опцията за търсене и потърсете приложението System UI.
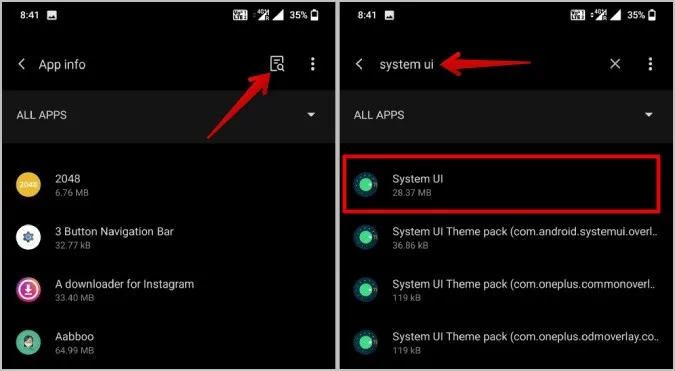
4. Отворете System UI и изберете опцията Storage and Cache (Съхранение и кеш).
5. Тук докоснете опцията Clear cache (Изчистване на кеша), за да почистите кеша на приложението System UI.
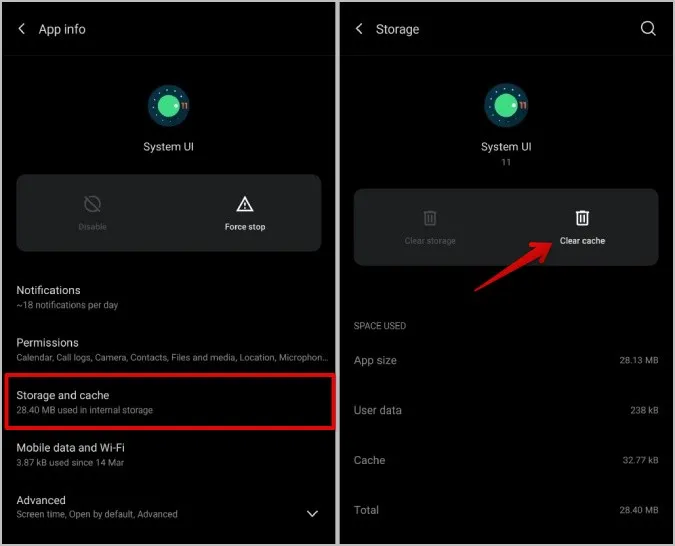
Няма опция за изчистване на данните за това приложение, тъй като то ще премахне всички приложения и уиджети от началния ви екран. ако проблемът все още не е отстранен, можете да опитате да изчистите кеша за Google Play Services и приложението Google в същия процес. Тези приложения също имат своя дял от възможностите да причинят неработещ системен потребителски интерфейс в Android.
2. Актуализиране на приложенията
Използването на приложения, които не са актуализирани до най-новата версия, често причинява проблеми. Затова се уверете, че всички ваши приложения работят с най-новата версия. Най-важното е да актуализирате приложенията на Google, Google Play Services и Play Store до най-новите им версии. Ето как.
1. Отворете Play Store и докоснете иконата на профила в горния десен ъгъл.
2. След това изберете опцията Управление на приложения и устройства.
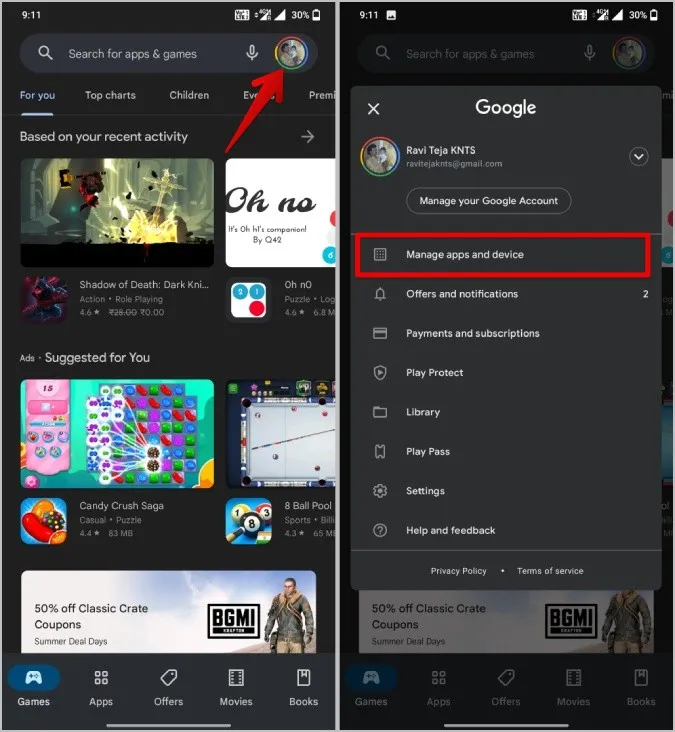
3. Тук трябва да откриете дали има налични актуализации за вашите приложения. Докоснете опцията Update all (Актуализиране на всички), за да актуализирате незабавно всички приложения.
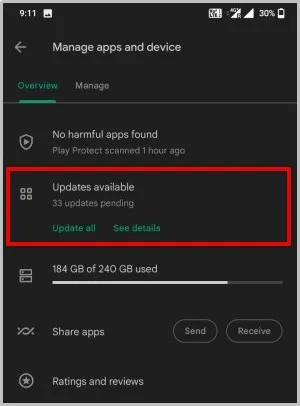
4. Можете също така да потърсите приложението на Google и да се уверите, че то е с най-новата версия.
За съжаление услугата Google Play Services не е налична в Play Store.
1. За да актуализирате Google Play Services, отворете приложението Settings (Настройки) на вашия телефон с Android.
2. Тук изберете опцията Apps (Приложения) или Apps and notification (Приложения и известия).

3. В списъка с приложения потърсете приложението Google Play services и го отворете.

4. Сега натиснете опцията Advanced (Разширени) и след това изберете App details (Подробности за приложението).
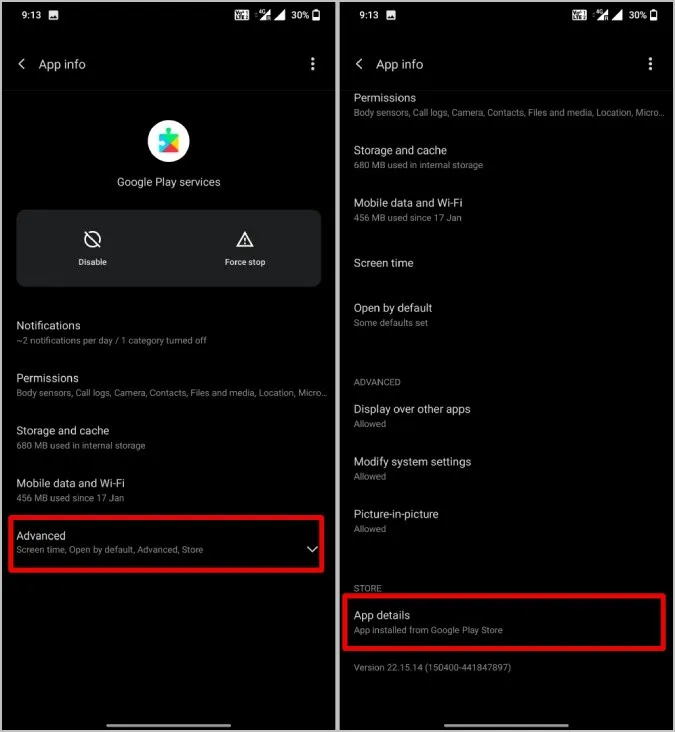
5. Това трябва да отвори страницата на Play Services в Play Store. Можете да актуализирате приложението, ако има налични актуализации.
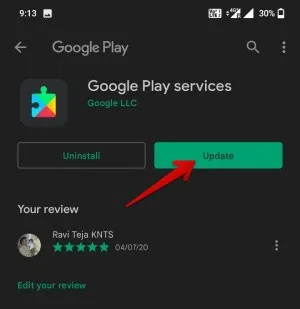
Актуализирането на приложението в Play Store има малко по-различен процес,
1. За да актуализирате Play Store, отворете Play Store и докоснете иконата на профила в горния десен ъгъл.
2. Изберете опцията Настройки от менюто.
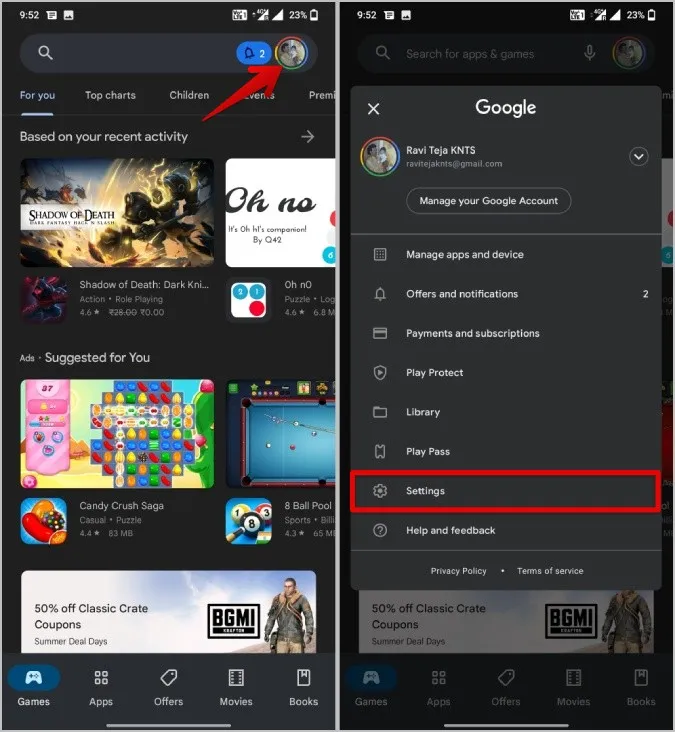
3. В Настройки на магазина за игри отворете За и докоснете опцията Актуализиране на магазина за игри под версията на магазина за игри.
4. Ако има някаква чакаща актуализация, това ще принуди Play Store да се актуализира.
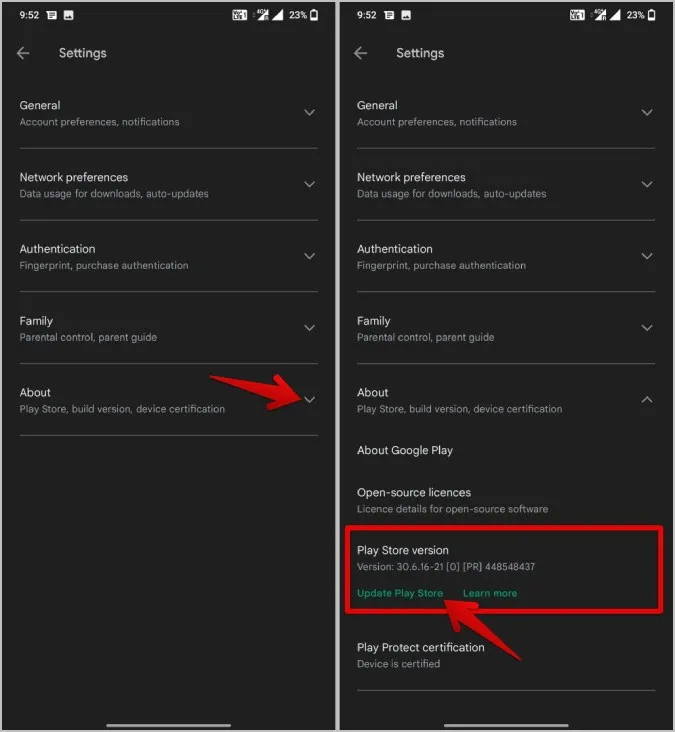
3. деинсталиране на актуализациите
Ако приложенията вече са актуализирани, проблемът може да е в най-новата версия, която е донесла бъгове със себе си. За да отстраните проблема, опитайте да деинсталирате актуализациите за Google Play Services и приложението Google.
1. За да се върнете към предишните версии, отворете Настройки > Приложения или Приложения и известия.

2. Сега потърсете услугата Google Play Services и я отворете.

3. Тук докоснете менюто с три точки в горния десен ъгъл и изберете опцията Uninstall updates (Деинсталиране на актуализациите), за да деинсталирате актуализациите и все пак да запазите приложението, инсталирано на вашето устройство.
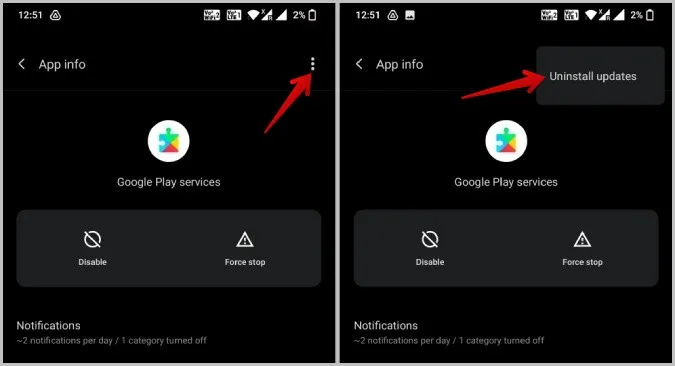
Следвайте същите стъпки, за да деинсталирате актуализациите на приложенията на Google.
4. Премахване на уиджети
Една от често срещаните причини за сблъскване с грешка в системния потребителски интерфейс на Android са уиджетите, поставени на началния екран. Ако някое от приложенията, намиращи се зад тези уиджети, има проблеми, това може да доведе до срив на целия начален екран и следователно на потребителския интерфейс. Опитайте да премахнете уиджетите на началния екран един по един. Ако дадена джаджа причинява проблем с неработещия системен потребителски интерфейс, съобщението за грешка трябва да спре автоматично.
За да премахнете дадена джаджа, просто натиснете продължително джаджата и я плъзнете към опцията Remove (Премахване) или Dustbin (Кошче за боклук) в горната/долната част на екрана. Стъпките може леко да се различават в зависимост от марката и модела на вашия телефон.
5. Освободете малко място за съхранение
Друга често срещана причина за сривове и грешки на приложенията е липсата на място за съхранение, оставено на вашето устройство. Опитайте да изтриете някои файлове. Най-добрият начин да го направите е, като използвате приложението Files by Google. Приложението ще групира всички големи файлове, снимки на екрана, размазани снимки и т.н., като ви помага да ги намерите и изтриете лесно.
6. Рестартирайте в безопасен режим
Безопасният режим изключва всички приложения и драйвери на трети страни, работещи във фонов режим. Така че, ако проблемът ви е причинен от някое приложение на трета страна по принцип, можете да го откриете с помощта на Safe Mode. Но не забравяйте, че стартирането в безопасен режим може да премахне някои уиджети на началния ви екран. Ще трябва да ги добавите отново, когато отново стартирате в нормален режим.
При това стъпките за рестартиране в безопасен режим могат да варират в зависимост от производителите на оригинално оборудване. Но най-лесният и често използван начин е:
1. Натиснете и задръжте бутона за захранване, докато видите менюто за захранване.
2. Сега натиснете продължително опциите Рестартиране или Изключване на захранването.
3. Това трябва да ви подкани да се рестартирате в безопасен режим. Натиснете OK, за да рестартирате устройството в безопасен режим.
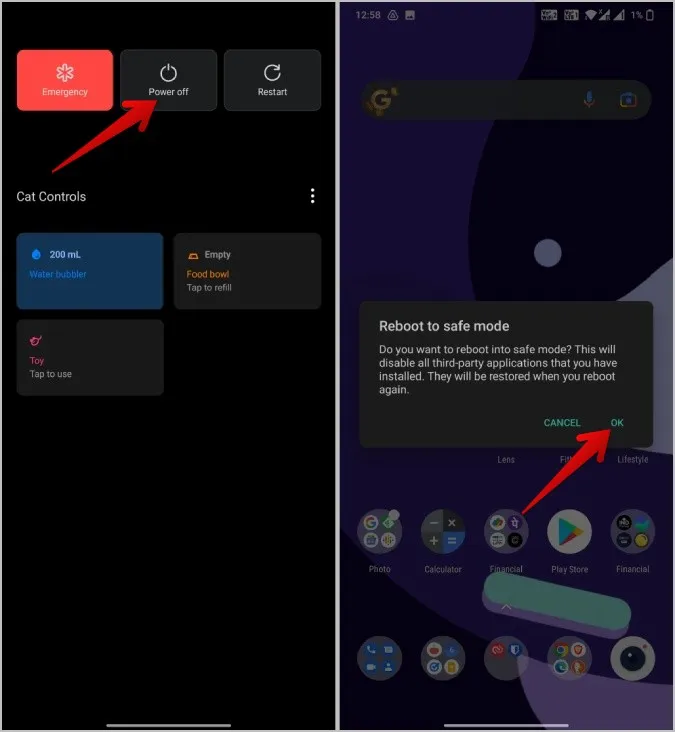
Просто рестартирайте устройството отново нормално, за да излезете от безопасния режим.
Ако всичко работи добре в безопасния режим, е ясно, че тук виновни са приложенията на трети страни. Проверете и деинсталирайте приложенията на трети страни, които причиняват проблема, както е показано в точка 7 по-долу.
Но ако се сблъсквате с проблема и в безопасен режим, тогава това може да е проблем на операционната система. Актуализирайте операционната система, ако има такава, както е показано в точка 8 по-долу.
7. Деинсталиране на приложения на трети страни
Ако проблемът е решен в безопасен режим, това са най-вече приложения на трети страни, които причиняват неработещ системен потребителски интерфейс. Опитайте да деинсталирате наскоро инсталирани приложения или актуализирани приложения. Изчакайте, за да проверите дали проблемът е решен, и ако не е, трябва да проверите за други приложения, които биха могли да са причина за повреда на системния потребителски интерфейс. Това може да е дълъг процес и може да загубите някои данни, затова действайте внимателно.
След като деинсталирате приложението, можете да инсталирате предишната версия, ако е необходимо, или същата версия и да проверите дали проблемът продължава. Понякога преинсталирането също може да помогне.
8. Актуализирайте версията на Android, ако има такава
Ако се сблъсквате с проблема дори в безопасен режим, значи проблемът е на ниво операционна система. Е, веднъж лесен начин да се справите е като актуализирате до най-малката версия, ако е налична.
1. Отворете приложението Settings (Настройки) на вашия телефон с Android.
2. Потърсете System Updates (Системни актуализации) и го отворете.
3. Изтеглете и инсталирайте, ако има някакви актуализации на Android.
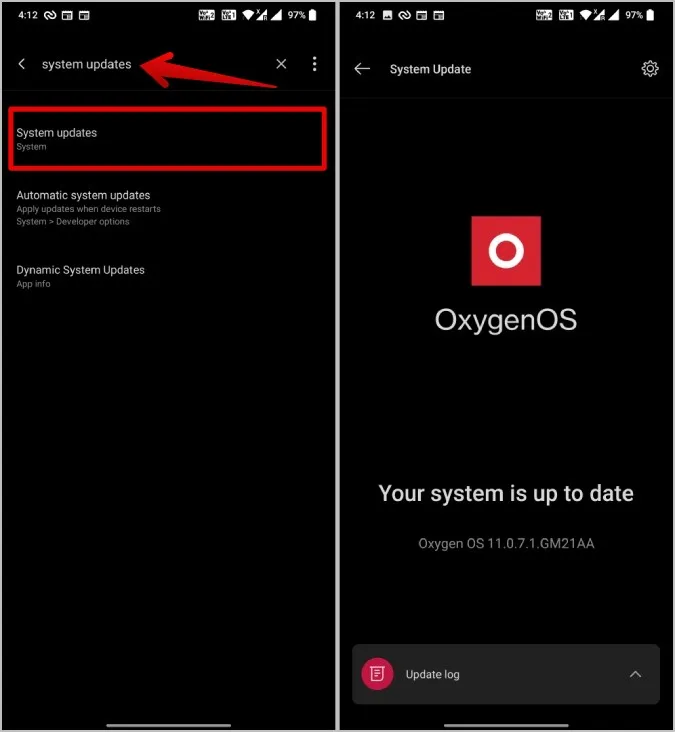
9. Нулирайте устройството
Ако нито едно от горните решения не работи, тогава не ви остават други възможности. Нулирането на цялата операционна система не си заслужава, тъй като ще загубите всички инсталирани приложения и запазени данни. След като казахте това, ако телефонът се срива многократно, какво друго може да се направи?
1. Отворете приложението Settings (Настройки) и потърсете Factory reset (Възстановяване на фабричните настройки).
2. Отворете го и докоснете Изтриване на всички данни, за да направите фабрично нулиране на устройството си.
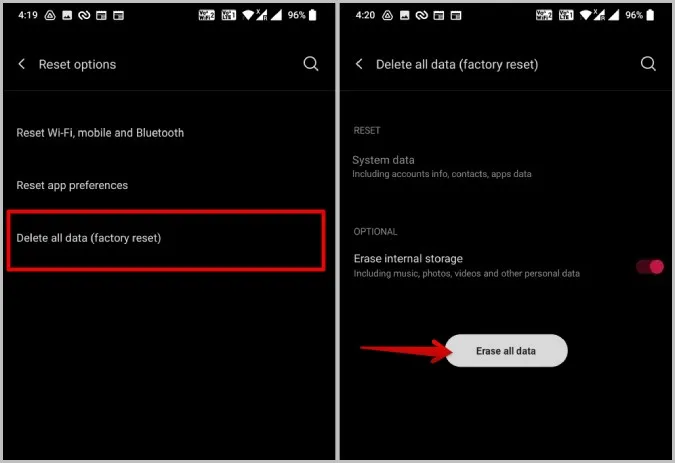
Презареждане на системния потребителски интерфейс
Ако обикновеното рестартиране не помага за безпроблемната работа на системния потребителски интерфейс, изчистването на системния потребителски интерфейс може да помогне. Ако не, можете да опитате и други методи. Ако нито един от методите не подейства, може би актуализация на приложение или операционна система може да отстрани проблема, но ще трябва да изчакате да пристигне следващата такава. Имате и възможност да нулирате цялото устройство, така че проблемът ще бъде решен независимо от всичко, но на определена цена.
Също така, вижте, как да отстраните други често срещани грешки в Android, като например неработещи известия за съобщения в Android и свързан към WiFi, но без интернет.
