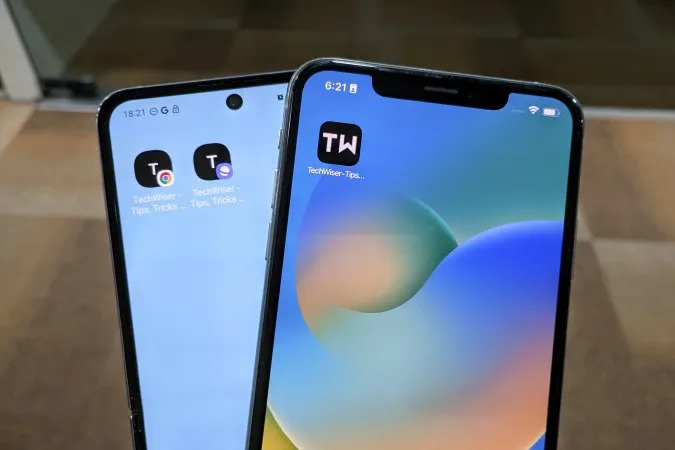Смятате ли, че намирането и отварянето на често посещавани уебсайтове на вашия смартфон отнема много време? Всеки път влизате в браузъра и въвеждате URL адреса, за да отворите уебсайта. Има лесен начин да се справите с тази ситуация. Позволете ми да ви покажа как. Независимо дали сте потребител на iOS или Android, можете просто да добавите уебсайта на началния екран за по-бързо сърфиране.
Защо да обмислите добавянето на уеб страница на началния екран
Някои популярни и големи сайтове имат свои собствени приложения, но повечето нямат такива. Въпреки това можете да добавите връзка към началния екран на вашия iPhone или телефон с Android за всяка конкретна страница на уебсайта, а не само за началната страница. Това ще ви спести много време. Не е необходимо първо да отваряте сайта и след това да преминавате към вътрешната страница. Понякога тези страници са заровени дълбоко в архивите без директна връзка към началната страница на сайта.
Препоръчваме ви да създадете папка на началния си екран, в която да съхранявате всички такива преки пътища към уебсайтове. Едно докосване ще ви отведе директно до страницата, поставена в отметките. Добавянето на пряк път към уебсайта ще ви спести и малко място за съхранение, тъй като те заемат много по-малко място от специалните приложения.
Ако сте от хората, които обичат да проверяват статистиката на канала си в YouTube или които обичат да следят акции или друга статистика, например, това ще ви помогне.
Добавяне на уебсайт на началния екран в iOS
Нека ви покажа как да добавите колкото искате уебсайтове на началния екран на вашия iPhone, като използвате Safari.
1. Навигирайте до иконата на Safari и докоснете , за да отворите приложението.
2. Докоснете лентата с URL адреси.
3. Сега въведете адреса на уебсайта, който искате да добавите на началния си екран. И след това натиснете бутона за преминаване на клавиатурата си. Можете също така да отворите някоя от вътрешните страници на уебсайта, който искате да добавите към началния екран.
Професионален съвет: Можете да натиснете продължително лентата за URL и да поставите адреса на уебсайта от клипборда си, ако сте го копирали по-рано от чат или уебсайт.
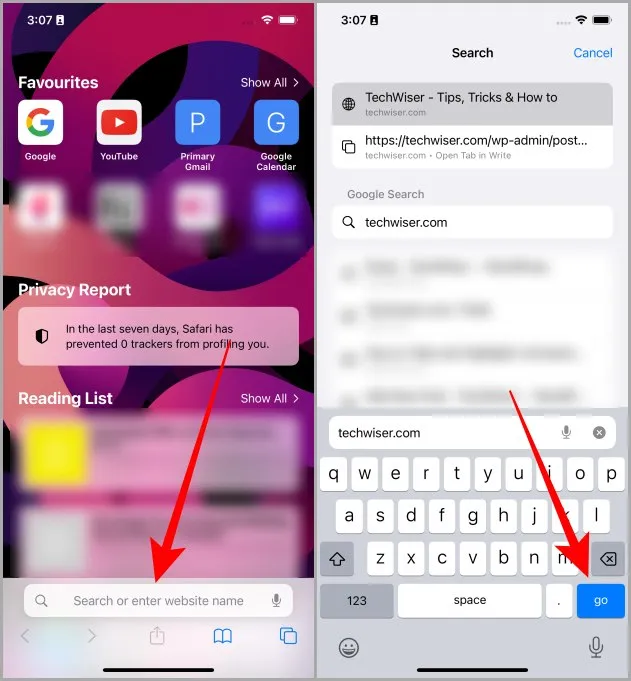
4. Докоснете иконата Споделяне в долната навигационна лента.
5. Превъртете нагоре през списъка с опции и докоснете бутона Add to Home Screen (Добавяне към началния екран).
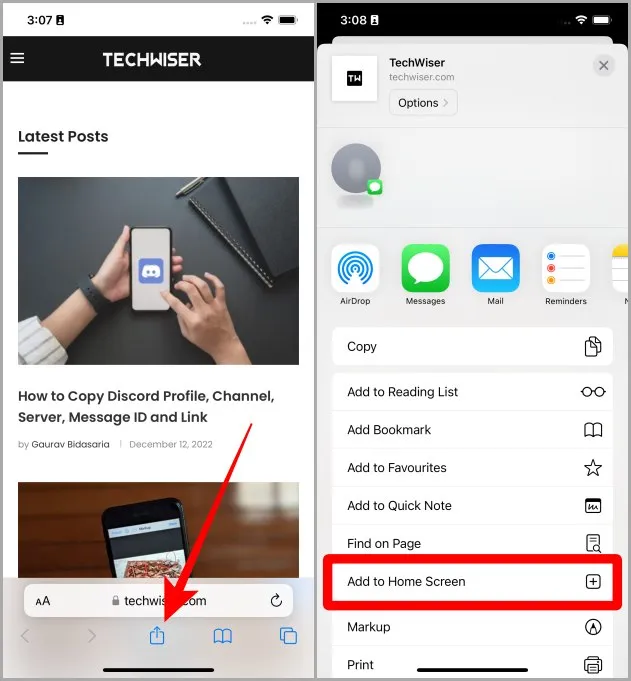
6. Сега докоснете Add, за да добавите отворения уебсайт или уеб страница към началния екран на вашия iPhone.
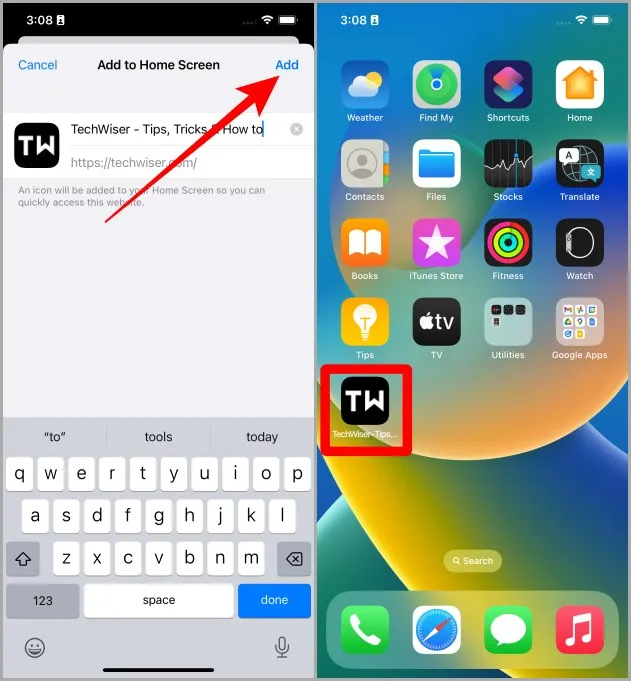
Трябва да прочетете: Как да активирате Reader View (режим) в Safari на iPhone, iPad и Mac.
И прекият път на уебсайта ще се появи на началния екран на вашия iPhone. Следващият път просто докоснете прекия път и той ще ви отведе директно до току-що добавения уебсайт или страница.
Добавяне на уебсайт в началния екран на Android
Ще ни е необходим браузърът Chrome на Google, така че се уверете, че имате инсталиран Chrome и тогава сме готови за работа. Нека разгледаме стъпките за добавяне на уебсайт на началния екран.
1. Навигирайте до браузъра Chrome на вашия смартфон с Android и докоснете , за да го отворите.
2. Докоснете лентата с URL адреси, за да започнете.
3. Въведете адреса на уебсайта и след това докоснете Go (можете също така да докоснете визуализацията на връзката точно под лентата с URL адреси). Можете също така да преминете към някоя от страниците, ако това е, което искате да добавите като пряк път към началния екран на телефона.
Професионален съвет: Можете също така да поставите адреса на уебсайта от клипборда си, в случай че сте го копирали от чат или уеб страница.
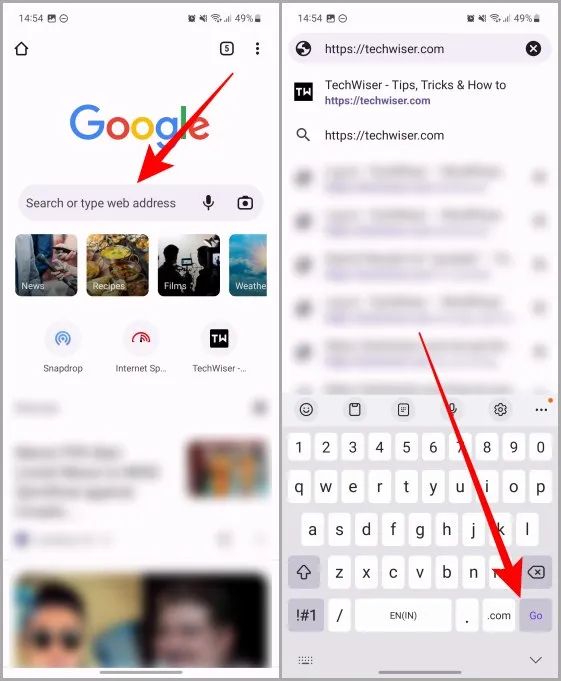
4. След като уебсайтът или уебстраницата се зареди, докоснете менюто кебап (три вертикални точки), за да разширите опциите.
5. Докоснете Add to Home screen (Добавяне към началния екран).
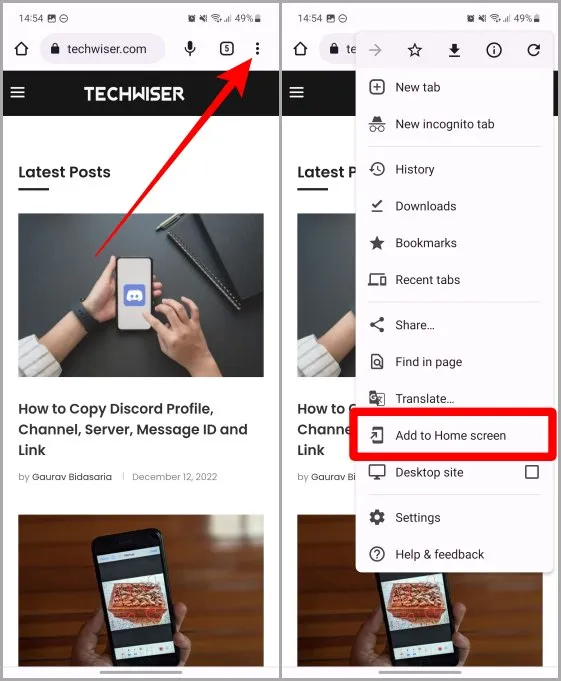
6. Сега докоснете бутона Добави.
7. Отново ще се появи изскачащо меню, докоснете Add (Добави), за да добавите уебсайта към началния екран (тази стъпка е само за потребителите на Samsung Galaxy, другите потребители на Android може да не получат потвърждение два пъти).
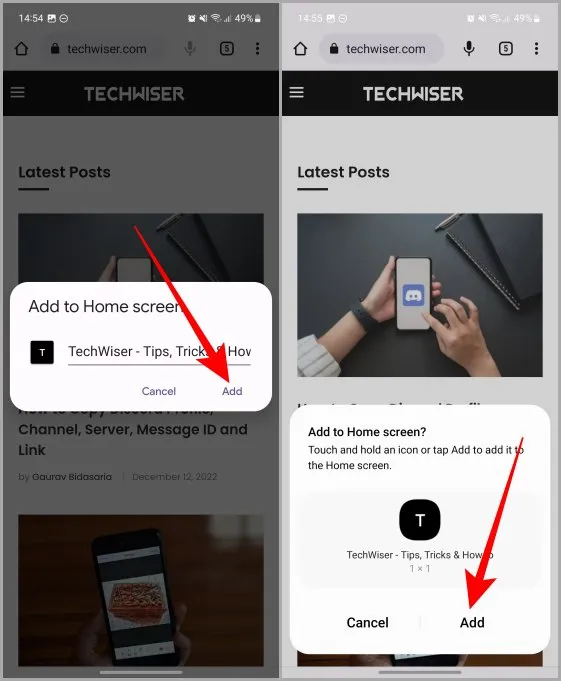
И уебсайтът вече ще се появи на началния екран на вашия смартфон с Android.
Добавяне на уебсайт на началния екран с помощта на Samsung Browser
Ако сте потребител на Samsung Galaxy, тогава браузърът на Samsung може да е избраният от вас браузър. В такъв случай ние също сме се погрижили за вас. Нека разгледаме едно малко ръководство за това как да добавите уебсайт на началния екран с помощта на браузъра Samsung на вашия телефон Samsung Galaxy.
1. Отворете браузъра Samsung на вашия телефон Galaxy и докоснете лентата с URL адреси.
2. Въведете адреса на уебсайта, който искате да добавите към началния екран, и след това натиснете Go на клавиатурата. Можете също така да докоснете визуализацията на връзката точно под лентата с URL адреси, за да отворите уеб страницата.
Професионален съвет: Можете също така да натиснете продължително лентата с URL адреси, за да поставите връзка и от клипборда си.
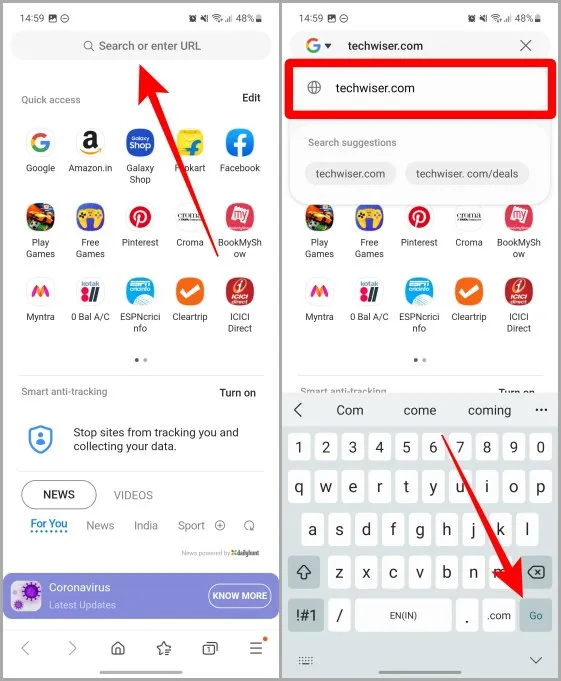
3. Докоснете менюто хамбургер (три хоризонтални линии).
4. Сега докоснете бутона + Добавяне на страница към.
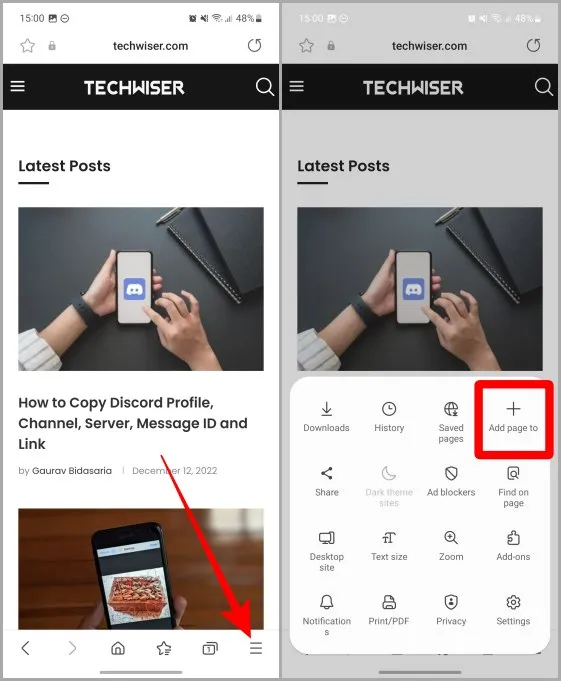
5. От списъка с опции докоснете Начален екран.
6. Докоснете бутона Добавяне.
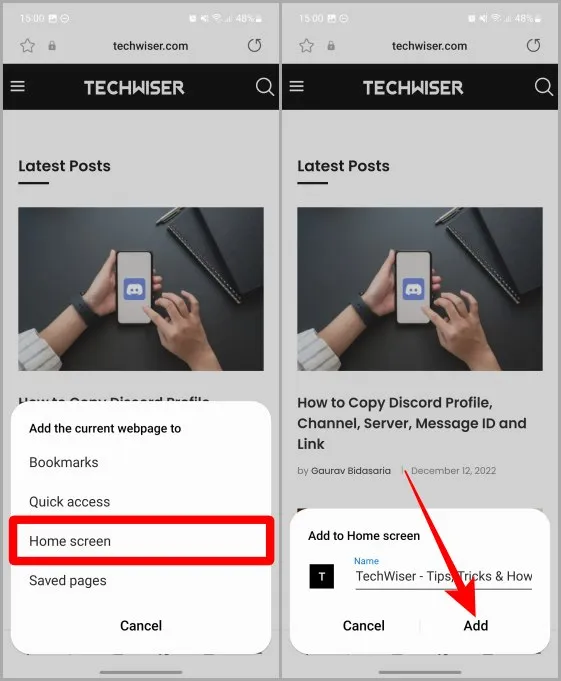
7. Ще се появи изскачащо меню, отново докоснете Add (Добавяне). И уебсайтът ще бъде добавен към началния екран на вашия телефон Samsung Galaxy.
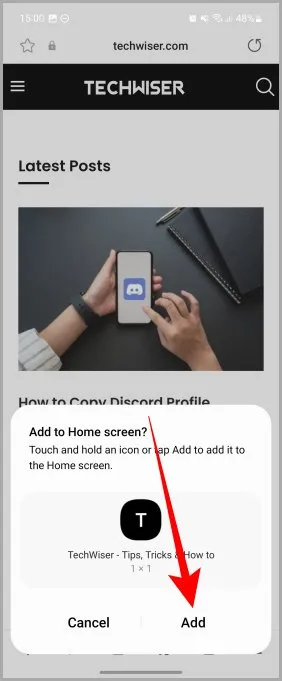
Спестете няколко докосвания, спестете малко време
Добавянето на уебсайт към началния екран може да ви помогне да можете бързо да получите достъп до любимите си уебсайтове и уебстраници на вашите смартфони с iOS и Android. Като следвате горепосочените стъпки, можете да разполагате с всеки уебсайт само на едно докосване разстояние, независимо дали става въпрос за iPhone или за телефон с Android. Щастливо сърфиране!
Използвате ли често Google Chrome на своя смартфон и лаптоп? Научете как правилно да влизате и излизате от профила си в Google в браузъра Chrome.