Подобно на други приложения на Samsung, приложението Camera е изпълнено с функции. От време на време ще откривате нови икони, които се появяват тук и там в приложението. И това може да обърка потребителя, ако той не знае значението на иконите в приложението Camera. Точно с това ще ви помогнем. В тази публикация сме обяснили значението на иконите и символите на приложението Samsung Camera. Нека да започнем.
Основни икони на приложението Camera
Това са иконите на приложението Samsung Camera, които ще намерите във всеки режим на камерата.
Галерия
Докоснете тази икона, за да видите заснетите снимки в приложението Samsung Галерия.
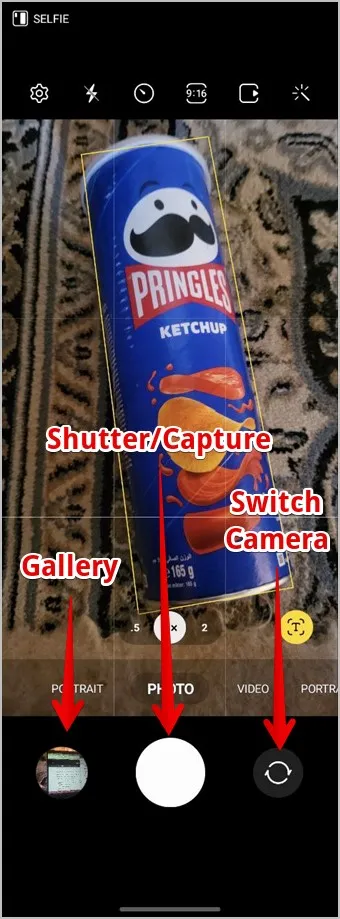
Съвет: Разгледайте най-добрите настройки и функции на приложението Samsung Галерия.
Бутон на затвора
Както се очакваше, този бутон ви позволява да заснемате снимки или видеоклипове. Натиснете продължително този бутон в режим за снимки, за да започнете да заснемате видео, без да превключвате първо в режим за видео.
Превключвател за камерата (двойна стрелка)
Докоснете тази икона, за да превключите между предната и задната камера.
Зелена точка
Зелена точка ще се появи в горния десен ъгъл, когато използвате приложението Samsung Camera или камерата в някое друго приложение. Това по същество е икона за поверителност, която информира потребителя, че камерата се използва от някое приложение.
Икони за режим на снимане
Тези икони на Samsung Camera се появяват в различни фоторежими, като например обикновена снимка, портрет и единично заснемане.
Икона Gear
Тази икона ви отвежда до страницата с настройки на камерата, където можете да активирате функцията за сканиране на QR код, да добавите воден знак към снимките и да персонализирате настройките за селфита и видео, както и други неща.
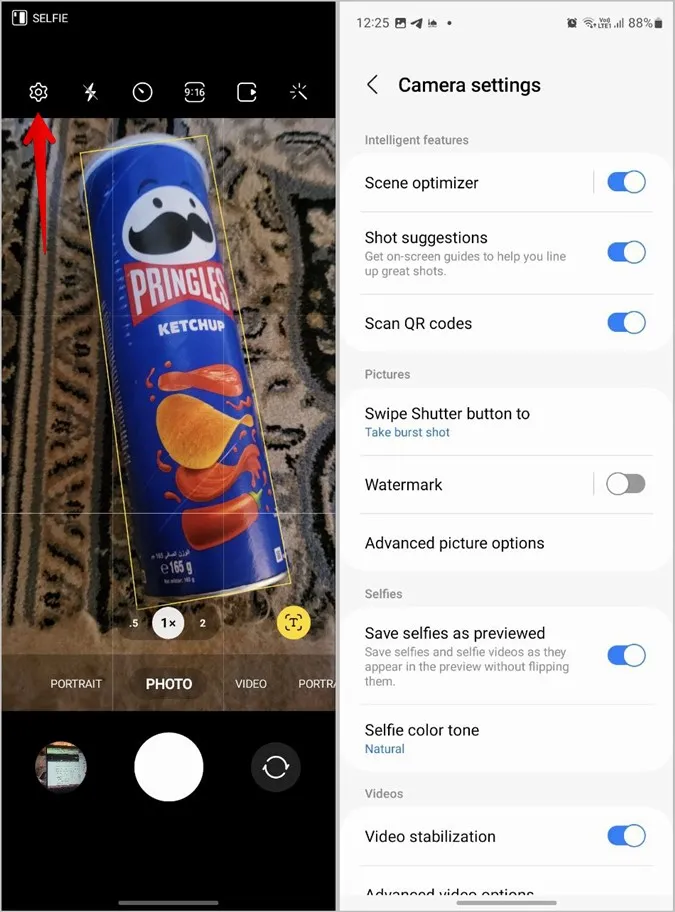
Символ на светкавица
Иконата на светкавица представлява фенерче. Докоснете иконата Светкавица и ще видите три различни икони:
- Използвайте иконата на светкавица с лента, за да изключите светкавицата.
- Докоснете иконата на светкавица с А, за да активирате автоматичната светкавица, което означава, че телефонът ви автоматично ще определи дали е необходима светкавица, или не.
- Докоснете обикновената икона на светкавица, за да активирате светкавицата.
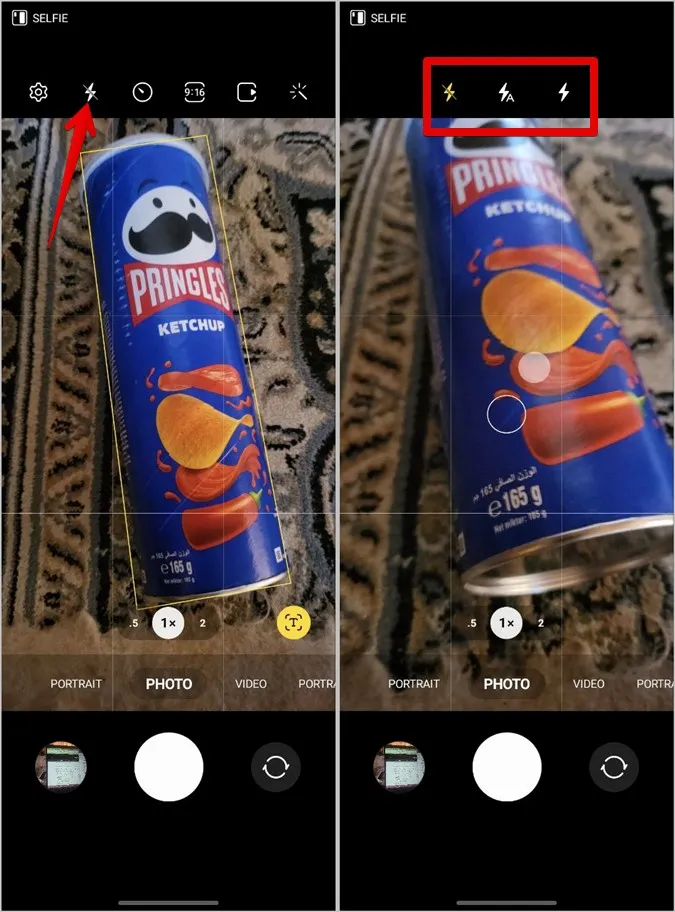
Ако символът на светкавицата е жълт, това означава, че светкавицата е включена в Samsung Camera.
Съвет: Научете как да поправите неработещата светкавица в телефони Samsung Galaxy.
Икона на часовник
Иконата на часовник представлява таймера за забавяне. Можете да я използвате, за да заснемате снимки в края на избраното време за забавяне, след като натиснете бутона за затвора. Докоснете иконата и изберете времето за забавяне от 2, 5 или 10 секунди. За да изключите таймера, докоснете първата икона под иконата Часовник.
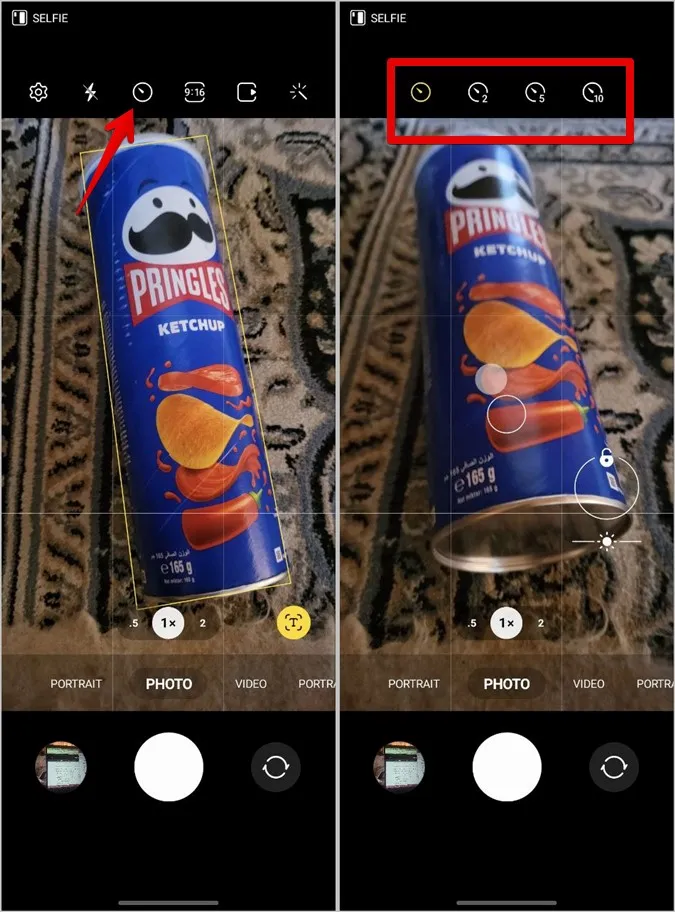
Ако иконата на часовника е жълта и показва 2, 5 или 10, това означава, че таймерът за забавяне е активиран със зададеното време.
3:4 или 9:16
Тази икона по принцип представлява съотношението на страните на снимките, които ще заснемете. В зависимост от избрания в момента размер на снимката ще видите съответната икона. Докоснете иконата, за да видите и изберете подходящото съотношение на страните на вашите снимки от 1:1. 3:4, 9:16, пълно.
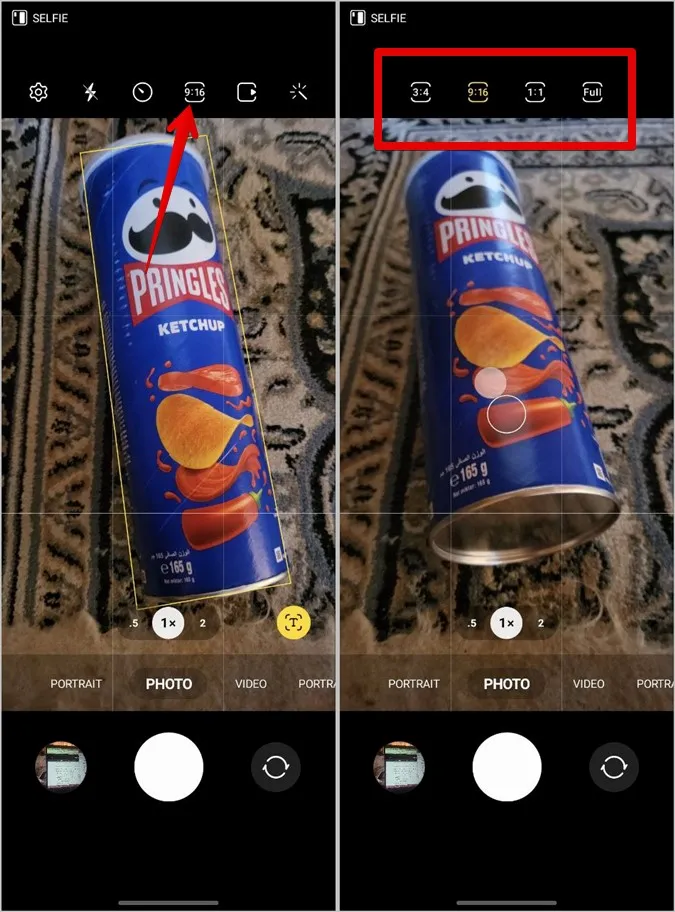
Квадратна икона със символ за възпроизвеждане
Тази икона представлява снимки с движение. Ако е активирана, иконата ще бъде жълта. Докоснете иконата, за да я включите или изключите. За неосведомените, режимът за снимки при движение заснема малък видеоклип заедно с действителната снимка, когато натиснете бутона за заснемане.
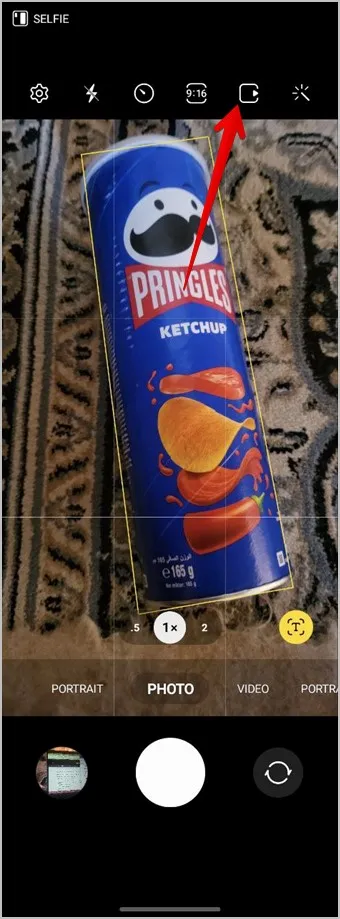
Вълшебна пръчица
Използвайте тази икона, за да видите предварителен преглед в реално време на филтри и ефекти за лица и да ги добавите към снимките си. Ако тя е жълта, това означава, че един от филтрите или ефектите за лице е активен.
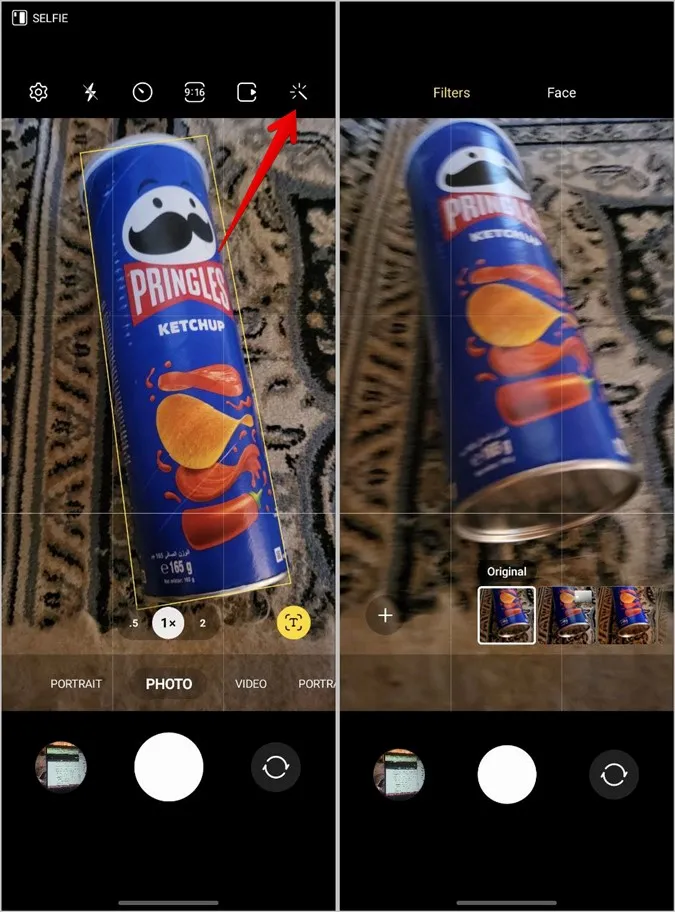
0.5, 1x, 2
Тези икони представляват нивото на увеличение. Натиснете продължително върху някоя от тях, за да настроите точно нивото на увеличение.
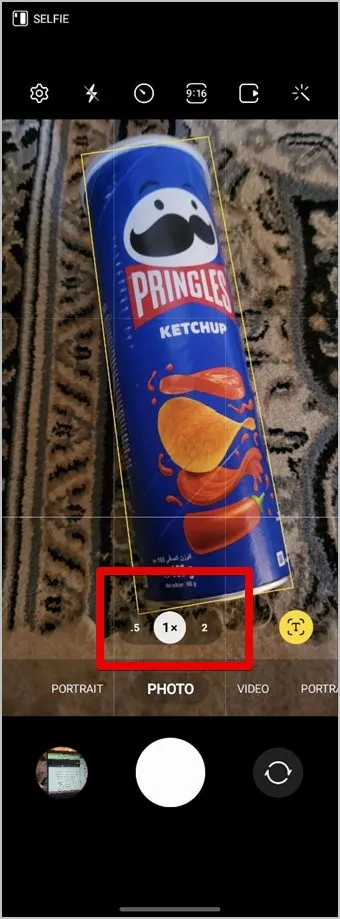
Икони за едно лице и две лица (режим „Селфи“)
Иконата на човек или двама души в долната част също представлява нивото на мащабиране. Натиснете иконата за двама души, за да заснемате снимки в широк ъгъл.
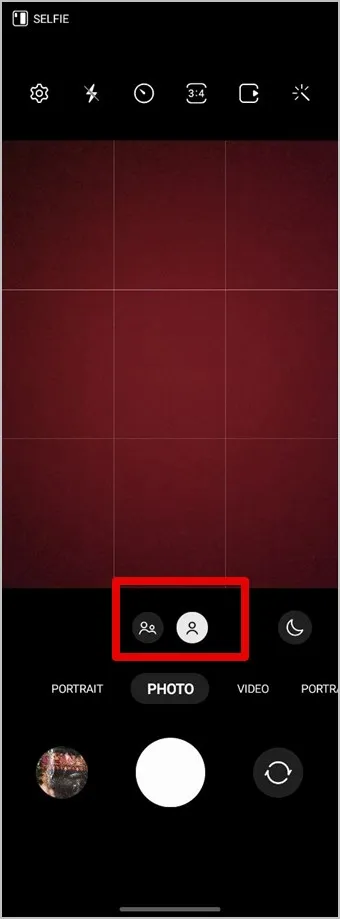
Икона на луната
Иконата на луната представлява нощната снимка. Докоснете тази икона, за да я активирате или деактивирате.
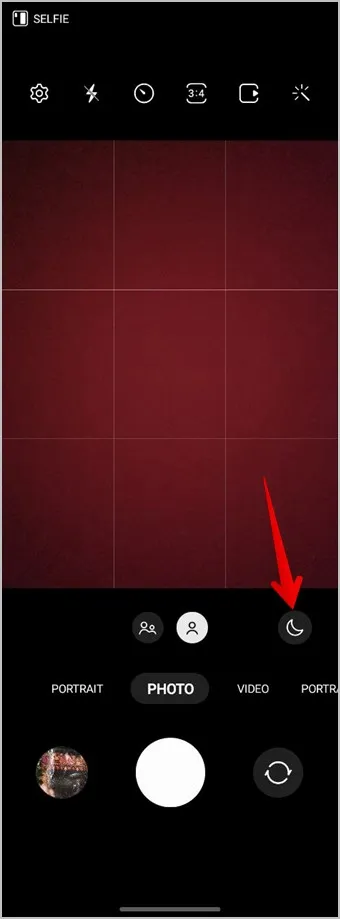
Икона за размазване в режим „Портрет
Иконата до нивата на увеличение ви позволява да добавяте размазване на фона към снимките. Можете да персонализирате стила и силата на размазване в режим Портрет. Докоснете иконата, за да видите различните стилове, и използвайте плъзгача под всеки стил, за да персонализирате силата му.
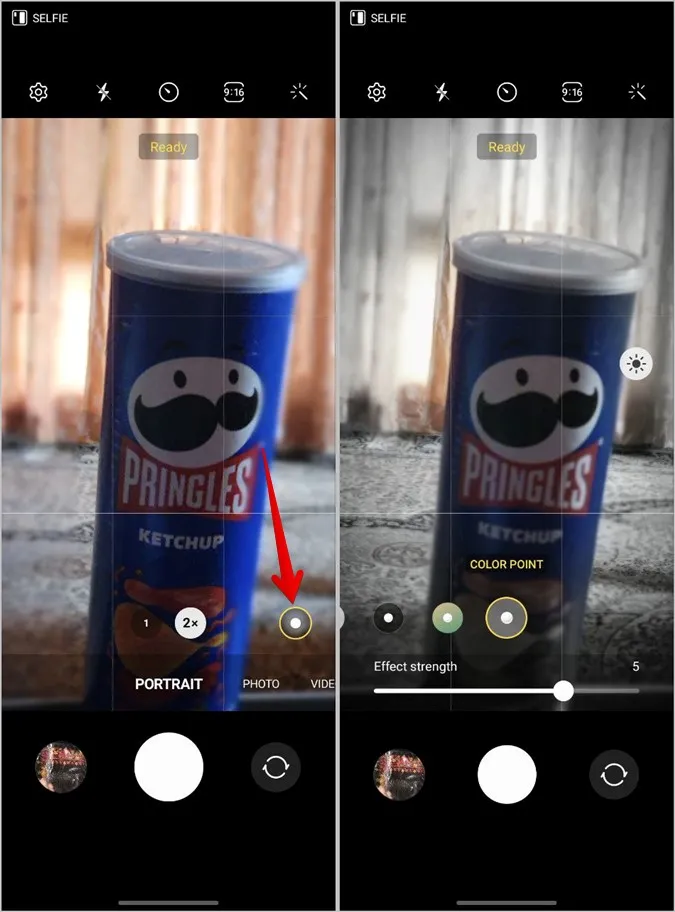
Икона за сканиране T или T
Тази икона ще се покаже, когато камерата разпознае някакъв текст. Докоснете я, за да извлечете текста, показан във визьора.
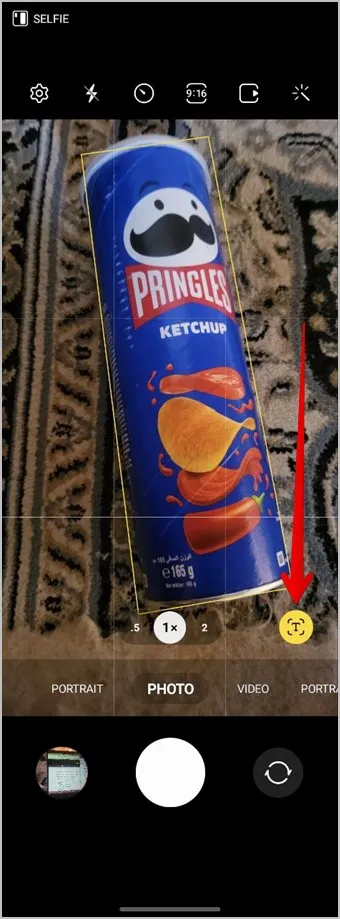
Икона за филтър в режим на единично заснемане
В режим на единично заснемане докоснете иконата „Филтър“ в горната част, за да разрешите или забраните какво да се заснема. Можете да избирате от видеоклипове с подчертаване, клипове със забавено движение, филтрирани снимки, колажи и др.
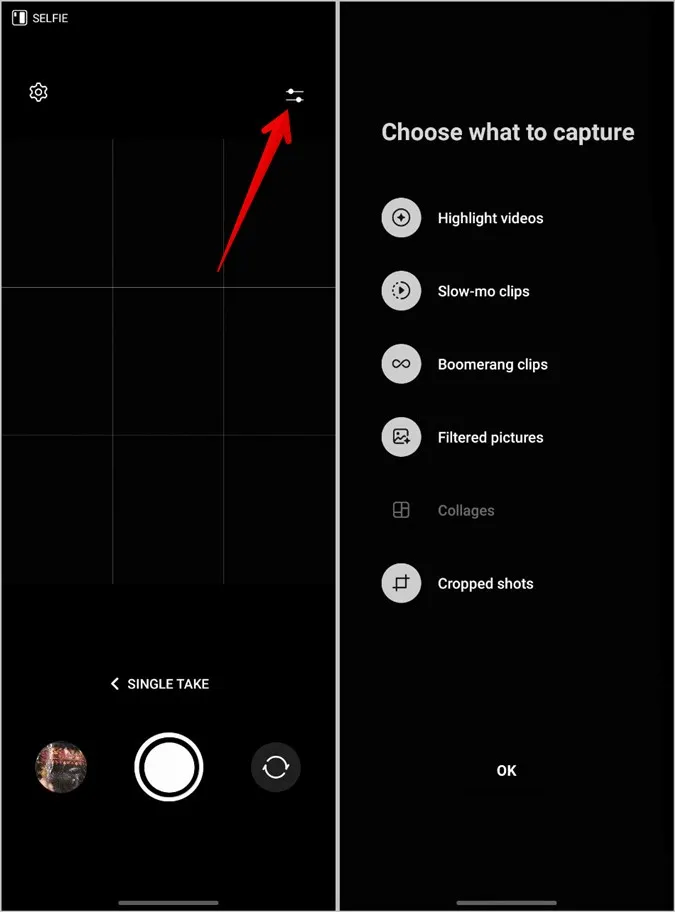
Икони в режим Видео
В допълнение към иконата за настройки, светкавица, ръка, съотношение на страните, качество и ефекти, чието значение е описано по-горе, във видеорежим ще намерите следните икони на Samsung Camera.
Ръка с две вълнообразни линии
Тази икона представлява режим Супер стабилен, който ви позволява да заснемате супер плавни видеоклипове, дори ако се движите. Докоснете тази икона, за да разрешите или забраните стабилизирането на видеото. Имайте предвид обаче, че ще трябва да разрешите или забраните този режим, преди да започнете да записвате. Той не може да бъде променян по време на запис.
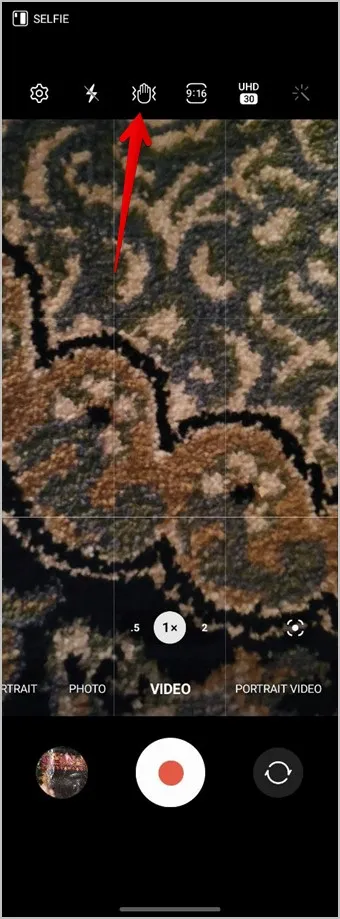
UHD/FHD/HD
Тази икона ви позволява да променяте качеството на видеото си. Докоснете иконата, за да видите наличните формати и да изберете желаната опция.
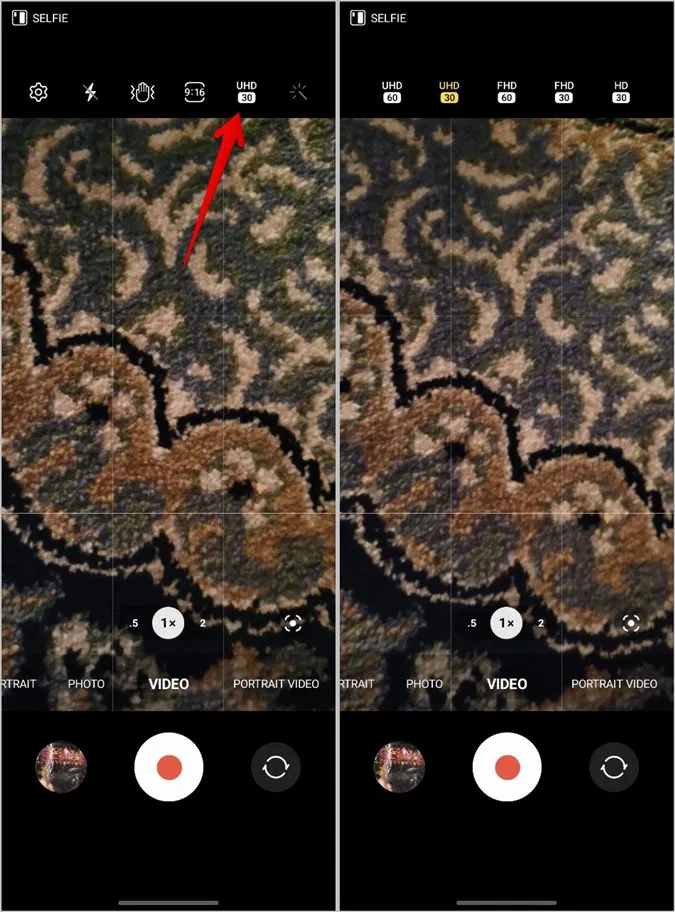
Съвет: Разгледайте най-добрите приложения за компресиране на видео за Android.
Квадрат с точка
Тази икона представлява режим на автоматично кадриране. Когато е активирана, увеличението автоматично ще се променя, за да запази хората в кадър.
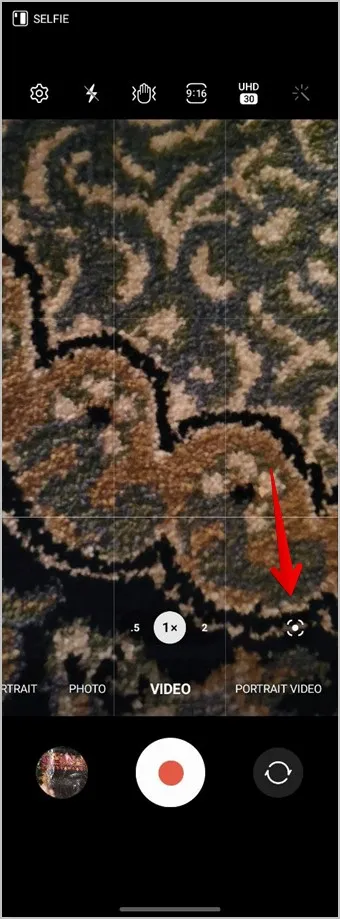
Бонус: Значение на различните режими на камерата
Приложението Samsung Camera предлага много режими на камерата като единичен кадър, професионално видео, супер бавно и др. Ето значението на всеки режим на камерата:
- Професионално видео: Използвайте този режим, за да регулирате ръчно температурата, ISO чувствителността и т.н. на вашето видео.
- Single Take (Еднократно заснемане): Заснемане на няколко снимки и видеоклипове в различни формати с едно докосване.
- Night (Нощ): Намалява шума в тъмна среда, за да получите по-добри снимки в условия на слаба осветеност.
- Храна: Подобрява цветовете на снимката.
- Супер забавено движение: Заснемайте видеоклипове в супер забавено движение.
- Бавно движение: Заснемане на видео в забавено движение, но по-бързо, отколкото в режим Супер бавно движение.
- Hyperlapse (Хиперлапс): Заснемане на видеоклипове със закъснение във времето
- Портретно видео: Размива фона на обекта, така че той да изпъкне във видеото.
- Изглед на режисьора: Заснемайте видеоклипове както от предната, така и от задната камера.
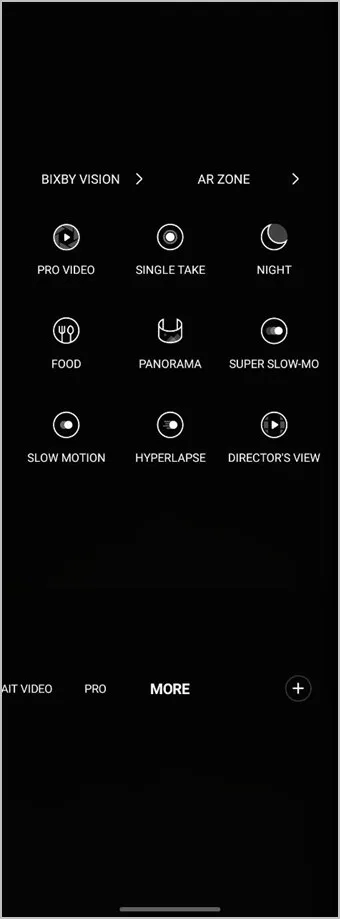
Редактиране на снимки и видеоклипове в Samsung
Надявам се, че сте разбрали значението на иконите в приложението Samsung Camera. След като направите снимка или видеоклип, научете как да редактирате снимките в приложението Галерия на Samsung. Също така знаете как да редактирате видеоклипове на телефони Samsung.