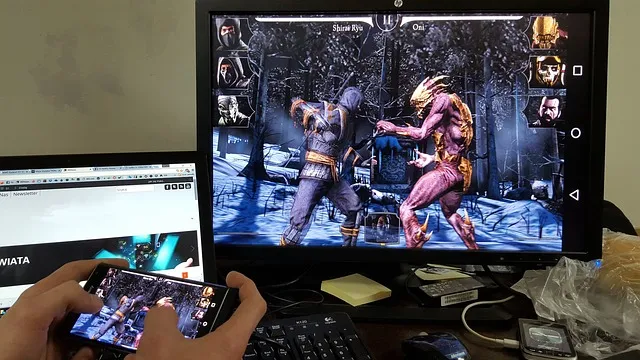Може да не е толкова често, но ще има моменти, когато ще трябва да отразите или предадете екрана на Android към компютъра си. Причините за това могат да бъдат няколко – например да записвате екрана си, да играете Android игри на компютъра си, да гледате филми или видеоклипове на по-голям екран или дори да направите презентация на приложение или документ директно от вашето Android устройство.
Без значение каква е причината, сравнително лесно е да прехвърлите екрана на Android на компютър, независимо дали устройството ви с Android е с руут или не. Нека ги разгледаме.
Преди да започнем
Нито едно от приложенията за огледално отразяване на екрана няма да ви позволи да играете игри с движение от висок клас на екрана на компютъра си. Няма значение дали то работи с USB или с Wi-Fi. Единственото нещо, което работи, е chromecast. Но за основни нужди, свързани с излъчването на екрана, като презентация или демонстрация на приложение, тези приложения би трябвало да работят добре.
Кастинг на екрана на Android към компютър
1. Свържете приложението
Работи с: Wi-Fi
От юбилейната актуализация от август 2016 г. Windows 10 предлага нативен начин за отразяване на екрана на Android на компютър с Windows. Нещо като начина, по който свързвате вашия Android с chromecast на телевизора си.
Изискване:
- Компютър с инсталирана юбилейна актуализация на Windows 10
- Устройство с Android, което поддържа Miracast
Как работи: Просто потърсете и стартирайте приложението „Свързване“ от стартовото меню на Windows 10. Сега свалете центъра за известия на вашето Android устройство и изберете опцията „Cast“. В някои устройства можете да я намерите в Settings > Display > Cast. Ще видите списък с всички устройства, на които можете да предавате устройството си с Android. В случай че не го правите, докоснете трите вертикални точки в горния десен ъгъл и изберете опцията „Enable Wireless Display“. След това изберете компютъра си от списъка и сте готови да започнете работа.
Плюсове: Не е необходимо да инсталирате какъвто и да е софтуер от трети страни.
Минуси: Наличен е само на компютри с юбилейна актуализация на Windows 10. А при нашето тестване повечето телефони с Android не поддържат Miracast, тъй като това е пряка конкуренция на Google Chromecast. Освен това, дори и да успеете да го задействате, няма да можете да управлявате телефона с Android от компютъра си.
Заключение: Разбира се, приложението Connect в Windows 10 е доста ограничено и не работи за всички устройства с Android. Въпреки това, ако просто искате да гледате някои филми, снимки или да правите презентации, тогава вграденото приложение Connect в Windows 10 не е лошо. Ако обаче се нуждаете от опция за огледално отразяване на екрана на вашето Android устройство на друго Android устройство, разгледайте този списък.
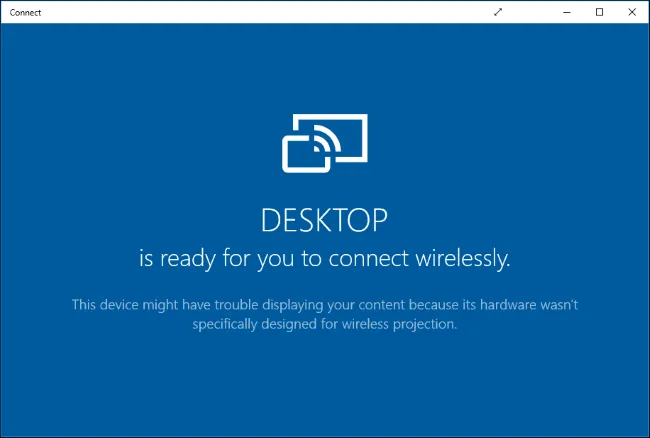
2. LetsView
Работи с: Wi-Fi
LetsView е проектиран да работи в Windows и може лесно да прави cast на Android, както и на iOS устройства.
Как работи: Работи само с Wi-Fi, което означава, че не можете да го използвате за cast на мобилните си устройства през интернет. Приложението просто отказва да ви позволи да се свържете. То обаче автоматично открива сървъра, който работи на вашия компютър. Просто разрешете връзката в телефона си и всичко е готово за работа. Закъснението е почти незначително, което означава, че можете лесно да предавате поточно съдържание към компютъра.
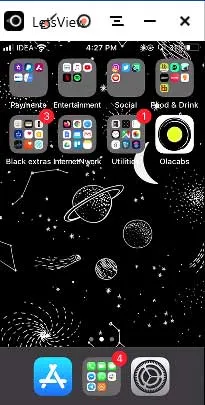
Плюсове: Поддържа устройства с Android и iOS, почти никаква латентност по време на кастинга, запис на екрана, без воден знак, поддръжка на 4k.
Минуси: Не работи без Wi-Fi.
Заключение: Ако искате решение с едно докосване за кастинг на екрана на Android или iOS на вашия компютър през Wi-Fi, тогава си заслужава.
Вземете LetsView
3. Apowermirror
Работи с: USB
Това е сравнително ново приложение. И за разлика от всички останали приложения в този списък, Apowermirror не само ви позволява да хвърляте екрана на Android на вашия компютър, но можете напълно да управлявате вашия Android смартфон от компютъра си. Не се изисква Root.
Как работи: Инсталирайте приложението ApowerMirror – Mirror&Control на вашия Android смартфон или таблет и го отворете. След това инсталирайте компютърния пакет Apowermirror на вашия компютър. Сега отворете и двата софтуера и свържете вашия Android към компютъра с USB кабел и следвайте инструкциите. Ще трябва да активирате USB Debugging от Developer settings (Настройки за разработчици).
Плюсове: Няма воден знак на екрана. Позволява ви напълно да контролирате екрана на вашия Android от компютъра. И ви дава предварителни опции като правене на скрийншоти и запис и т.н.
Минуси: Там приложението ви принуждава да създадете безплатен акаунт, за да използвате повече функции. И след 3 дни от създаването на акаунта ви, приложението ще ви принуди да платите 29,95 USD/година, за да използвате всички функции, които включват и скрийнкастинг. Приложението работи и с Wi-Fi, но това не е надеждно.
Обобщение: Прилично приложение за скрийнкастинг без воден знак и с много полезни функции. Все пак то си има цена и тази цена е твърде висока, така че не можем да препоръчаме това приложение. Но ние използваме безплатната версия.
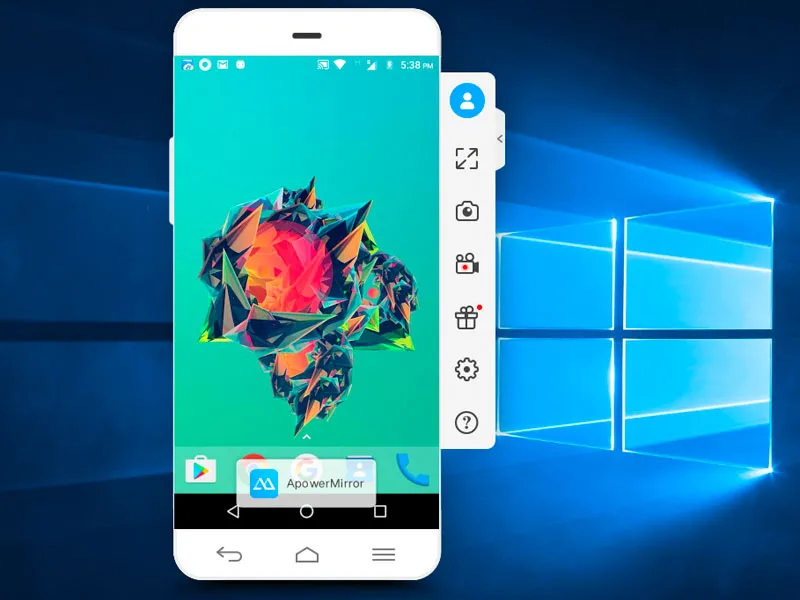
Инсталиране на Apowermirror
4. Airdroid
Работи с: Wi-Fi и мобилни данни
Това е най-добрият начин да визуализирате екрана на вашия Android на всеки компютър. Защо? Ами, докато всички методи, които сме виждали, са или платени, или имат натрапчиви реклами, или не работят надеждно. Но Airdroid променя всичко това.
Как работи: Функцията за огледално възпроизвеждане на екрана е скрита в потребителския интерфейс. И така, ето как работи: Изтеглете приложението Airdroid от Google Play Store и го отворете. Сега можете да създадете нов акаунт или да докоснете Skip. Приложението ще ви даде IP адрес, въведете го в браузъра на компютъра си и трябва да видите уеб интерфейса на Airdroid. След това щракнете върху иконата за скрийншот и ще видите екрана на вашия Android. Съществува и опция за работа на цял екран.
Гледайте следния видеоклип, за да видите инструкции стъпка по стъпка как да използвате Airdroid, за да отразявате екрана на Android.
Плюсове: Безплатна е, работи на всяка платформа и няма натрапчиви реклами или големи водни знаци на екрана. Всъщност то може да работи безжично дори без WiFi, което никое друго приложение в този списък не може да направи.
Недостатъци: Не можете да използвате функцията за огледално отразяване на екрана на Airdroid, за да играете игри с висококачествено движение на компютъра си. Но това е нещо, което можете да направите само с Chromecast.
Обобщение: С две ръце най-доброто решение за скрийнкастинг.
Инсталирайте Airdroid
5. TeamViewer Host
Работи с: Мобилни данни
TeamViewer е популярно приложение за отдалечен достъп до вашия настолен компютър с помощта на друг компютър. Какво ще кажете, ако ви кажа, че можете да поемете управлението на вашия Android от компютър. Тя не ви позволява да управлявате действителния телефон, но все пак можете да виждате екрана в реално време.
Как да настроите: Тук имаме подробно ръководство, но накратко, просто инсталирате TeamViewer Host на смартфона си от Play Store. Влезте в профила си в TeamViewer или създайте такъв в раздела за регистрация. След като сте създали и удостоверили автентичността на акаунта. Отидете на login.teamviewer.com на компютъра си и влезте със същите идентификационни данни. Ще видите опцията за свързване със смартфона, ако той е свързан с интернет, ще получите достъп до мобилното устройство на компютъра си.
Плюсове: Той е безплатен, работи с интернет от всяка точка на света и връзката е защитена с криптиране. Освен това дори не е необходимо да инсталирате приложение на компютъра, то работи и с уеб браузър.
Недостатъци: Не ви позволява да управлявате действителното устройство, но ви позволява да предавате жестове и те се показват на мобилното устройство.
Извод: Използвайте това приложение, ако искате лесно решение за получаване на екрана на Android на компютъра и искате да помогнете на отдалечения потребител с някои настройки. Очевидно е, че не можете да управлявате своя Android от десктопа си, но ако някога искате да управлявате десктопа с помощта на смартфон с Android, можете да разгледате тази статия.
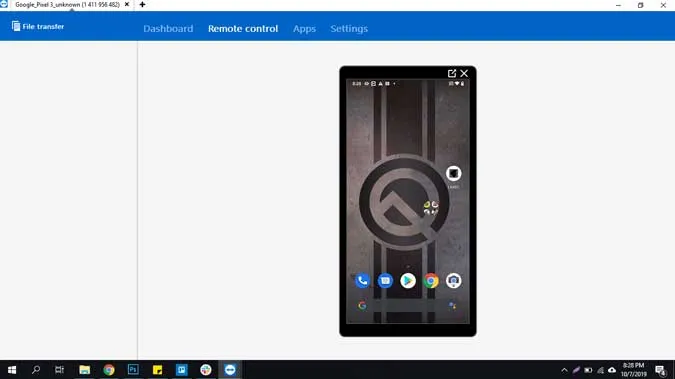
Инсталиране на TeamViewer Host (безплатно)
6. scrcpy
Работи с: USB
Scrcpy е ново дете в квартала, което не само ви позволява да отразявате екрана на вашия Android на компютъра, но и да го управлявате. Има 3 неща, които отличават Scrcpy от всички останали приложения в списъка. То е безплатно, работи на всяка платформа и се нуждае от USB връзка.
Как да настроите: Scrcpy не е точно приложение, което можете да стартирате от компютъра си с едно кликване. То използва USB връзка и ADB. За да започнете, можете да прочетете тази подробна статия, но като цяло трябва да следвате следните стъпки.
- Настройте ADB достъп на компютъра си и го извлечете под C:adb
- Изтеглете най-новия zip файл от Github и го разархивирайте под същия файл, който използвахме преди, т.е. C:adb
- Свържете смартфона или таблета си към компютъра с помощта на USB кабел
- Отворете команден ред или терминал в C:adb и въведете scrcpy. Това е всичко!
Плюсове: Това е безплатно (без реклами) приложение с отворен код, работи под Windows, macOS и Linux, ниска латентност. и най-хубавото е, че можете да управлявате смартфона си без клавиатурата и мишката на компютъра.
Минуси: Трудно се настройва за хора, които не са гийкове, изисква USB връзка, за да работи.
Обобщение: Ако често използвате смартфона си заедно със страничния компютър и сте запознати с ADB командите, тогава Scrcpy е най-добрият вариант за вас. В сравнение с всички останали методи, този беше най-бързият без видимо забавяне.
Заключителни думи
Накратко, ако ви е удобна USB връзката между компютъра и Android, Scrcpy е най-добрият вариант. Няма почти никакви лагвания, водни знаци или натрапчиви реклами, Ако обаче ви харесва опция без кабели, ще гарантирам за Airdroid. Надявам се, че това ще ви помогне, а ако смятате, че съм пропуснал някое от приложенията, които харесвате, коментирайте по-долу, като споделите любимите си приложения за отразяване на екрана на Android на компютъра.