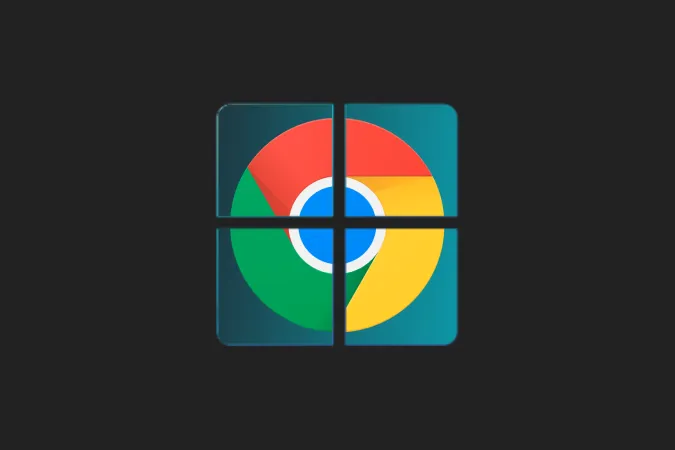Chromebook е леко устройство с малък отпечатък на операционната система. Но когато съм на работния си плот и използвам професионални приложения като Photoshop, Microsoft Office или Visual Studio Code, нямам почти никаква полза от Chromebook. Но с тези удобни приложения на трети страни мога да използвам Chromebook като втори монитор към основния си компютър. По този начин подпомагам работния си процес и производителността си с настройка с два монитора, без да е необходимо да купувам допълнителен монитор.
Намирате ли се в подобно положение и искате ли да се възползвате от екранната площ на вашия Chromebook, когато работите с Windows, Mac или Linux? Ето най-добрите приложения (платени и безплатни), които ви помагат да използвате Chromebook като втори монитор.
Използване на Chromebook като втори монитор
1. Duet Display
От всички тествани приложения Duet Display излезе начело заради безпроблемната си и надеждна връзка между устройствата. То е платено приложение с еднократна цена от 9,99 USD. Напълно си заслужава. Трябва да закупите приложението само за Chromebook, докато клиентите за Windows и Mac са безплатни, стига да сте платен клиент. Google понякога предлага Duet Display като бонус за закупуване на Chromebook. Затова проверете дали офертата отговаря на условията в приложението Explore на Chromebook, преди да го купите.
Изтеглете приложението Duat Display от Play Store в Chromebook. Също така изтеглете клиента за Windows или Mac и го инсталирайте в системата. Кликнете върху профила си и активирайте квадратчето за отметка до Screen Sharing Enabled (Разрешено споделяне на екрана).
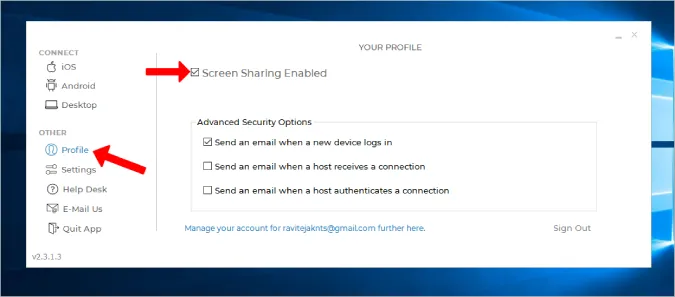
Отворете Duet Display в Chromebook и изберете Android от лявата странична лента. След това изберете опцията Air (Въздух). Въпреки че Duet Display поддържа кабелна връзка, тя няма да работи с Chromebook.
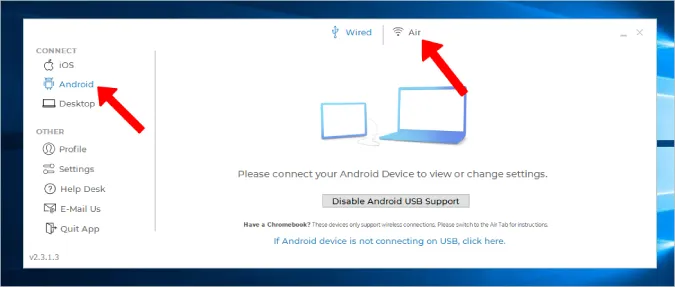
Ако сте отворили Duet Display на Chromebook, трябва да намерите IP адреса на вашия Chromebook тук. Щракнете върху него, за да се свържете. Ако не се показва, щракнете върху бутона Свържи се с IP ръчно и въведете IP адреса на Chromebook ръчно.
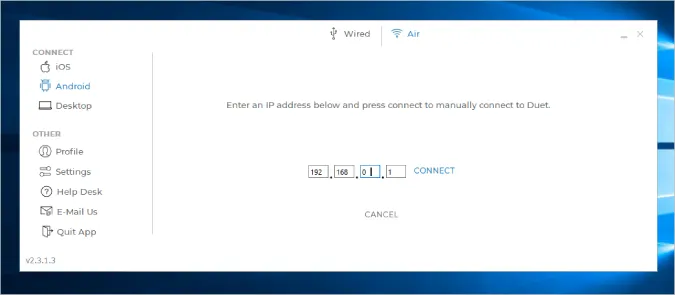
Това е всичко, вече сте готови.
Плюсове
- Безжична свързаност
- Лесен и безпроблемен процес на конфигуриране
- Най-надеждната опция с по-малко забавяния дори при безжична връзка
Минуси
- Платено приложение и струва 9,99 USD
- Кабелната опция не работи с Chromebook
2. Splashtop Wired XDisplay
За разлика от Duet Display, Splashtop е безплатно приложение и се нуждае от USB кабел, за да свърже две устройства. Няма възможност за безжично свързване. Splashtop е на едно ниво с Duet Display, ако не и по-добро, когато става въпрос за надеждност и забавяне между устройствата. С изключение на факта, че поддържа само кабелни връзки, той има всички останали функции.
Изтеглете Splashtop на Chromebook, а също така инсталирайте десктоп клиента на Mac или Windows. Сега свържете двете устройства с USB кабел и стартирайте приложението и на двете устройства.
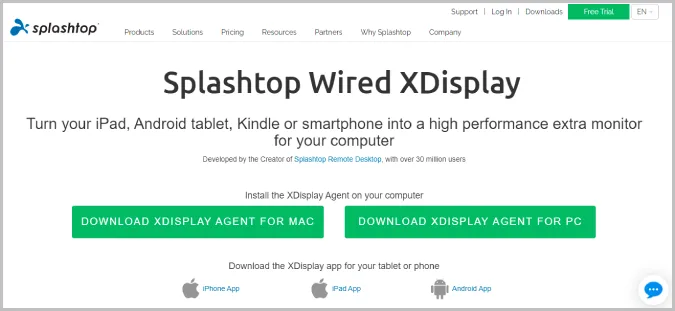
След като го направите, в Windows просто натиснете Win+P и изберете опцията Разширяване на дисплеите. Така ще започнете да отразявате работния плот с Windows на Chromebook. Но ние искаме да използваме Chromebook като вторичен дисплей. За да направите това, изберете раздела Advanced (Разширени) на работния плот и махнете отметката от опцията Enable Mirror mode (Включване на огледален режим). Това ще спре отразяването на екрана и ще започне да използва екрана на Chromebook като вторичен дисплей.
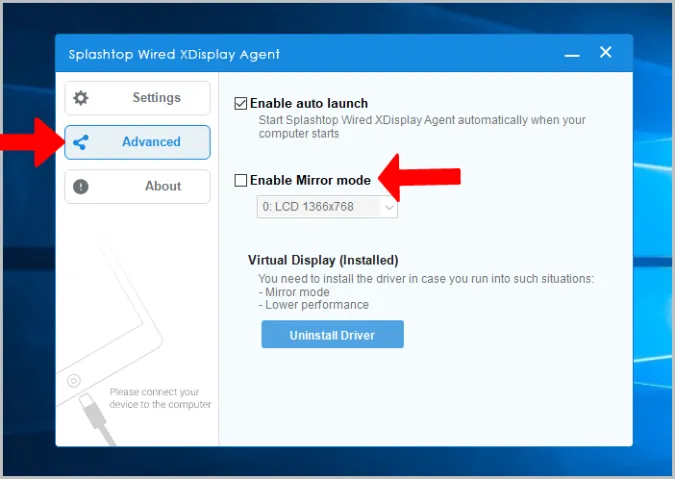
В Mac щракнете върху WiredXDisplay в лентата с менюта > Preferences > Arrangement (Предпочитания > Подреждане) и изключете опцията Mirror Displays (Огледални дисплеи) тук.
Плюсове
- Най-надежден и с по-малко забавяне, отколкото при използване на кабелна връзка
- Напълно безплатно
Недостатъци
- Не може да се свързва безжично
3. Spacedesk
Предимството на Spacedesk е, че поддържа както жични, така и безжични методи. Можете да използвате Wi-Fi, USB или дори LAN кабел, за да свържете двете устройства. Изтеглете приложението Spacedesk на Chromebook, както и на вашето устройство с Windows или Mac.
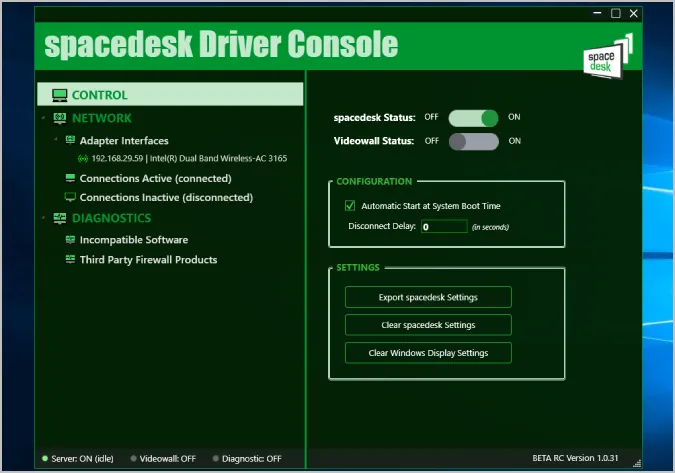
След това се свържете с помощта на кабел или безжично. Сега, когато отворите приложението в Chromebook, трябва да откриете всички устройства, които са свързани и имат инсталирано приложението. Просто изберете устройство, за да се свържете.
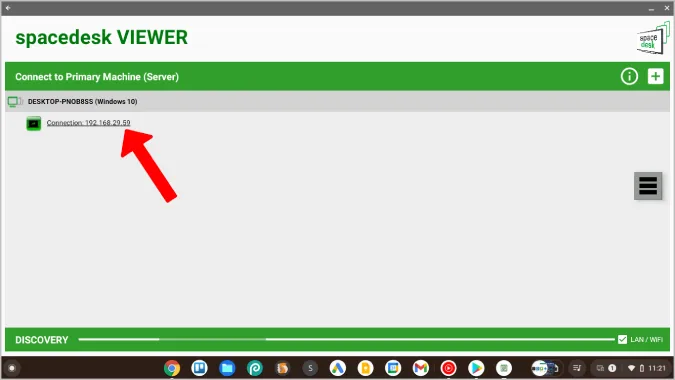
То ще започне да показва системния дисплей на екрана на Chromebook. Сега можете да използвате местните опции в настройките на Windows и Mac, за да регулирате настройките на дисплея.
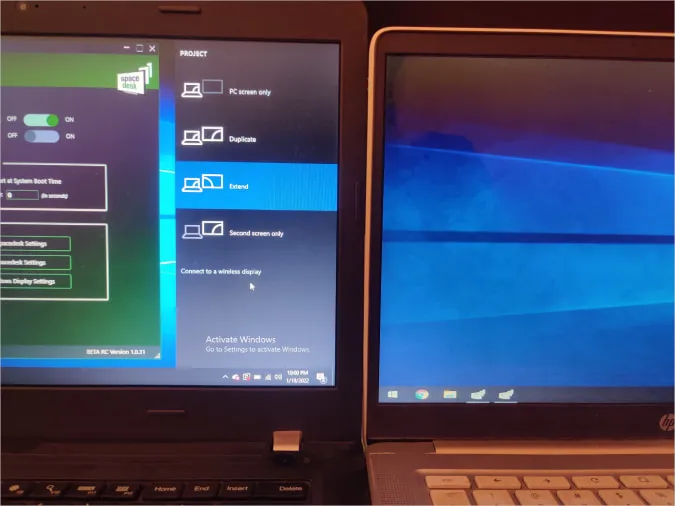
Spacedesk работи чудесно и има много възможности за свързване, но когато се свързвате безжично, от време на време ще се появяват забавяния и заеквания. Ако искате да работите безжично, Duet Display все още държи короната.
Плюсове
- Поддържа както жични, така и безжични опции за свързване
- Безплатен
Минуси
- Безжичната свързаност може да е малко бъгава и неизползваема
4. Deskreen
Всички горепосочени приложения работят само с Windows и Mac. Ако сте потребител на Linux, ето едно приложение с отворен код, което може да ви помогне да използвате вашия Chromebook като втори дисплей. То се свързва безжично и има много функции като споделяне на изгледа на приложенията, огледален екран, режим на телепромптер и др.
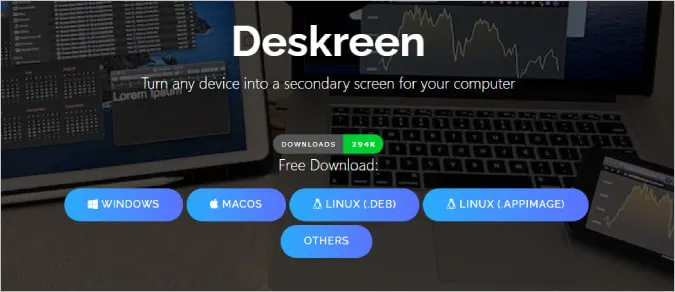
Deskreen няма отделно приложение за Chromebook. Просто го изтеглете на десктопа си с Windows, Mac и Linux и завършете процеса на конфигуриране. След това свържете двете устройства към една и съща Wi-Fi мрежа.
В приложението Deskreen на настолния компютър ще откриете QR код. Просто сканирайте този QR код с някое от приложенията за сканиране на QR кодове на вашия Chromebook. То ще ви покаже връзка към уебсайта. Отворете връзката и тя ще покаже втория екран на десктопа на екрана на вашия Chromebook. Щракнете върху бутона за цял екран, за да използвате Chromebook като втори монитор в режим на цял екран.
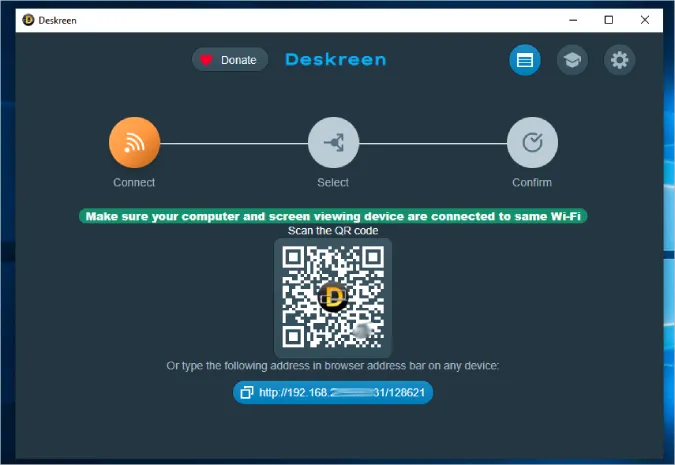
Тъй като това е алтернатива с отворен код, тя е и безплатна. Но приложението може да се усеща малко забавено на моменти и случайните заеквания са доста често срещани.
Плюсове
- Работи с Windows, Mac, както и с Linux
- Безплатен софтуер с отворен код.
Минуси
- Може да се свързва само безжично
- Понякога може да се забави
Един камък, две птички
Duet Display е това, от което се нуждаете, ако сте готови да платите еднократно сумата от 9,99 USD. Той е безжичен, работи бързо и се настройва лесно. Ако не, Spacedesk и Splashtop могат да свършат работата безплатно. Ако сте потребител на Linux, тогава най-добрият ви залог е Deskreen, който е с отворен код, безплатен и работи на всички платформи. Нямате Chromebook? Можете също така да използвате телефона си с Android като втори монитор.