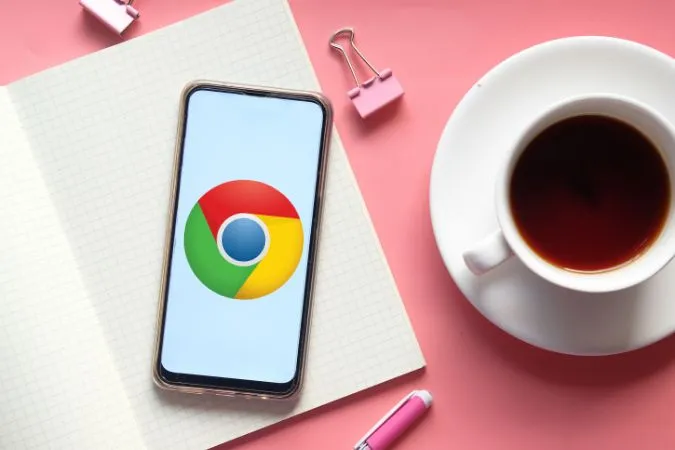Независимо дали гледате видеоклипове, слушате музика или взаимодействате с мултимедийно съдържание онлайн, звукът е важна част от преживяването. Ето защо може да е неприятно, когато стриймвате нещо с помощта на Chrome за Android и няма звук. Ако все още не искате да преминавате към алтернативен браузър, това ръководство ще ви покаже как да отстраните проблема с липсата на звук в Google Chrome за Android. Така че, нека да го проверим.
1. Проверете нивата на силата на звука в телефона си
В Android можете да регулирате поотделно нивата на силата на звука за системата, известията, мелодиите за звънене и медиите. Ако силата на звука на медията на телефона ви е настроена на ниско ниво или на изключване на звука, няма да можете да чуете нищо, докато стриймвате съдържание в Chrome. Следователно това е първото нещо, което трябва да проверите.
1. Отворете приложението Settings (Настройки) и преминете към Sounds and vibration (Звуци и вибрации) > Volume (Сила на звука).
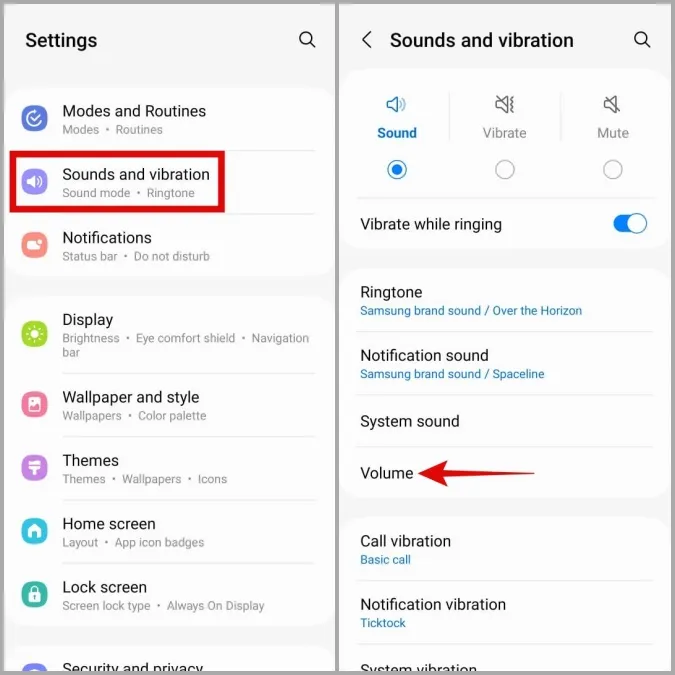
2. Използвайте плъзгача под Медии, за да увеличите нивото на звука.
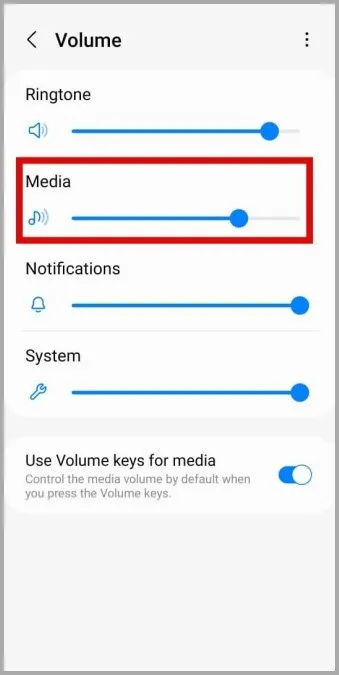
Освен това, ако сте настроили силата на звука за всяко приложение в Android, не забравяйте да проверите текущото ниво на силата на звука за Google Chrome.
След това се върнете в Google Chrome и проверете дали звукът работи.
2. Проверете разрешенията на приложенията в Google Chrome
Ако Chrome не възпроизвежда никакъв звук, дори когато силата на звука е увеличена, уверете се, че има съответните разрешения за възпроизвеждане на звук във вашия Android. Ето как да проверите.
1. Натиснете продължително иконата на приложението Google Chrome и докоснете иконата за информация от менюто, което се появява.
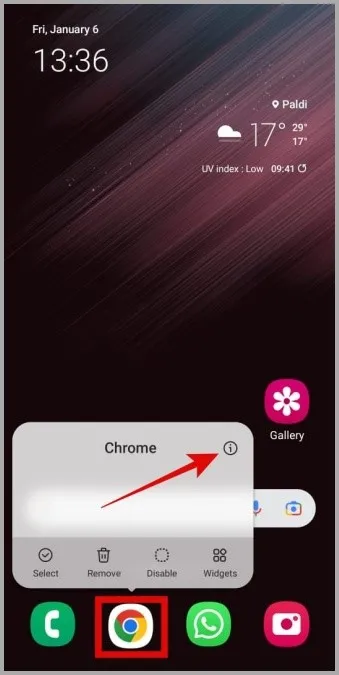
2. Отидете в менюто Permissions (Разрешения).
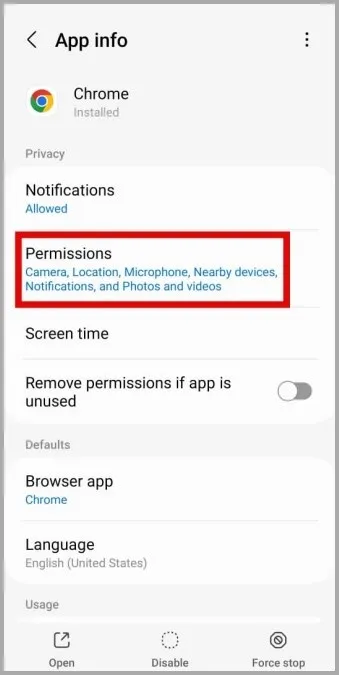
3. Докоснете Music and audio (Музика и аудио) и изберете Allow (Разреши) от следното меню.
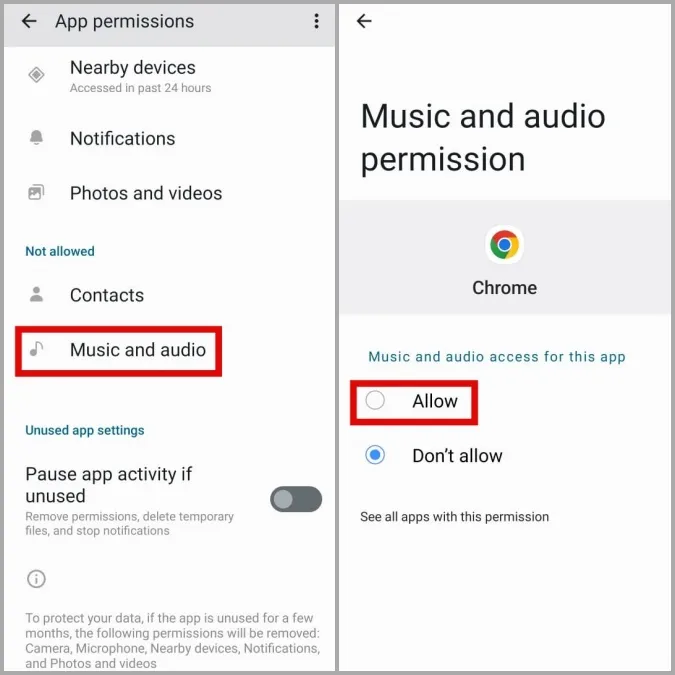
3. Разрешете на уебсайтовете да възпроизвеждат звук
Google Chrome за Android, подобно на десктоп аналога си, ви позволява да управлявате разрешенията за всеки от сайтовете си поотделно. Ако случайно сте забранили разрешението за звук за уебсайтовете, те няма да могат да възпроизвеждат никакъв звук на телефона ви. Ето как можете да промените това.
1. В Chrome докоснете менюто кебапче (икона с три точки) в горния десен ъгъл и изберете Настройки.
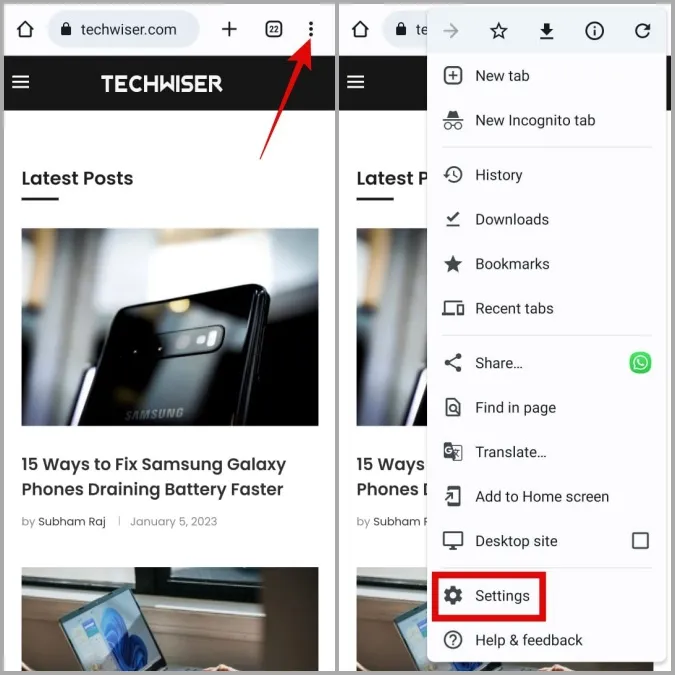
2. В раздела Разширени докоснете Настройки на сайта и изберете Звук от следното меню.
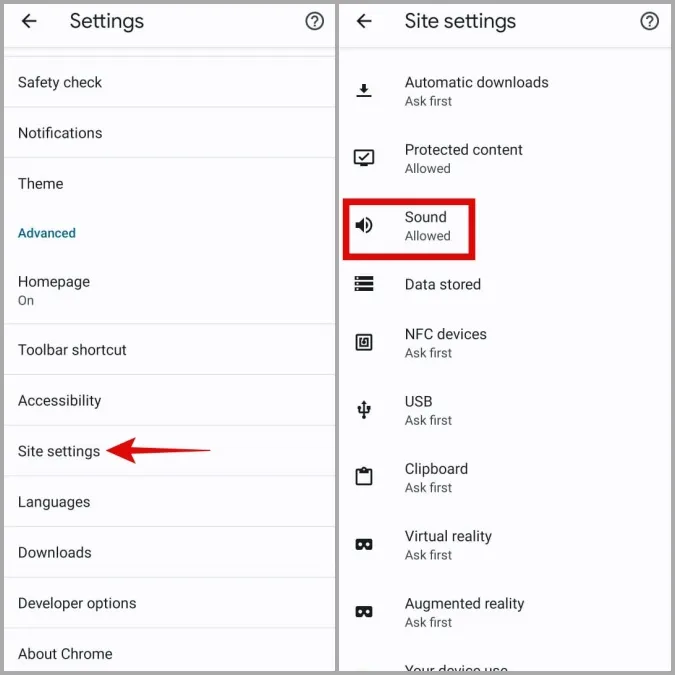
3. Включете превключвателя до опцията Звук.
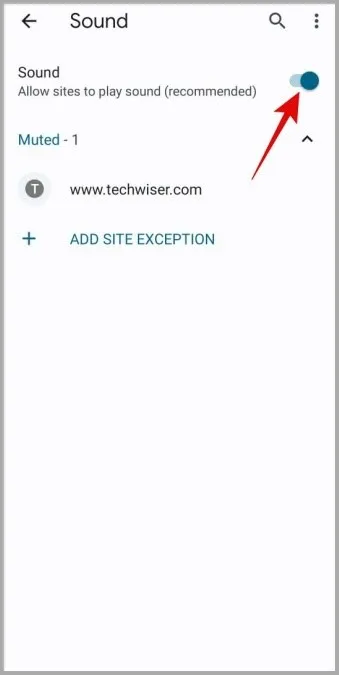
4. Ако някой от любимите ви сайтове се появи в раздела Заглушен, докоснете неговия URL адрес и изберете Премахване, за да отмените заглушаването му.
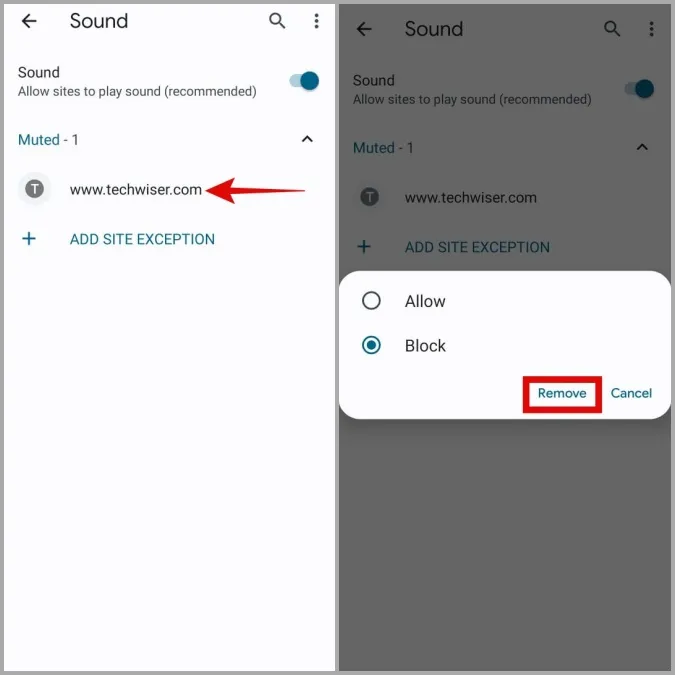
5. Върнете се на страницата с настройки на сайта, докоснете Защитено съдържание и изберете Позволено от следното меню.
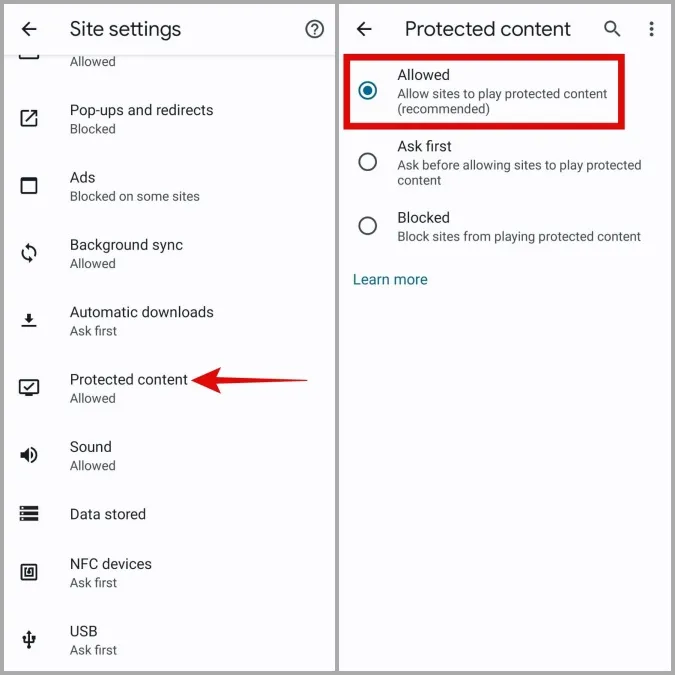
4. Затворете принудително Chrome и го отворете отново
Понякога временни неизправности с Chrome също могат да причинят спиране на работата на звука във вашия Android. Ако не става въпрос за нищо сериозно, би трябвало да можете да разрешите проблема, като затворите принудително Google Chrome и го отворите отново.
1. Натиснете продължително върху иконата на приложението Google Chrome и докоснете иконата за информация от появилото се меню.
2. Докоснете Принудително спиране в долния десен ъгъл и изберете OK, за да потвърдите.
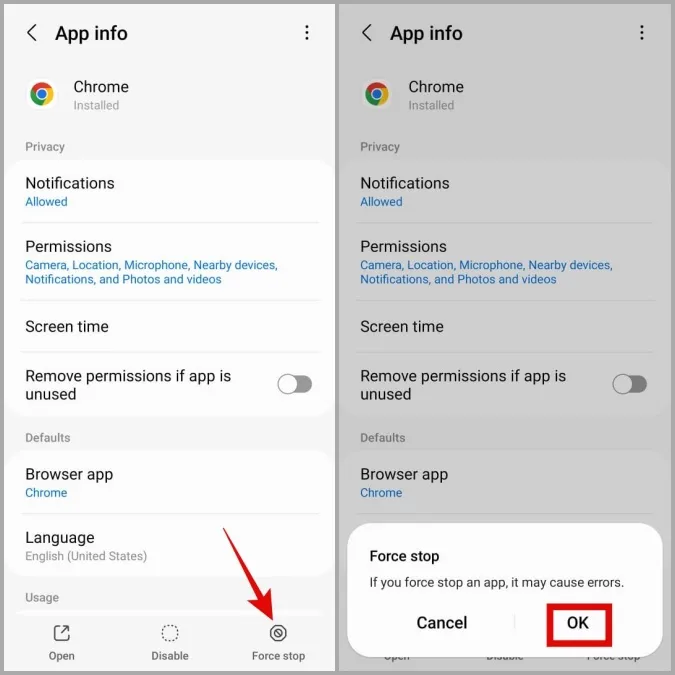
5. Нулиране на флаговете на Chrome
Google Chrome за Android предоставя достъп до различни експериментални функции чрез флаговете на Chrome. Тъй като тези функции не са старателно тествани, понякога те могат да причинят неправилно функциониране на Chrome. Ако наскоро сте променили някой от флаговете на Chrome, опитайте да ги нулирате и вижте дали това ще помогне.
В Chrome въведете chrome://flags в адресната лента в горната част и изберете първия резултат, който се появи. Докоснете бутона Reset all (Нулиране на всички) в горния десен ъгъл. След това докоснете бутона Повторно стартиране в долния десен ъгъл, за да рестартирате Chrome.
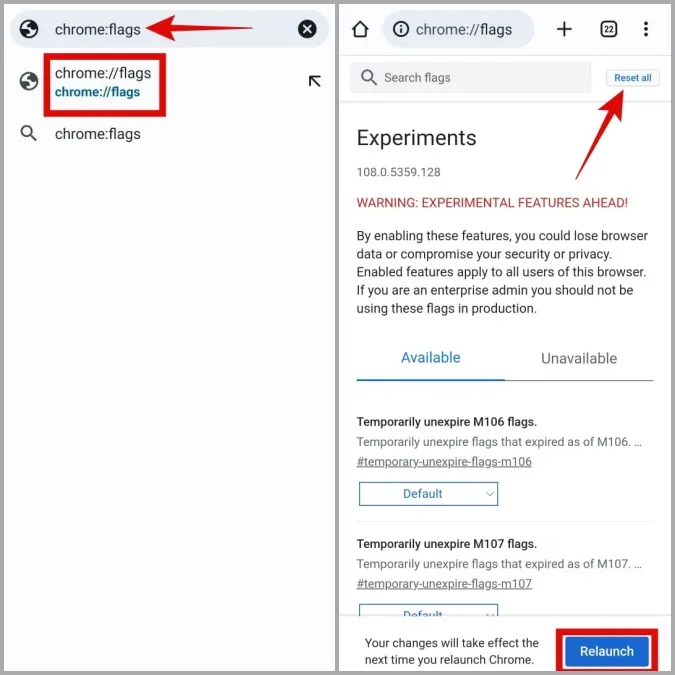
След като Chrome се рестартира, проверете дали уебсайтовете могат да възпроизвеждат звук.
6. Изчистване на данните от кеша на Google Chrome
Прекалено много или повредени кеш данни също могат да повлияят на работата на Chrome във вашия Android и да причинят спиране на звука. Ако случаят е такъв, изчистването на кеш данните на Chrome трябва да помогне.
1. Натиснете продължително иконата на приложението Google Chrome и докоснете иконата за информация от появилото се меню.
2. Отидете на Storage (Съхранение) и докоснете опцията Clear cache (Изчистване на кеша) в долната част.
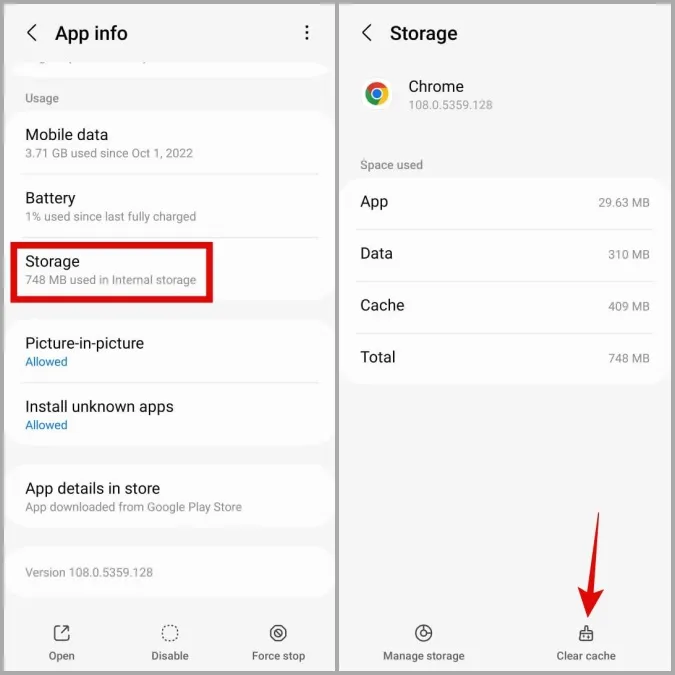
7. Актуализирайте Google Chrome
Ако сте деактивирали автоматичните актуализации на приложенията във вашия Android, може би използвате по-стара версия на Google Chrome. Ако проблемът с липсата на звук в Google Chrome е ограничен до версията на приложението, което използвате, актуализирането до по-нова версия би трябвало да помогне.
Отворете Play Store на телефона си и потърсете Google Chrome. Докоснете бутона Update (Актуализиране), за да актуализирате Google Chrome до най-новата му версия. След това Chrome трябва да възпроизвежда звук на вашия Android.
Звукът е от съществено значение
В повечето случаи проблемът с липсата на звук в Google Chrome за Android се дължи на липсата на подходящи разрешения или на повредени кеш данни. Надяваме се, че някое от решенията в тази публикация е проработило при вас и проблемът е разрешен. Ако това не е така, може би е добра идея да преминете към алтернатива, базирана на Chromium, за известно време.