Искате да правите невероятни снимки и видеоклипове с телефони Samsung? Тогава трябва да знаете за най-добрите настройки, които да използвате в приложението „Камера“ на Samsung. За щастие не е необходимо да преглеждате всяка настройка ръчно. Ние сме свършили тежката работа вместо вас. Нека проверим кои са най-добрите настройки на приложението Камера на Samsung, които да използвате.
1. Използване на различни режими на камерата
Повечето телефони ви позволяват да правите снимки или видеоклипове, като използвате само обикновените режими като Снимка, Видео, Портрет и може би Панорама. Но в телефоните Samsung Galaxy ще намерите допълнителни режими на камерата като храна, нощ, забавен кадър, изглед на режисьора и т.н., които ви позволяват да правите снимки по интересни начини. Получавате и професионални режими, при които можете ръчно да променяте условията на осветление.
За да получите достъп и да използвате тези режими, следвайте следните стъпки:
1. Отворете приложението Samsung Camera в телефона си.
2. Плъзнете наляво по наличните режими в долната част, докато стигнете до края. Докоснете More (Още), за да видите наличните режими. Докоснете режима, който искате да използвате.
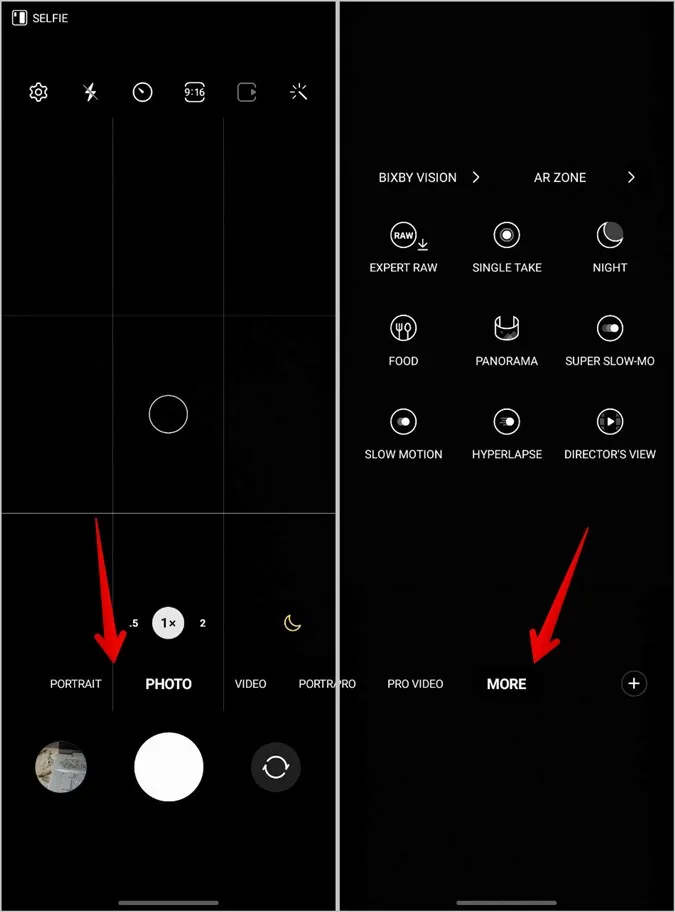
Съвет: Запознайте се със значението на различните икони и символи в приложението Samsung Camera.
2. Използване на режима за единично заснемане
Един от най-интересните режими, които предлага приложението Samsung Camera, е режимът Single Take. По принцип този режим заснема няколко снимки и видеоклипове наведнъж, като ви позволява да се съсредоточите върху момента, вместо да правите няколко снимки. След това можете лесно да решите кои да запазите и кои да отхвърлите.
В приложението Samsung Camera плъзнете наляво по наличните режими в долната част и докоснете Още. Изберете режим на единично заснемане.
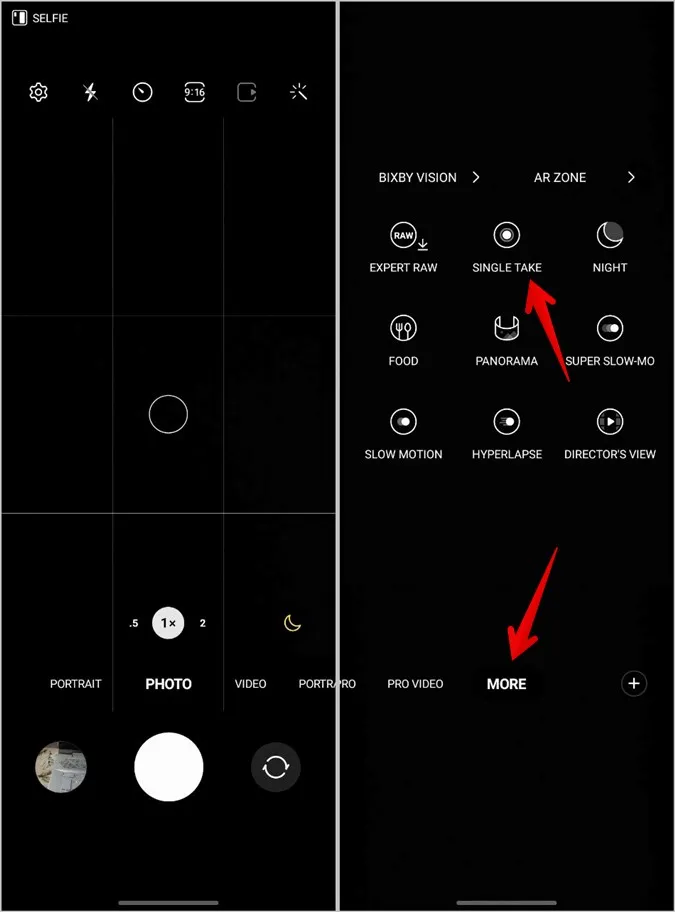
Съвет: Разгледайте най-добрите настройки и функции на галерията на Samsung.
3. Бърз достъп до режимите на камерата
Ако искате често да имате достъп до даден режим, можете да го добавите към режимите, които се показват в долната част на приложението Camera, както е показано по-долу:
1. Плъзнете наляво по режимите и докоснете иконата (+) Добавяне, която се намира в края на режимите.
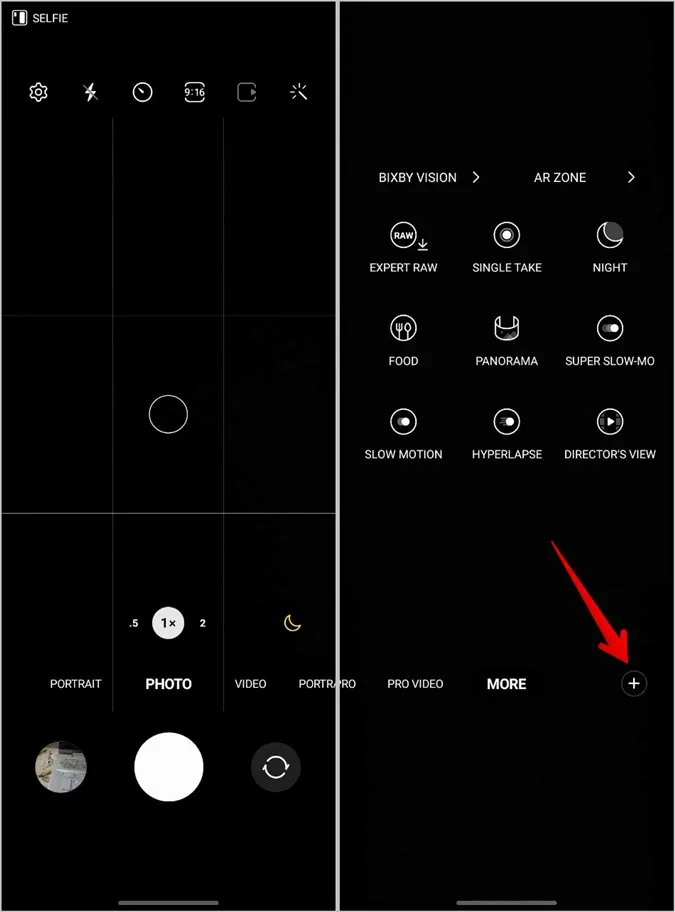
2. Плъзнете желания режим отгоре надолу и натиснете бутона Save (Запази).
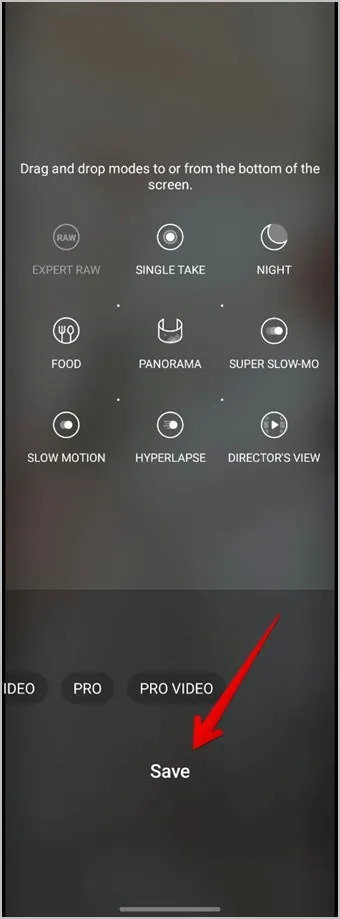
4. Използвайте функцията за оптимизиране на сцената
Ако искате снимките ви да изглеждат страхотно, но без да променяте настройките за всяка снимка, тогава трябва да опитате да използвате функцията Scene optimizer. Когато е активирана, тя автоматично оптимизира настройките на фотоапарата, за да правите невероятни снимки. Например тъмните сцени ще изглеждат по-светли и така нататък.
За да активирате функцията Scene optimizer (Оптимизатор на сцени), следвайте следните стъпки:
1. в приложението Samsung Camera, изберете режим Снимки в долната част. След това докоснете иконата Настройки в горната част.
2. Активирайте превключвателя до Scene optimizer (Оптимизатор на сцени).
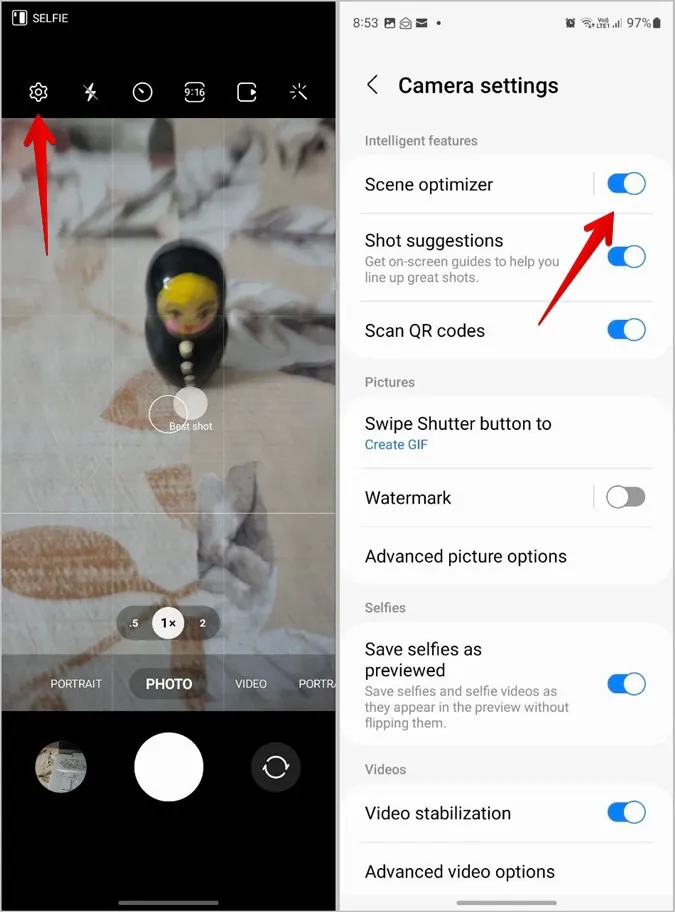
5. Добавяне на воден знак към снимките
Приложението Samsung Camera предлага естествена възможност за добавяне на водни знаци към снимките. Можете да добавите текст или дата и час към снимките си.
За да добавите воден знак към снимки в Samsung, следвайте следните стъпки:
1. Отворете приложението Samsung Camera.
2. Докоснете иконата Settings (Настройки) в горната част и натиснете опцията Watermark (Воден знак).
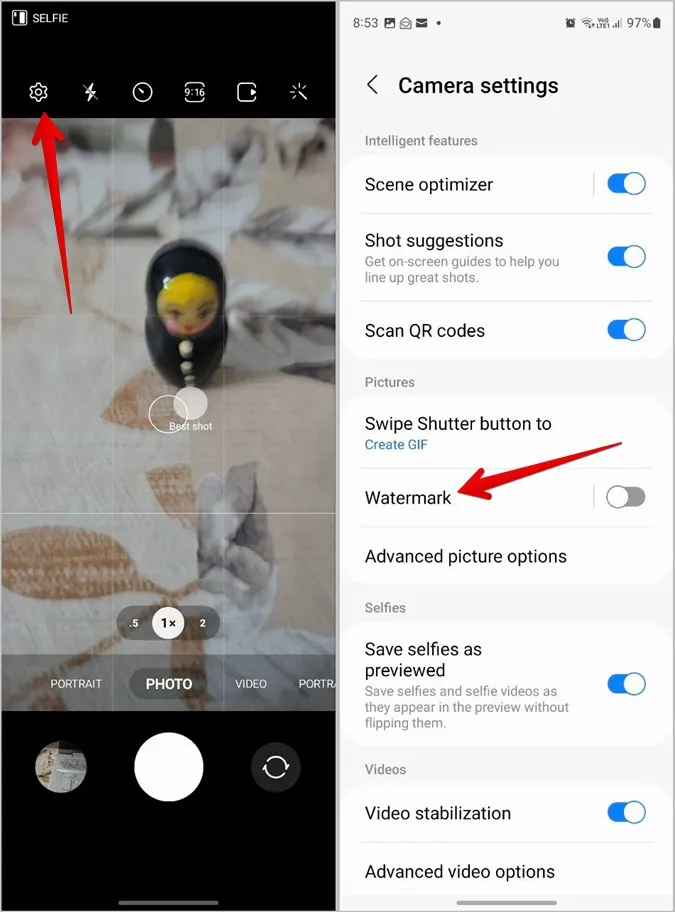
3. Активирайте превключвателя и изберете информацията, която да включите във водния знак.
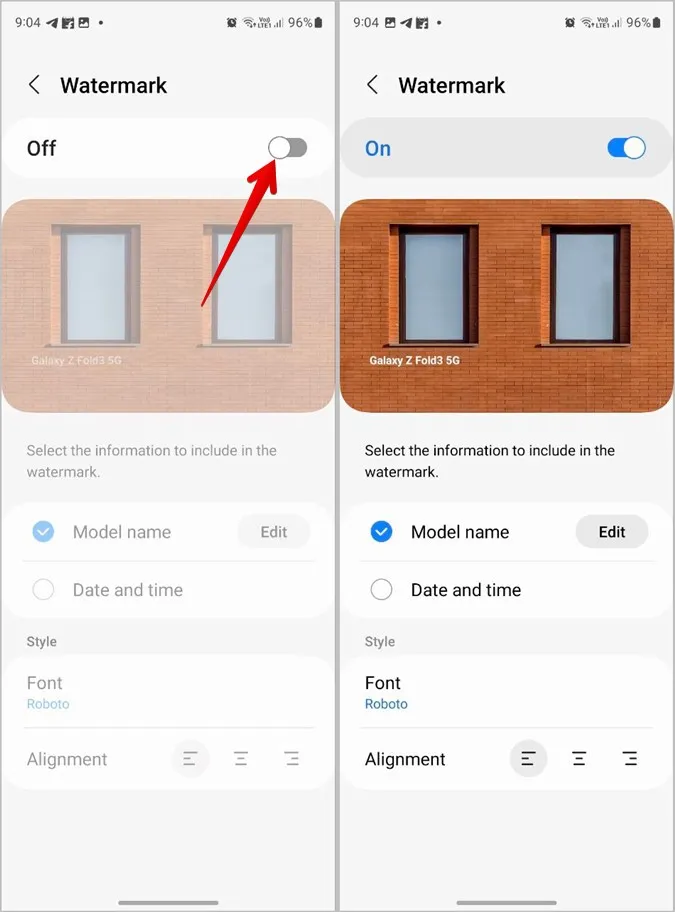
Професионален съвет: За да премахнете водния знак от снимки, добавени в телефона Samsung Galaxy, стартирайте приложението Галерия, отворете снимката и натиснете иконата Редактиране. Натиснете бутона Върни, за да премахнете водния знак.
6. Бързо отваряне на камерата от страничния бутон
Ако често използвате приложението „Камера“, можете да получите бърз достъп до него чрез двойно натискане на страничния бутон. За да активирате тази функция, следвайте следните стъпки:
1. Отворете Настройки на телефона си.
2. Отидете на Разширени функции > Страничен бутон.
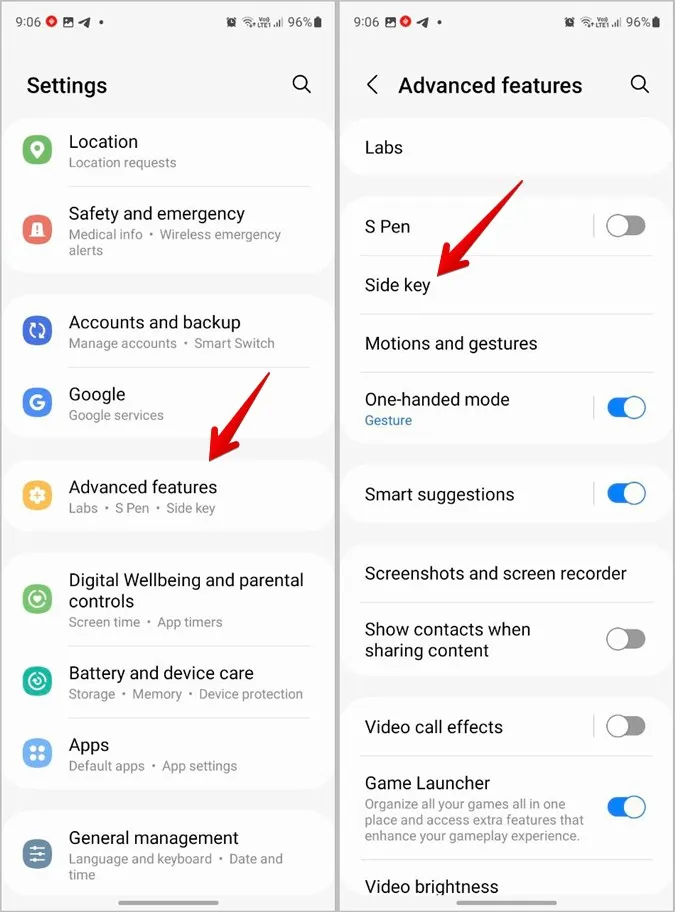
3. Изберете Quick launch camera (Бързо стартиране на камерата) в раздела Double press (Двойно натискане).
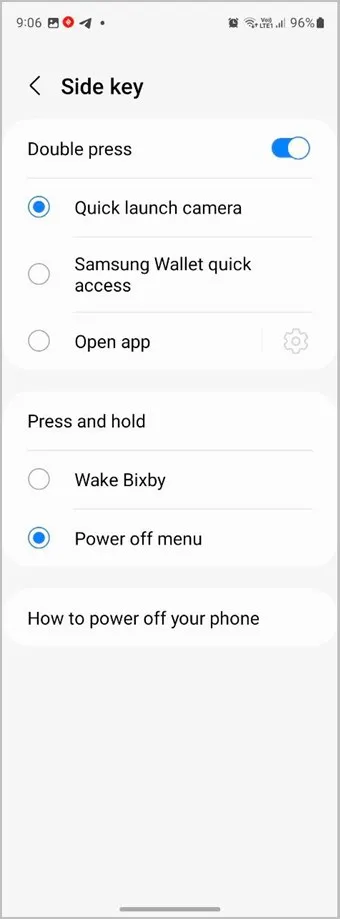
7. Сканиране на QR кодове с помощта на камерата
Друга интересна функция, налична в приложението Samsung Camera, е възможността за сканиране на QR кодове. Но първо трябва да активирате тази функция.
1. Отворете приложението Samsung Camera и докоснете иконата Настройки.
2. Включете превключвателя до опцията Сканиране на QR кодове.
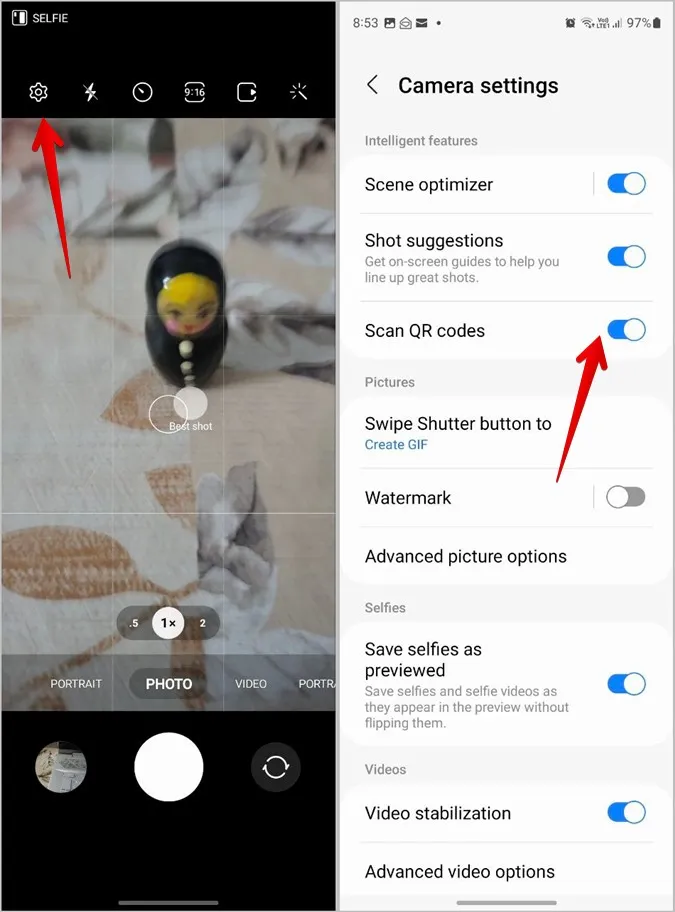
3. Сега, когато трябва да сканирате някой QR код, отворете приложението Camera и го насочете към QR кода.
Съвет: Вижте и други начини за сканиране на QR кодове в Samsung.
8. Правете снимки с помощта на други методи за снимане
Често, когато телефонът ни е на статив или далеч от нас, става трудно да натиснем бутона за снимане. За щастие телефоните Samsung Galaxy предлагат различни режими за заснемане на снимки от разстояние.
Можете да използвате гласови команди като усмивка, сирене и т.н., за да направите снимка или да запишете видеоклип. По същия начин можете да покажете дланта си, за да си направите селфи. Или дори можете да разполагате с плаващ бутон на затвора.
За да активирате различни режими на снимане, следвайте следните стъпки:
1. Отворете Настройки на камерата на Samsung, като докоснете иконата Настройки.
2. Превъртете надолу и отидете в менюто Методи за снимане.
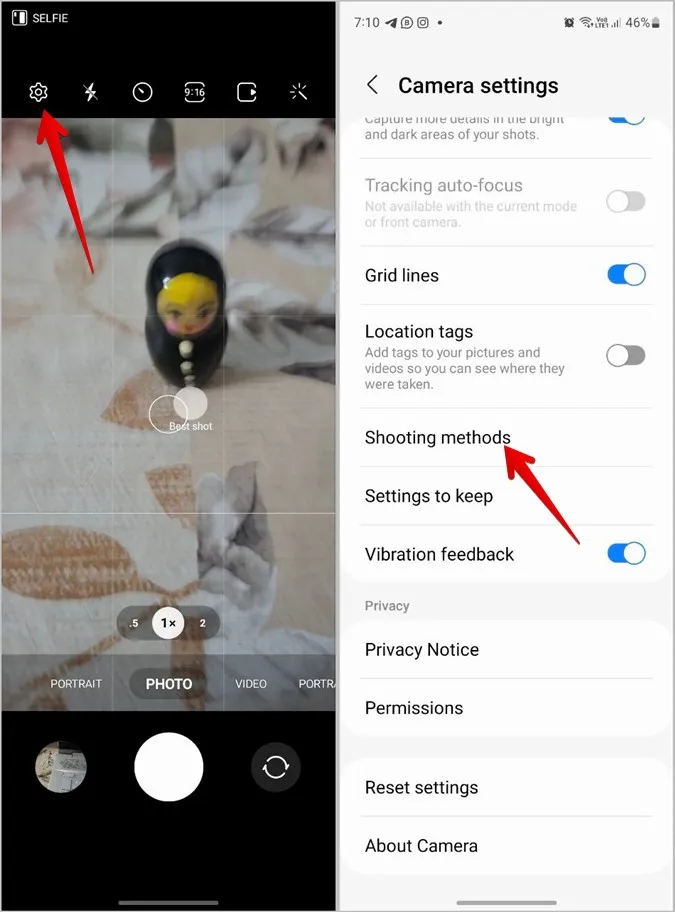
3. Активирайте превключвателя до предпочитаните методи.
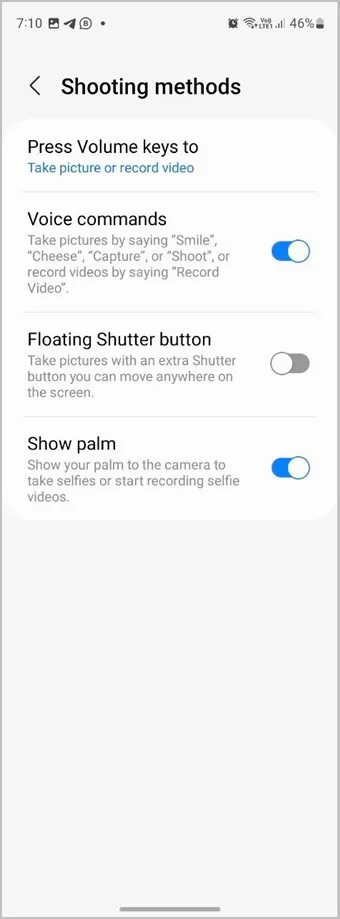
4. Ако искате да заснемате снимки чрез натискане на бутоните за сила на звука, докоснете Press Volume keys (Натиснете бутоните за сила на звука) и изберете Take picture (Направи снимка) или record video (Запиши видео).
Съвет: Научете какво представляват рутинните процедури на Bixby и как да ги използвате в телефоните на Samsung.
9. Запазване на последно използваните настройки
Интересно е, че телефоните Samsung Galaxy ви позволяват да запазвате последно използваните настройки в приложението Camera и да ги използвате следващия път, когато отворите приложението Camera. Например приложението Camera може да запомни последно използвания режим и да отвори този режим вместо режима по подразбиране. По същия начин то може да запомни ъгъла на селфито, филтрите, портретното увеличение и т.н.
1. Отворете настройките на приложението Samsung Camera.
2. Докоснете Настройки, за да запазите.
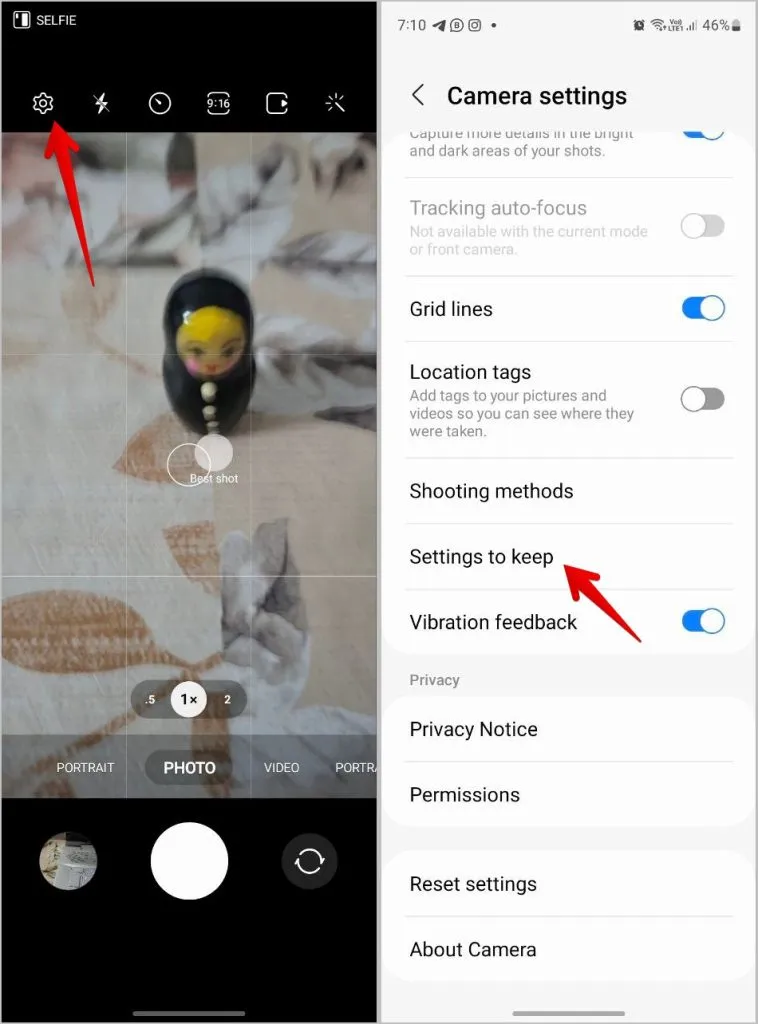
3. Активирайте превключвателя до настройките, които искате да запазите.
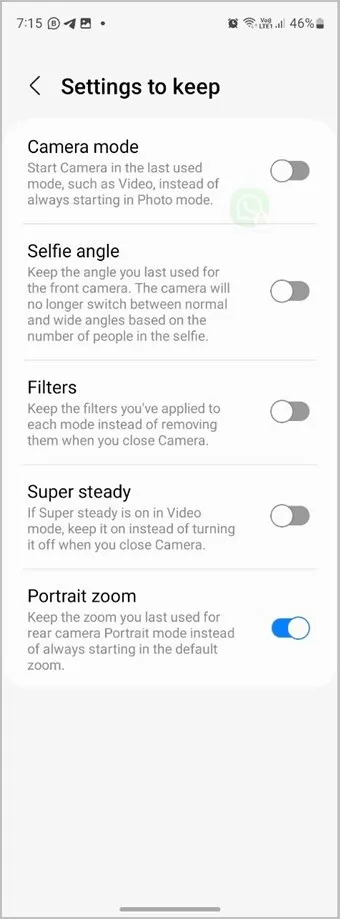
10. Запазване на селфита без обръщане
В повечето случаи всички телефони заснемат обърнато селфи. Но телефоните на Samsung ви позволяват да запазвате селфита без обръщане, т.е. така, както се появяват на екрана за предварителен преглед.
В настройките на Samsung Camera Settings (Камера на Samsung) активирайте превключвателя до Save selfies as previewed (Запазване на селфита, както са визуализирани).
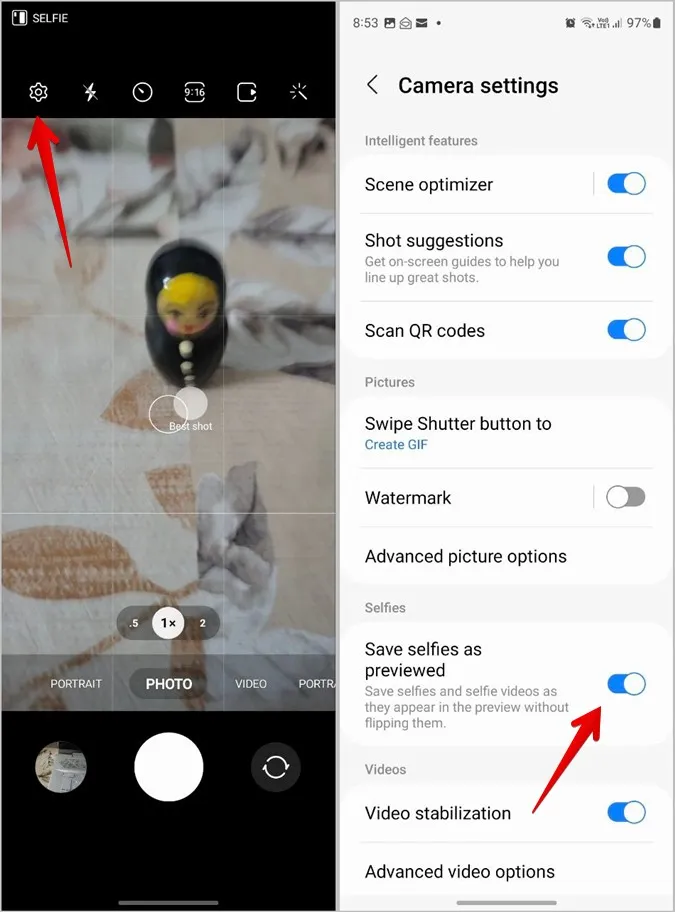
11. Спестете място, като запазвате изображения в ефективни формати
В наши дни телефоните заснемат обемисти изображения благодарение на камерите с висока разделителна способност. Ако не искате да правите компромис с качеството на снимките, повечето по-нови телефони, включително телефоните Samsung Galaxy, ви позволяват да правите снимки във формат за високоефективни изображения (HEIF). Този формат заснема снимки със значително по-малки размери в сравнение с JPG, като по този начин спестява място. Няма да усетите никаква разлика в качеството на снимката или видеоклипа.
Единственият недостатък обаче е, че всички приложения не поддържат този формат.
1. Отидете в Настройки на камерата на Samsung > Разширени опции за снимки.
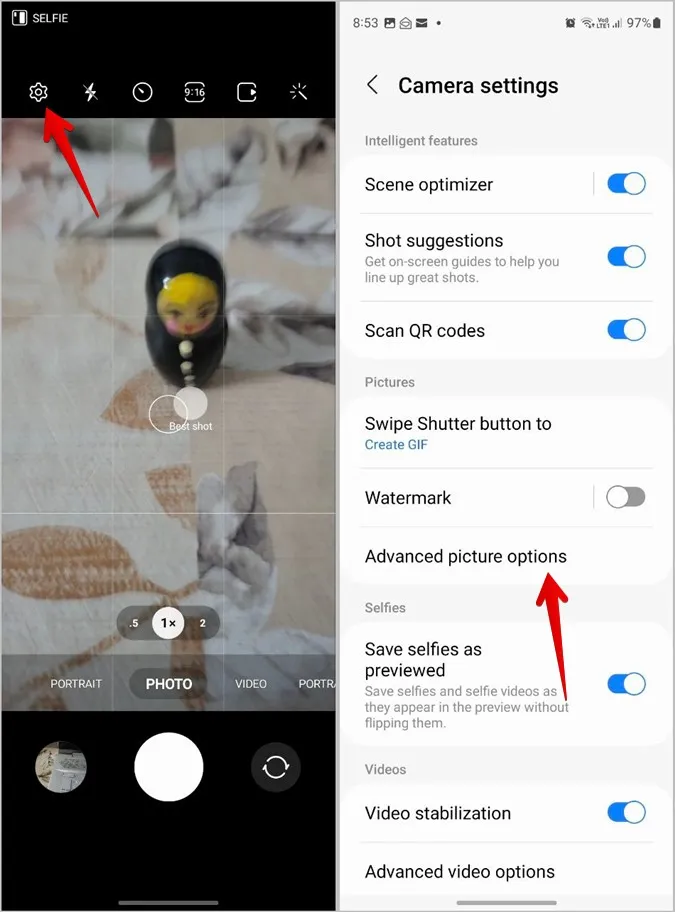
2. Активирайте превключвателя за Високоефективни снимки.
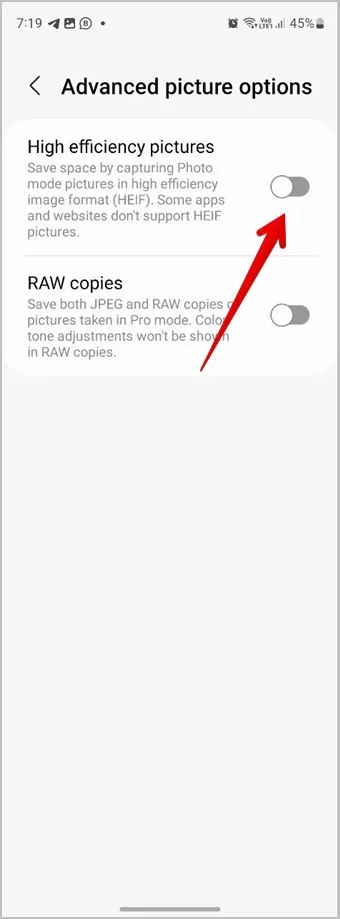
3. По подобен начин отидете на Разширени опции за видео и включете Високоефективни видеоклипове.
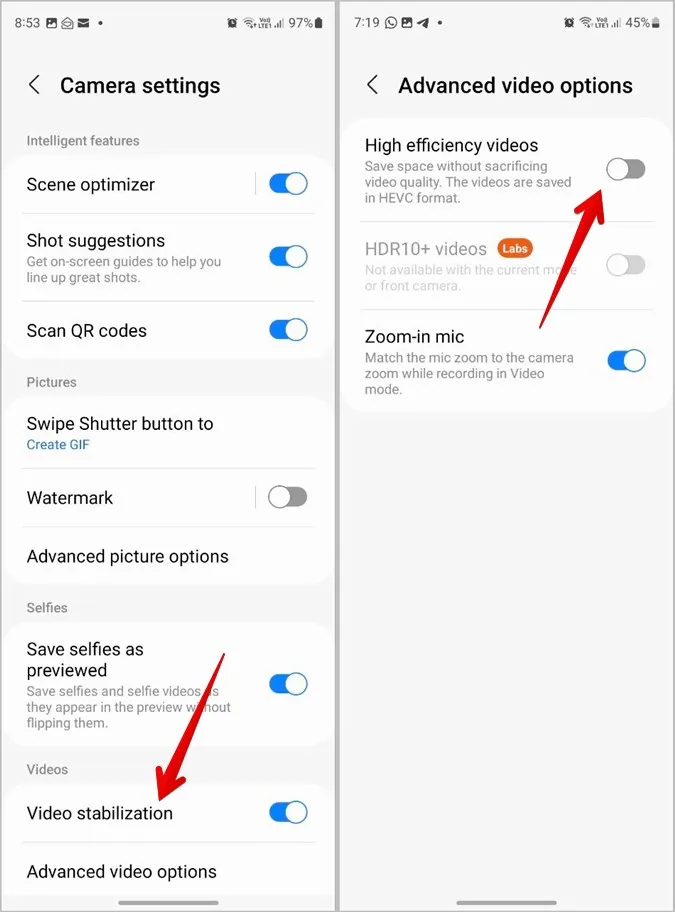
Съвет: Научете как да конвертирате HEIC в JPG на всяка платформа.
12. Проследяване на функцията за автоматично фокусиране
Ако искате да запазите фокуса върху даден обект, дори когато обектът се движи, можете да използвате настройката Track auto-focus (Проследяване на автофокуса) в приложението Samsung Camera (Камера).
В Настройки на приложението Samsung Camera активирайте превключвателя до Проследяване на автофокуса.
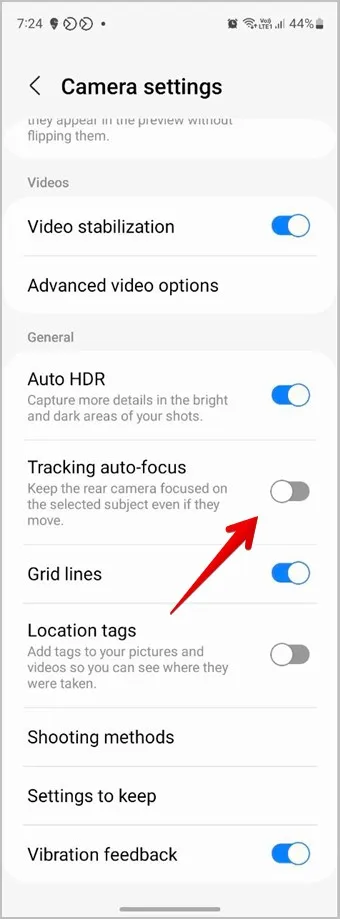
13. Създаване на GIF файлове
Поведението по подразбиране, когато плъзнете и задържите бутона Shutter, е да правите серийни снимки. Но можете да използвате същия жест и за незабавно създаване на собствени GIF файлове.
За да активирате тази функция, отворете Настройки на камерата и отидете на Плъзнете бутона Shutter, за да. Изберете Създаване на GIF.
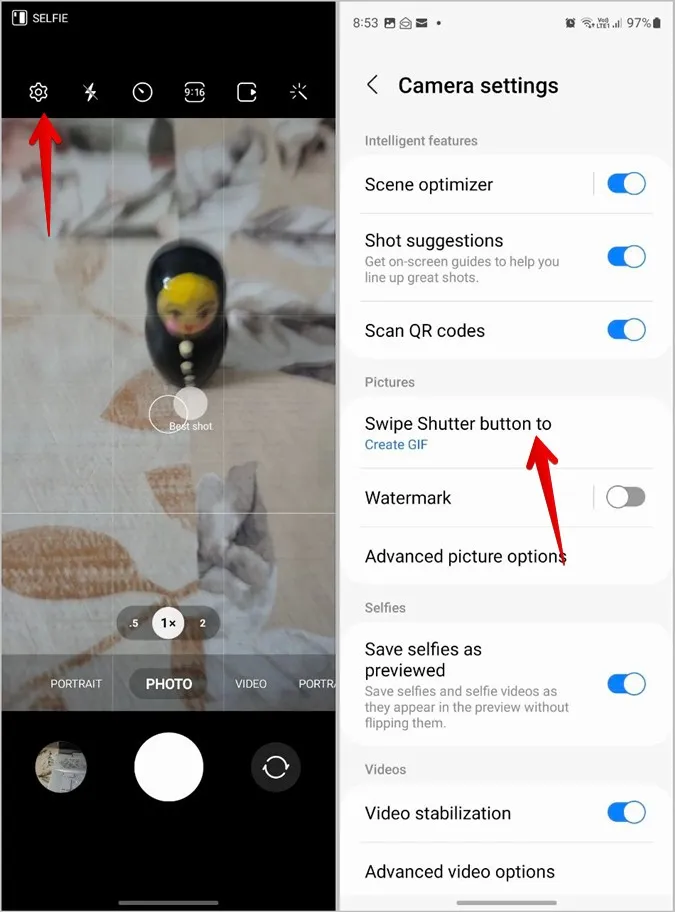
Редактиране на снимки в Samsung
След като сте заснели умопомрачителни снимки с помощта на гореспоменатите съвети, научете как да редактирате снимките в приложението Галерия на Samsung. Също така научете как да редактирате видеоклип на телефони Samsung. Преди да започнете, разгледайте различните начини за рисуване върху снимка.
