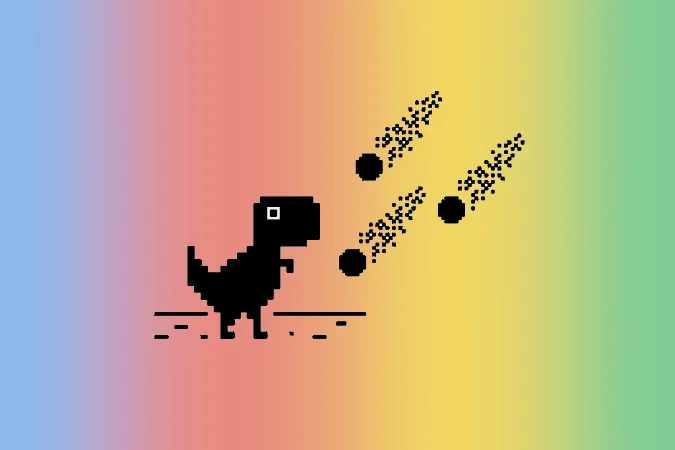Наскоро се сблъсках с този проблем с моя Chromebook, който лесно се свързваше с Wi-Fi, но нямаше достъп до интернет. След 15-20 минути отстраняване на проблеми най-накрая успях да реша проблема. Ако сте в подобна ситуация, ето какво можете да опитате, за да отстраните грешката Chromebook свързан към Wi-Fi, но без интернет връзка.
Chromebook е свързан с Wi-Fi, но няма интернет връзка
За да продължите, първо проверете дали проблемът е във вашия Chromebook или в маршрутизатора. Можете да направите това, като свържете друго устройство към същата Wi-Fi мрежа. Ако и други устройства, свързани към същата Wi-Fi мрежа, не могат да получат достъп до интернет, значи проблемът е във вашия маршрутизатор. Ако няма проблеми с други устройства, тогава проблемът е във вашия Chromebook. След като знаете това, процесът на отстраняване на неизправностите ще стане по-лесен и бърз.
Ако проблемът е в маршрутизатора
Като първа стъпка изключете маршрутизатора си за тридесет секунди и след това го включете отново. В повечето случаи проблемът се решава чрез рестартиране. Ако това не се случи, следвайте стъпките по-долу.
1. Проверете дали маршрутизаторът ви е свързан с интернет
В повечето сценарии, когато имате проблем с маршрутизатора, самият маршрутизатор може да не е свързан с интернет. Можете да потвърдите това, като погледнете светлинния индикатор WAN на вашия маршрутизатор. Уверете се, че WAN лампичката мига, а не е постоянно включена или изключена (малко рутери показват зелена лампичка като знак за достъп до интернет).
Ако не мига, има вероятност широколентовата кабелна връзка да е разхлабена или прекъсната, доставчикът на интернет услуги да не работи или да сте ограничили месечния си план за данни. Във всеки случай самият маршрутизатор няма достъп до интернет. Свържете се с отдела за обслужване на клиенти на интернет доставчика, за да разрешите проблема.
2. Вашият доставчик на интернет услуги може да не работи
Понякога проблемът може да не е във вашия маршрутизатор, а в доставчика на услуги. Посетете уебсайта Downdetecter и потърсете вашия интернет доставчик, за да проверите дали услугата му не работи във вашето местоположение. Ако много потребители съобщават, че услугата не работи, тогава единственото, което можете да направите, е да изчакате, докато тя бъде възстановена. Можете също така да се свържете с доставчика на интернет услуги, за да получите повече информация за проблема.
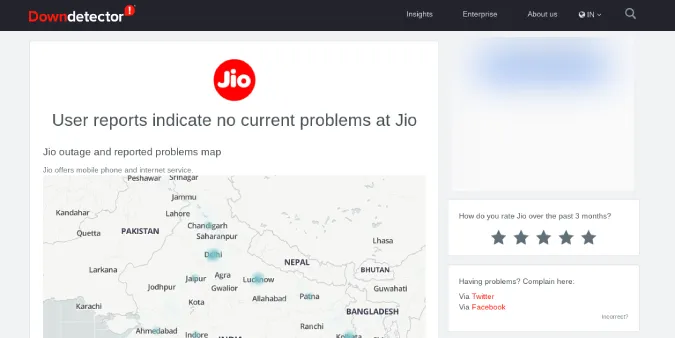
Ако потребителите около мястото, където живеете, не съобщават за никакви проблеми, тогава проблемът може да е във вашия край.
3. Проверете за затворени портали
Някои Wi-Fi връзки са защитени със защитени портали (captive portals). Това е допълнителен слой от стъпки за влизане в системата, които се изискват за достъп до интернет, дори след като сте се свързали към Wi-Fi мрежата.
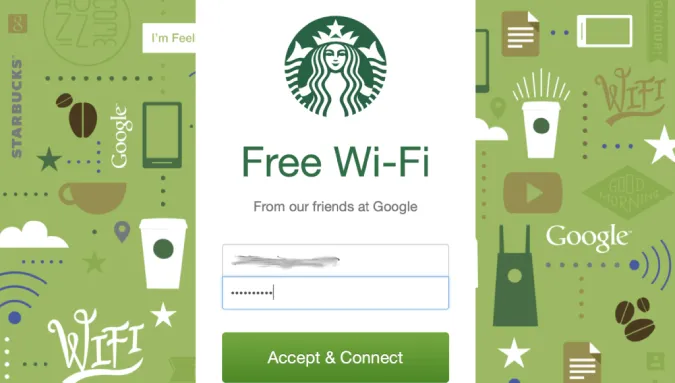
Chrome OS открива и ви уведомява за тези пленени портали, когато сте свързани към Wi-Fi (ако има такива). Ако не получавате такива известия, опитайте да се свържете отново към Wi-Fi или забравете мрежата и се свържете отново.
За да направите това, отворете Settings > Wi-Fi (Настройки > Wi-Fi) и изберете Wi-Fi мрежата, към която искате да се свържете, след което щракнете върху Forget (Забрави).
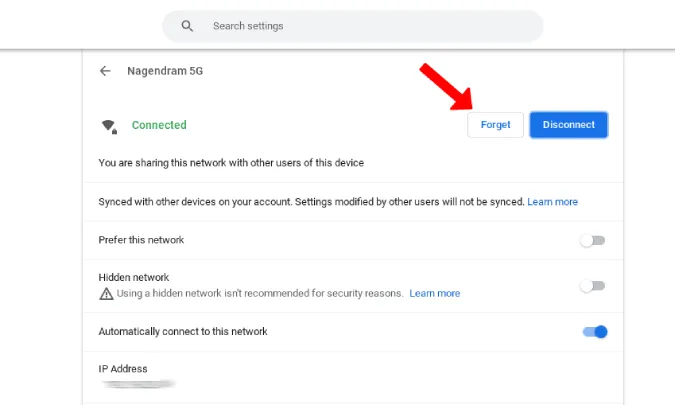
Сега можете да се свържете със същата Wi-Fi мрежа. Това би трябвало да ви уведоми за защитения портал, ако мрежата го поддържа. Можете също така да изпробвате разширението за диагностика на свързаността в Chrome, за да проверите дали Wi-Fi мрежата, към която сте свързани, има затворен портал или не.
4. Актуализирайте фърмуера на маршрутизатора си
Някои доставчици на интернет услуги не се справят добре с актуализирането на фърмуера на своите маршрутизатори. Ако маршрутизаторът ви е на няколко години, има голяма вероятност фърмуерът на маршрутизатора ви да е стар и да има проблеми със сигурността наред с подобни грешки. Можете да актуализирате фърмуера до най-новата версия, за да отстраните и предотвратите появата на такива проблеми в бъдеще.
Отворете настройките на рутера. Можете да направите бързо търсене в Google за IP адреса по подразбиране, потребителското име и паролата на вашия доставчик на интернет услуги. Въведете IP адреса в Chrome, което ще отвори настройките на маршрутизатора и ще използвате потребителското име и паролата, за да влезете.
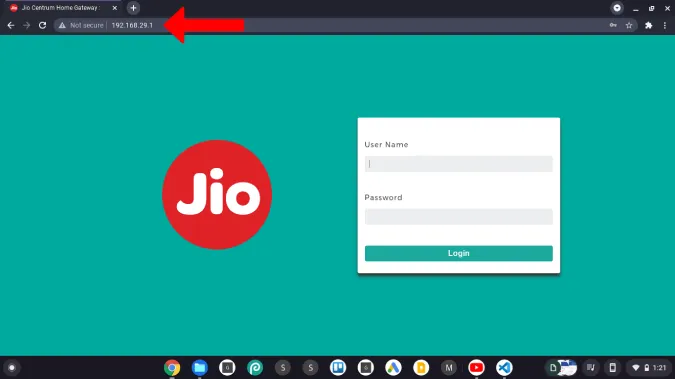
След като влезете в таблото за управление, проверете за опцията за фърмуер. Сега можете да изтеглите изображението на фърмуера от уебсайта на производителя на вашия маршрутизатор и да го актуализирате.
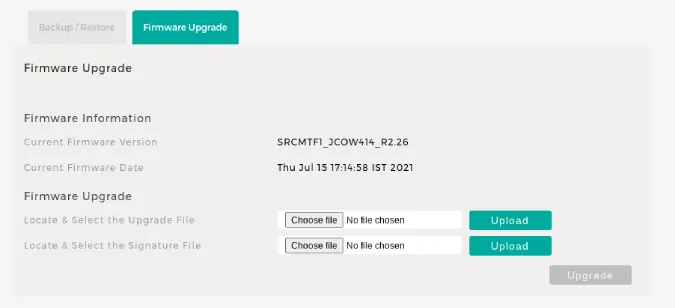
Също така се препоръчва да актуализирате фърмуера на маршрутизатора от време на време.
5. Активиране на 2,4GHz и 5GHz мрежа
Понякога Chrome не зарежда даден уебсайт, когато зареждането му отнема много време. Вместо това той ще покаже страницата Този сайт не може да бъде достигнат. Тук е виновна бавната интернет връзка. Но понякога мрежата може да е бавна, защото е свързана към 2,4GHz мрежа.
Като начало, 5GHz връзката е по-бърза, но обхватът е по-малък, докато 2,4GHz връзката е бавна, но обхватът ще покрие много по-широка област. Когато се опитвате да се свържете с Wi-Fi далеч от маршрутизатора, устройството ви може автоматично да се свърже с 2,4GHz мрежа. Но тази мрежа понякога може да бъде бавна.
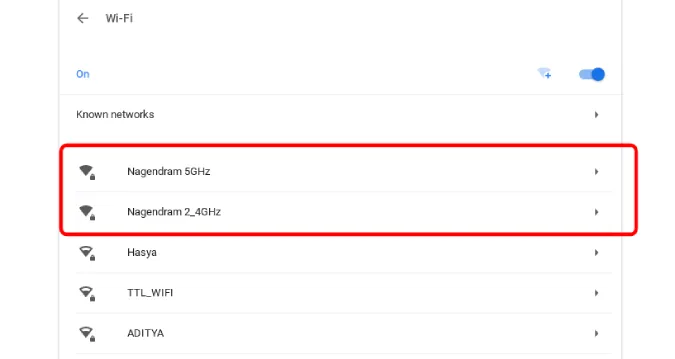
Като активирате и двете мрежи, можете да принудите устройството да се свърже с 5GHz мрежа. Можете да я активирате от настройките на маршрутизатора. Там трябва да намерите опцията за задаване на две имена на SSID за 2,4 и 5GHz, което ще активира и двете мрежи. След като разрешите, можете да накарате Chromebook да се свърже с 5GHz мрежа. Не забравяйте, че всички маршрутизатори може да не поддържат 5GHz.
6. Нулиране на маршрутизатора
Ако нито едно от тези решения не работи, тогава очевидната стъпка е да нулирате маршрутизатора. Това ще промени всичко до фабричните настройки, принуждавайки всички промени, които са били направени в рутера, да се върнат към настройките по подразбиране. След нулирането ще трябва да защитите маршрутизатора си с парола и отново да промените настройките според нуждите си.

Можете да намерите опцията за нулиране на страницата за поддръжка или на страницата с разширени опции или да натиснете физическия бутон за нулиране, разположен на гърба на маршрутизатора. Бутонът за нулиране на повечето маршрутизатори е разположен в малък отвор. Така че трябва да използвате щипка за хартия или инструмент за изваждане на сим, за да натиснете и задържите бутона в продължение на 5-10 секунди или докато всички светлини примигнат и маршрутизаторът се рестартира.
7. Обадете се на доставчика на интернет услуги
Ако проблемът е свързан със софтуера, нулирането е единственото решение за отстраняването му. Ако Chromebook все още не може да получи достъп до интернет след свързване към Wi-Fi, обадете се на вашия доставчик на интернет услуги. Възможно е да има проблем с хардуера.
Ако проблемът е с вашия Chromebook
Като основна стъпка изключете Chromebook-а си за тридесет секунди и го включете отново. В повечето случаи проблемът се решава чрез рестартиране. Ако това не се случи, следвайте стъпките по-долу.
1. Проверете няколко уебсайта
Някои уебсайтове не работят в определени Wi-Fi мрежи. Тези уебсайтове може да са блокирани от вашия колеж/офис, от самия доставчик на интернет услуги или от правителството на вашата страна. Затова опитайте да осъществите достъп до няколко уебсайта. Вашият Chromebook може да е свързан с интернет през цялото време. Ако не можете да получите достъп до нищо, следващото нещо, което можете да направите, е да проверите дали проблемът е във вашата VPN услуга.
2. Опитайте да изключите VPN услугата
Проблемът може да е във VPN услугата, която използвате. Въпреки че вероятността за това е малка, все пак си струва да проверите. Ако използвате VPN услуга, опитайте да се свържете отново или да се свържете с друго местоположение. Ако повторното свързване не решава проблема, изключете VPN услугата и проверете отново.
Също така помислете само за добре познати платени VPN мрежи, които са по-надеждни.
3. Проверете дали сте блокирани в мрежата на вашия маршрутизатор
Винаги има вероятност някой да се е възползвал от защитата на маршрутизатора и да е блокирал вашия Chromebook. Лесно е да проверите списъка за блокиране в административния панел на рутера си.
За да получите достъп до настройките на маршрутизатора, направете бързо търсене в Google за IP адреса по подразбиране, потребителското име и паролата на вашия доставчик на интернет услуги. След това използвайте тези данни, за да влезете в системата. Сега трябва да откриете списъка с блокирани устройства в раздела за безжични настройки, мрежови настройки или административни настройки. Ако няма блокирани устройства, значи всичко е наред. Ако намерите блокирани устройства, проверете дали това е вашето устройство. Може да намерите тези настройки и в приложението, предоставено от доставчика на интернет услуги.
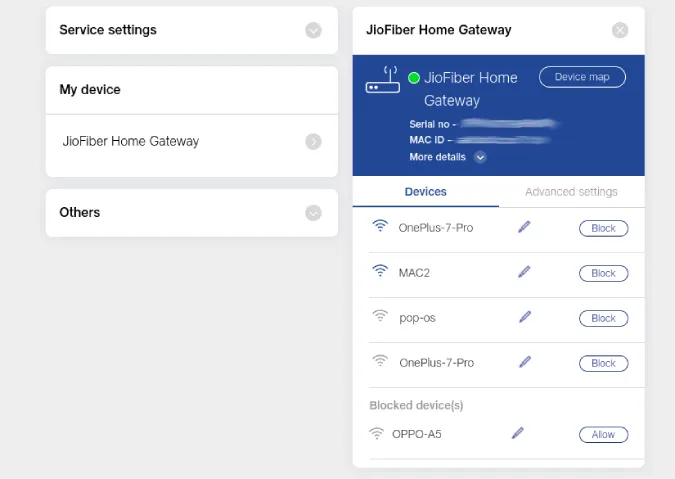
4. Промяна на доставчика на DNS
DNS е нещо като телефонен указател за интернет. Вероятно използвате DNS, предоставен от вашия доставчик на интернет услуги, което не винаги е най-добрият избор. Ако сте изправени пред постоянни проблеми с Wi-Fi в Chromebook, промяната на DNS може да ви помогне.
Отидете в Chrome OS settings > Wi-Fi и изберете Wi-Fi мрежата, на която искате да промените DNS. Превъртете надолу и щракнете върху Мрежа. Сега под Name Servers (Сървъри за имена) имате три опции – Automatic name servers (Автоматични сървъри за имена), Google name servers (Сървъри за имена на Google) и Custom name servers (Потребителски сървъри за имена). Автоматично използва DNS, предоставени от доставчика на интернет услуги. Но можете да зададете и сървъри за имена на Google (8.8.4.4 и 8.8.8.8), които са малко по-бързи и по-надеждни.
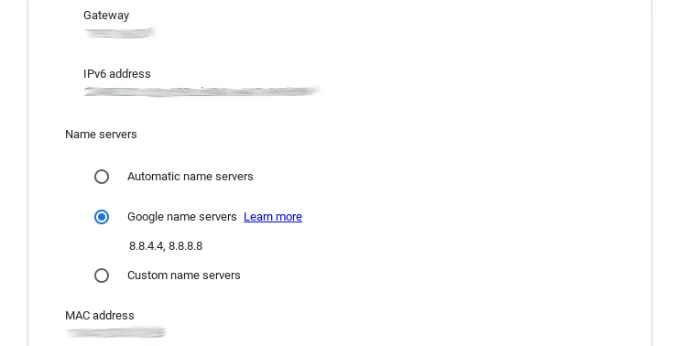
Или можете да зададете Custom (Потребителски) и да въведете 1.1.1.1. Тя ще се свърже със сървърите за имена на Cloudflare, които са безплатни и бързи.
5. Измиване на DNS кеша
DNS кешът е временна база данни, поддържана от операционната система на компютъра, която съдържа записи на всички скорошни посещения и опити за посещения на уебсайтове и други интернет домейни. За да премахнете кеша, съхраняван в Chromebook, копирайте този URL адрес и го поставете в адресната лента на браузъра Chrome, след което натиснете Enter.
chrome://net-internals/#dns
Сега ще видите бутон, наречен Clear host cache (Изчистване на кеша на хоста), за да изчистите кеша на DNS.
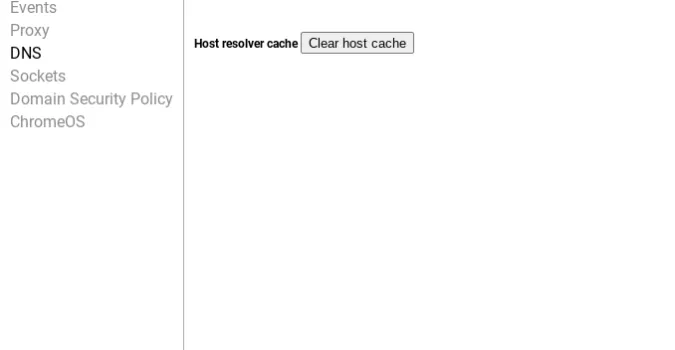
6. Актуализиране на Chrome OS
Не е новост за операционната система Chrome OS да получава някои бъгави актуализации, които по-късно трябва да бъдат отстранени с актуализация на пачове. Версията, която използвате, може би причинява проблеми с Wi-Fi на Chromebook, но без интернет. Свържете се с друга Wi-Fi мрежа, за да актуализирате ChromeOS до най-новата версия. Ако не можете да се свържете с Wi-Fi мрежа, използвайте USB тетеринг, за да актуализирате операционната система чрез мобилните си данни.
7. Не използвайте скрито име на SSID
Chromebook има проблеми със скрити SSID мрежи. Скритият SSID означава, че вашата мрежа няма да показва името при сканиране за Wi-Fi мрежи, но самата мрежа все още е включена. Ако е активирана, трябва ръчно да въведете името и паролата на SSID, за да се свържете с мрежата. Скритият SSID не е активиран по подразбиране. Но ако вашата Wi-Fi мрежа не се показва при сканиране, може да сте я активирали в настройките на маршрутизатора си.
В настройките на маршрутизатора можете да изключите опцията Hidden SSID (Скрит SSID) в страницата Network (Мрежа). (Този процес може да е различен на страницата с настройките на рутера ви, тъй като всеки доставчик на интернет услуги има различен интерфейс).
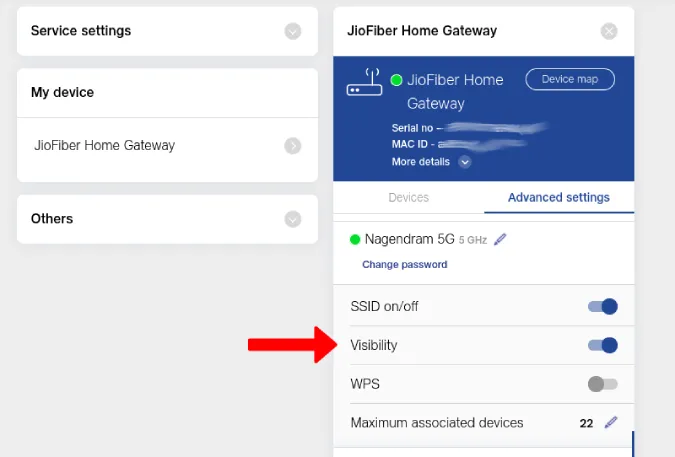
8. Влезте в системата с главния акаунт
Често се сблъсквам с проблеми с Wi-Fi в моя Chromebook, докато използвам вторични акаунти. Chromebook не се свързва или се изключва многократно, когато една и съща Wi-Fi мрежа не е свързана с главния основен акаунт. Така че, ако използвате вторичен акаунт в Chromebook, уверете се, че сте свързани към същата Wi-Fi мрежа от основния си акаунт и включете превключвателя до опцията Allow other users of this device to use this network (Позволи на други потребители на това устройство да използват тази мрежа).
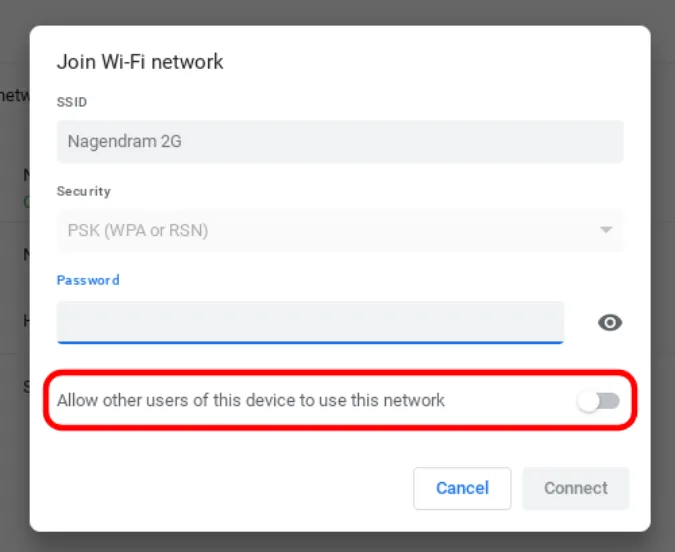
9. Извършете диагностика на свързаността на Chrome
Можете също така да изпробвате разширението Chrome Connectivity Diagnostics Chrome, за да отстраните проблема. То ще покаже каква е причината за проблема и ще ви помогне да го отстраните с инструкции. Просто изтеглете разширението и го отворете от чекмеджето с приложения в Chrome OS. Разширението ще сканира за проблеми с мрежата и ще ви уведоми, ако открие такива.
Инсталиране на разширението Chrome Connectivity Diagnostics
10. Промиване на Chromebook
Ако сте сигурни, че няма никакъв проблем с маршрутизатора и не можете да откриете проблем и с вашия Chromebook, тогава единственото, което ви остава, е да измиете Chromebook. Като се има предвид, че всички ваши приложения, настройки и дори тапети винаги са архивирани, можете да изключите Chromebook и да влезете отново с профила си в Google, за да възстановите всички данни. Chrome OS не архивира файловете, които сте съхранили, затова направете резервно копие на файловете, преди да изключите захранването.
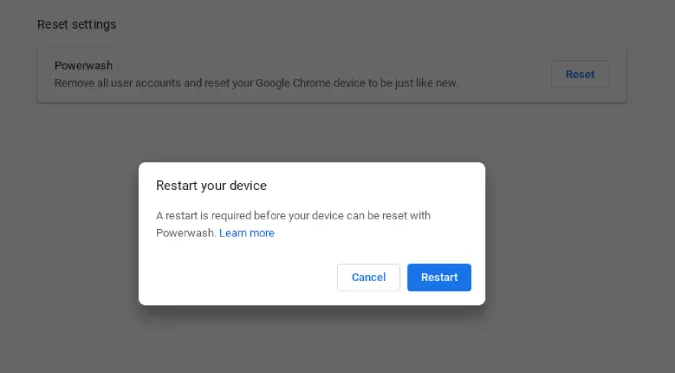
За да направите пауърваш, отворете Chromebook settings > Advanced > Reset settings и щракнете върху бутона Reset (Нулиране) до опцията Powerwash (Пауърваш). Измиването на Chromebook може да отнеме до минута и той ще се рестартира отново, за да влезете в него.
Приключване
Случайно блокирах собствения си Chromebook в настройките на маршрутизатора. Ако нито едно от тези решения не решава проблема, може да става въпрос за хардуерен проблем. Свържете се с доставчика на интернет услуги, ако проблемът е в маршрутизатора. Ако имате проблем с Chromebook, направете проверка на вградената Wi-Fi карта.
Също така проверете:
- Как да изгоните хората от Wi-Fi мрежата си
- 6 приложения с QR код за споделяне на Wi-Fi парола от един телефон на друг