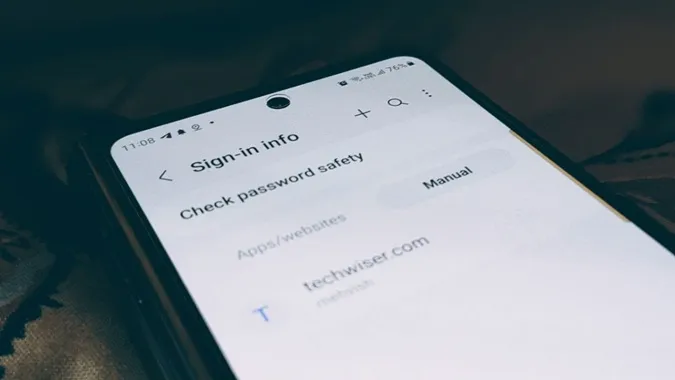Мислите къде са запаметени паролите на вашия телефон Samsung Galaxy? Отговорът зависи от това къде сте запазили паролата. По принцип можете да съхранявате пароли от интернет браузъра на Samsung или браузъра Chrome. Така че, ако искате да намерите запазените пароли, сте попаднали на правилното място. Нека разгледаме различните начини за преглед на запаметените пароли в телефон Samsung Galaxy.
1. Използване на интернет браузъра на Samsung
Ако интернет браузърът на Samsung е браузърът по подразбиране и го използвате редовно, тогава можете да получите достъп до запаметените пароли от самия браузър. Трябва да се отбележи обаче, че интернет браузърът на Samsung запазва пароли в Samsung Pass – програма за управление на пароли и автоматично попълване на адреси, карти и др.
Следвайте тези стъпки, за да намерите запазените пароли за приложения или уебсайтове в интернет браузъра на Samsung:
1. Отворете интернет браузъра на Samsung в телефона си.
2. Докоснете иконата с три ленти в долната част и изберете Настройки от менюто.
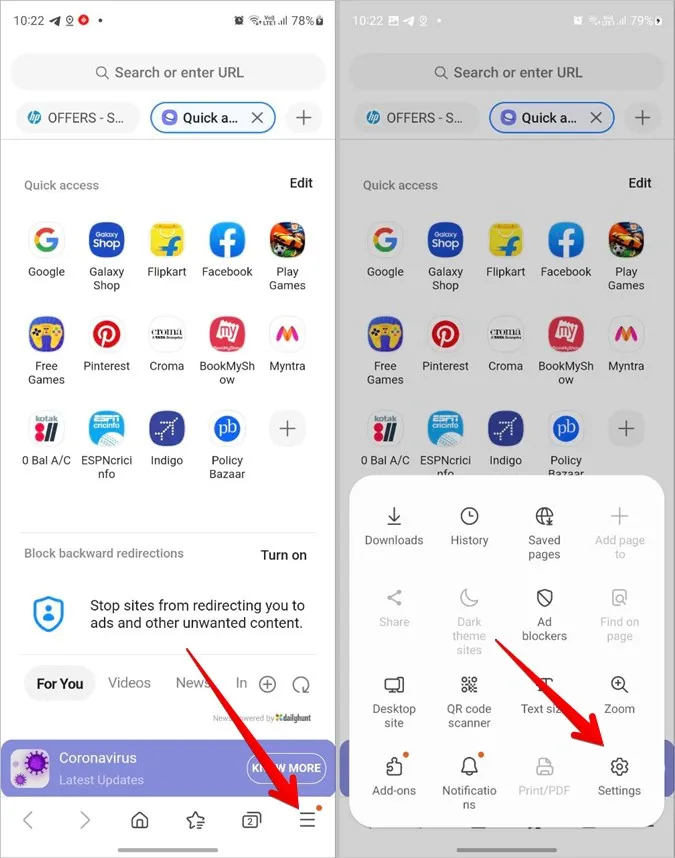
3. Превъртете надолу и докоснете Лични данни за сърфиране.
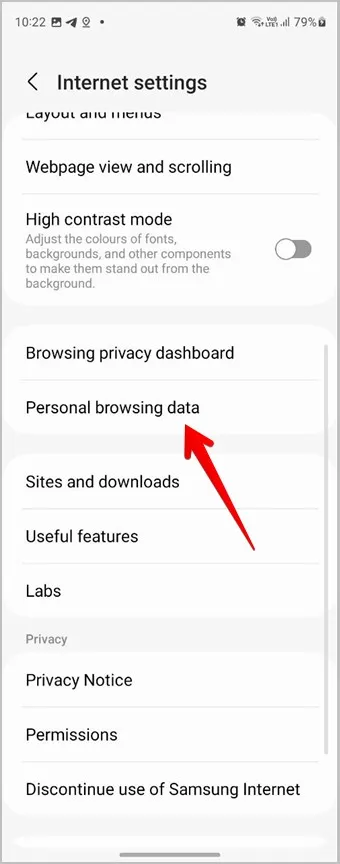
4. Докоснете Потребителски имена и пароли, последвано от Преглед на информацията за влизане в Samsung Pass.
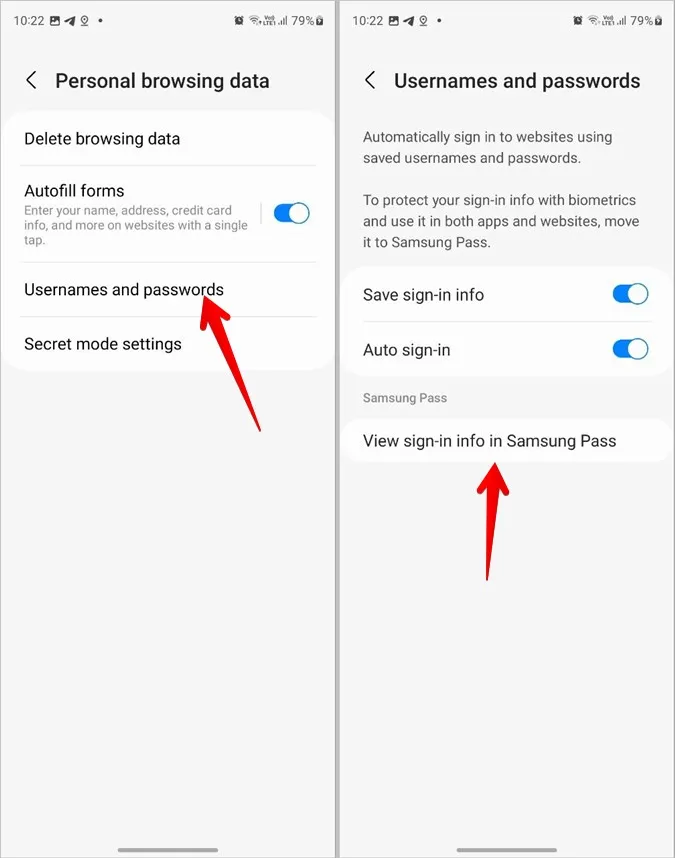
5. Сканирайте пръстовия си отпечатък, за да потвърдите самоличността си. След като потвърдите, ще видите списъка със запаметените пароли на вашия телефон Samsung Galaxy.
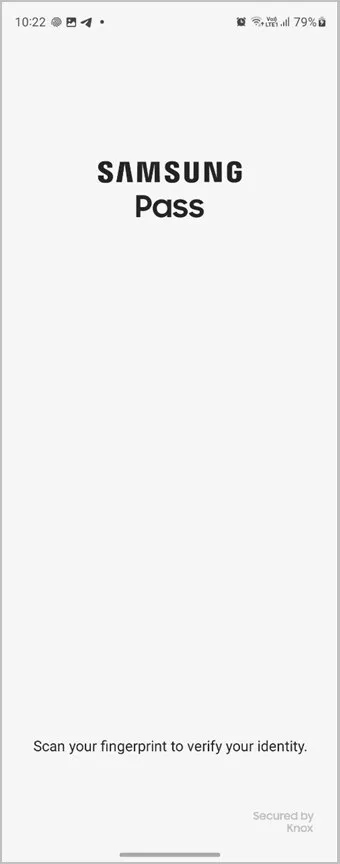
6. Докоснете приложението или уебсайта, чиято парола искате да проверите.
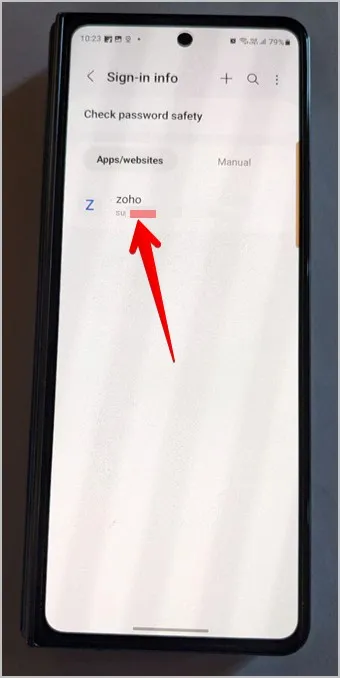
7. Докоснете иконата на окото до полето за парола, за да видите запаметената парола. Или докоснете бутоните Edit (Редактиране) или Delete (Изтриване) в долната част на полето, за да редактирате или премахнете съответно паролата.
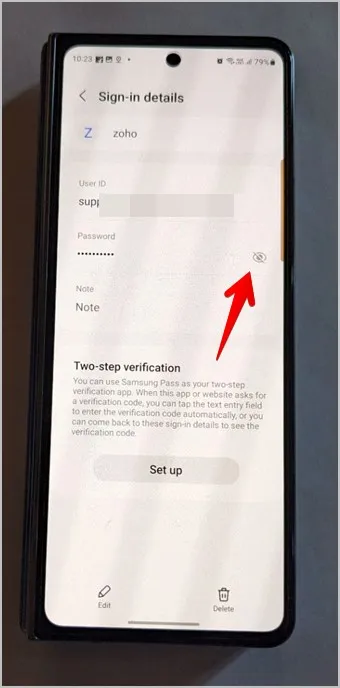
Професионален съвет: Научете как да видите запаметените пароли за Wi-Fi в телефон Samsung Galaxy.
2. Използване на Samsung Pass
Услугата Samsung Pass, която съхранява пароли в телефоните Samsung Galaxy, може да бъде достъпна и от Настройки. Следвайте тези стъпки, за да видите запаметените в Samsung Pass пароли от настройките:
1. Отворете Настройки на вашия телефон Samsung Galaxy.
2. Отидете на Сигурност и поверителност, последвано от Samsung Pass.
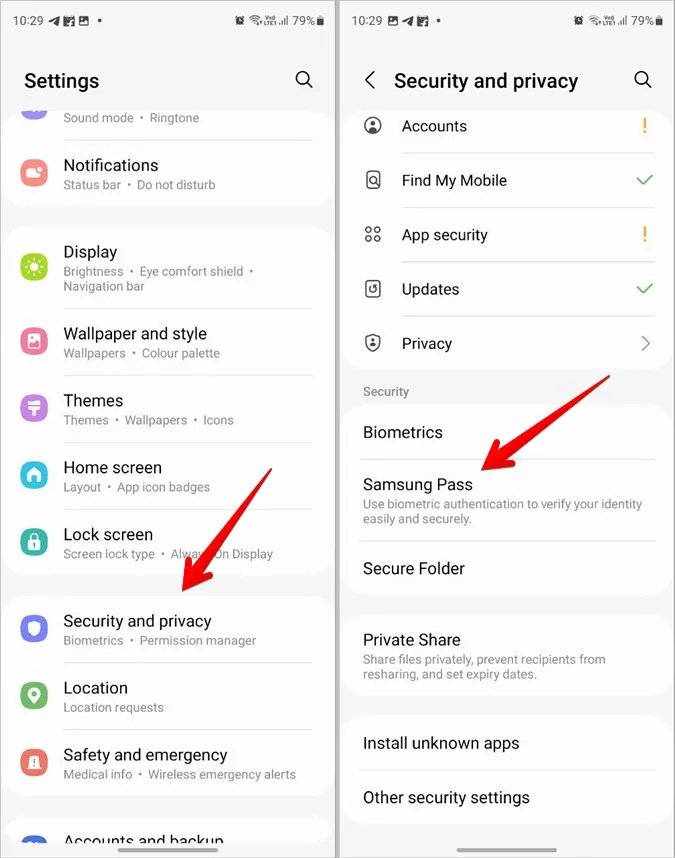
3. Потвърдете самоличността си, като сканирате пръстовия си отпечатък или по друг начин.
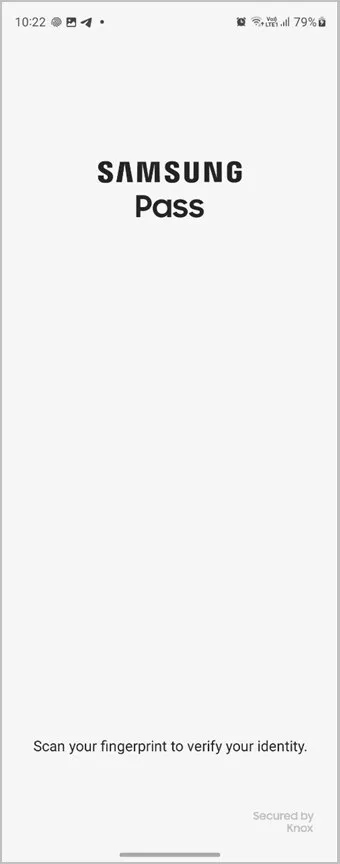
4. Докоснете Apps/websites (Приложения/уебсайтове) под Sign-in info (Информация за влизане).
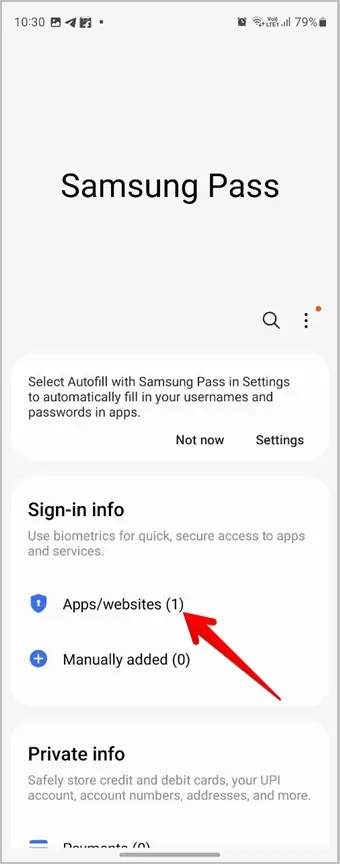
5. Ще откриете паролите, записани на Вашия телефон Samsung Galaxy. Докоснете уебсайта, чиято парола искате да видите.
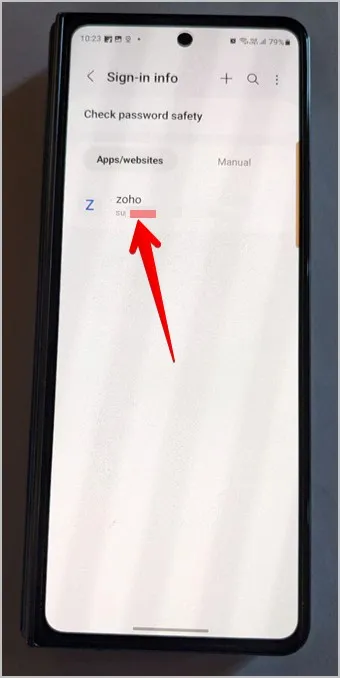
6. Натиснете иконата на окото в полето за парола, за да разкриете паролата.
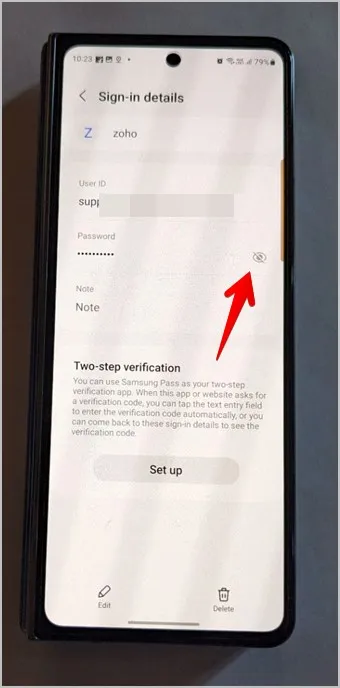
Забележка: При по-стари телефони Samsung Galaxy ще трябва да отидете в Настройки > Заключване на екрана и Сигурност > Samsung Pass.
3. Използване на Google Chrome
Телефоните Samsung Galaxy се предлагат и с предварително инсталиран браузър Google Chrome. Ако сте използвали браузъра Chrome за запазване на пароли на телефона Samsung Galaxy, трябва да проверите запазените пароли в браузъра Chrome. Моля, имайте предвид, че този метод може да се използва за преглед на запаметените пароли на всички телефони с Android, включително Samsung.
Следвайте тези стъпки, за да видите запаметената парола в Chrome на телефони Samsung Galaxy:
Отворете браузъра Chrome на телефона си Samsung Galaxy.
2. Докоснете иконата с три точки в горната част и отидете в Настройки.
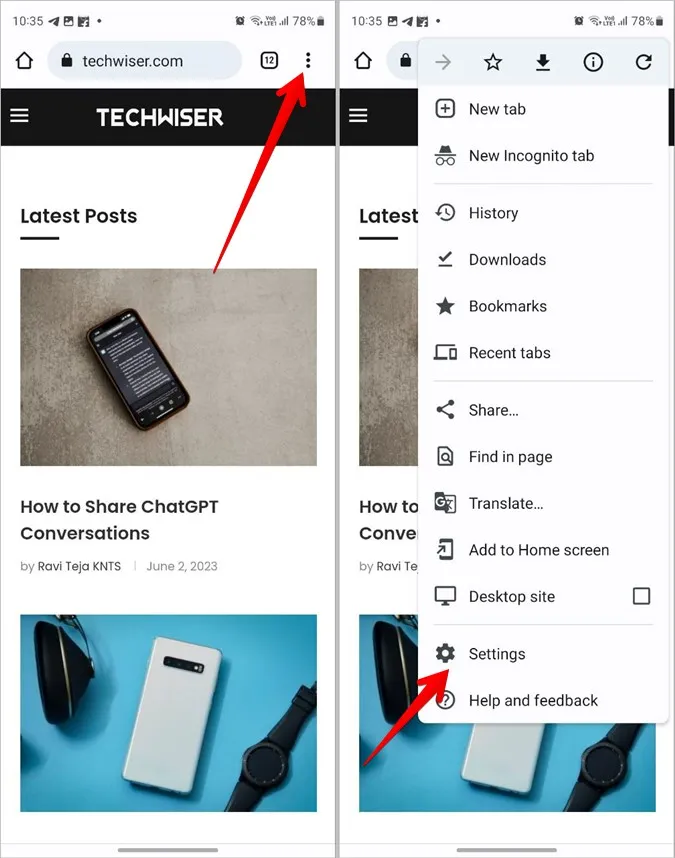
3. Докоснете Мениджър на пароли, за да видите списъка със запаметените пароли.
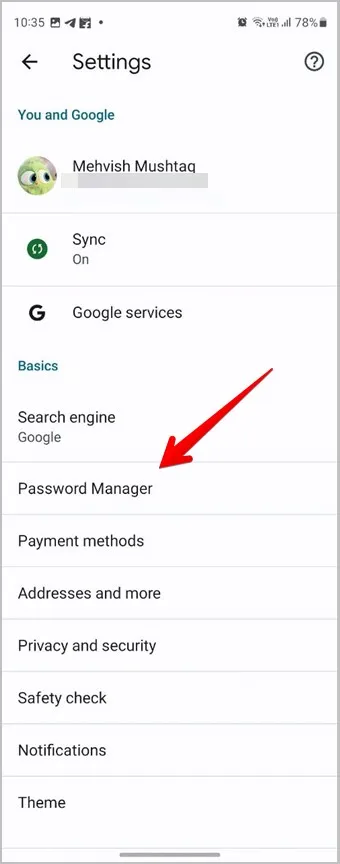
4. Докоснете даден уебсайт и потвърдете самоличността си с помощта на пръстов отпечатък или ПИН код.
5. Натиснете иконата „Око“ в полето за парола, за да видите запаметената парола в браузъра Chrome на вашия телефон Samsung Galaxy.
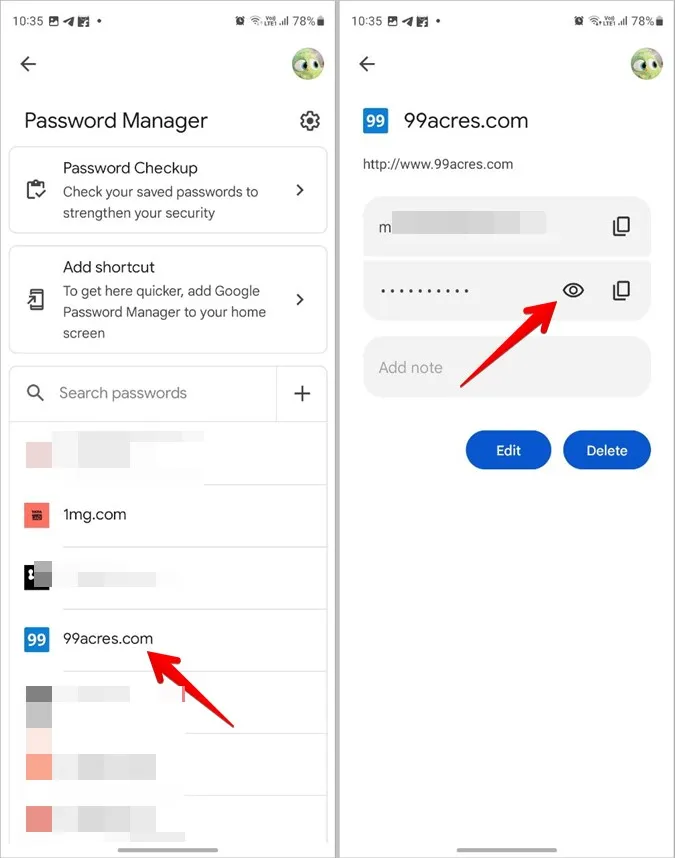
Използвайте бутоните Редактиране или Изтриване, за да персонализирате или премахнете паролата. Или натиснете иконата Копиране до паролата, за да копирате паролата в клипборда на Вашия телефон Samsung. Можете дори да добавите бележка, свързана с уебсайта или с неговото потребителско име или парола. Още по-важно е, че можете да преглеждате паролите, запазени в Chrome, и в интернет.
4. Използване на Samsung Pass на компютър с Windows
Наскоро Samsung пусна приложение за Windows за Samsung Pass. Сега можете да преглеждате паролите, запазени от вашия телефон Samsung Galaxy, на вашия компютър с Windows. Трябва да разполагате с компютър с Windows 10/11, TPM (Trusted Platform Module) 2.0 или по-висока версия и компютър, който поддържа Windows Hello.
Ако компютърът ви отговаря на тези изисквания, можете да използвате Samsung PC на компютъра. Така че инсталирайте Samsung Pass от Microsoft Store, отворете приложението и потвърдете самоличността си, за да видите запаметените пароли.
Съвет: Разгледайте други интересни услуги като Samsung Pass, налични в телефоните Samsung Galaxy.
Често задавани въпроси
1. Необходим ли ви е акаунт в Samsung, за да използвате Samsung Pass?
Да, трябва да влезете в профила си в Samsung, за да използвате Samsung Pass. По този начин можете да получите достъп до запаметените пароли и на други устройства.
2. Как да изтриете всички запазени пароли от Samsung Pass?
Отидете в Настройки > Сигурност и поверителност > Samsung Pass > Приложения/уебсайт. Докоснете иконата с три точки в горната част и изберете Изтриване. Поставете отметка в кръгчето за избор до Всички в горната част и натиснете бутона Изтриване на всички в долната част.
3. Как да експортирате пароли от телефони Samsung Galaxy?
Samsung ви позволява да експортирате и запазвате пароли в локалната памет на телефона си. За тази цел отидете в Настройки > Сигурност и поверителност> Samsung Pass. Докоснете иконата с три точки и изберете Настройки. Отидете на Експортиране на данни в телефона. Изберете идентификатори и пароли и натиснете бутона Експортирай. След като бъдат експортирани, можете да ги импортирате в други браузъри или мениджъри на пароли.
4. Как ръчно да добавите парола в Samsung Pass?
Отворете екрана на Samsung Pass, като отидете на Settings > Security and Privacy> Samsung Pass. Докоснете Apps/websites (Приложения/уебсайтове) и натиснете иконата (+) в горната част. Въведете името на приложението/уебсайта, потребителското име и паролата в наличните полета. Натиснете бутона Запази. Научете как ръчно да добавяте пароли в Chrome.
Защитете телефона си
Надявам се, че сте успели да намерите запаметени пароли в телефон Samsung Galaxy. Тъй като паролите трябва да бъдат защитени, запознайте се с най-добрите настройки за поверителност за телефони с Android. Също така знайте как да настроите защитена папка в телефон Samsung.