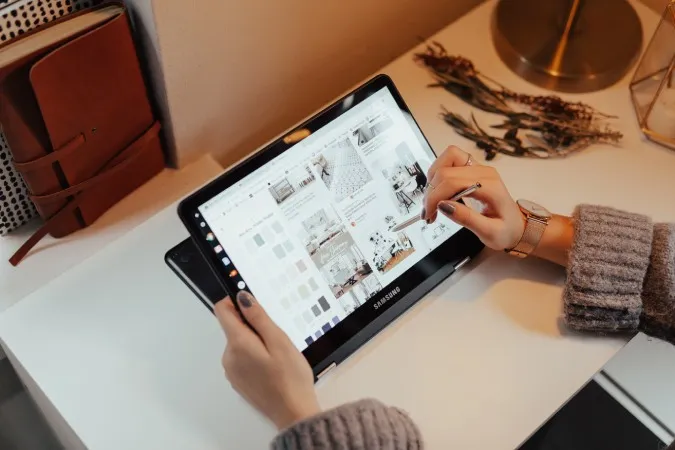Chromebook не е традиционна настолна операционна система. Например, няма поддръжка на собствени приложения. Повечето приложения като Reflector и Team Viewer не работят на ChromeOS. Можете обаче да се възползвате от предимствата на уеб приложенията, приложенията за Android и Linux в ChromeOS, за да отразите Android телефона си в Chromebook.
Как да огледате телефон с Android в Chromebook
Нека да започнем нашето пътешествие с уеб приложението.
1. Vysor (Wired)
От всички налични опции в ChromeOS, Vysor се усеща като родно и гладко, тъй като е уеб приложение. Освен това както процесът на настройка, така и стъпките за огледално копиране са по-лесни от другите решения, които намерих и тествах.
1. Отворете страницата за изтегляне на Vysor и изберете опцията Browser (Браузър), за да отворите уеб приложението.
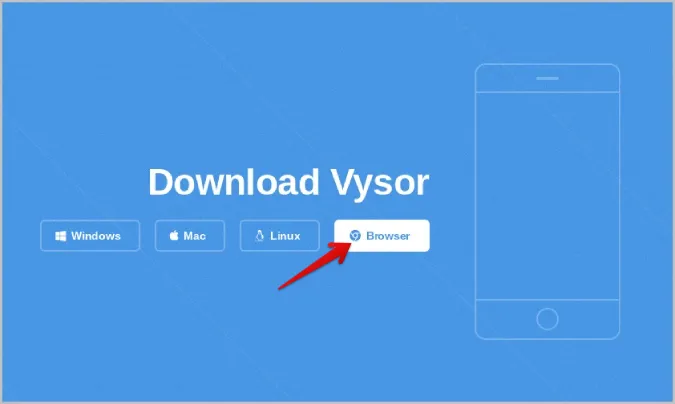
2. Вътре в приложението щракнете върху бутона Install (Инсталиране) в лентата Omni, за да инсталирате уеб приложението Vysor на вашето ChromeOS устройство.
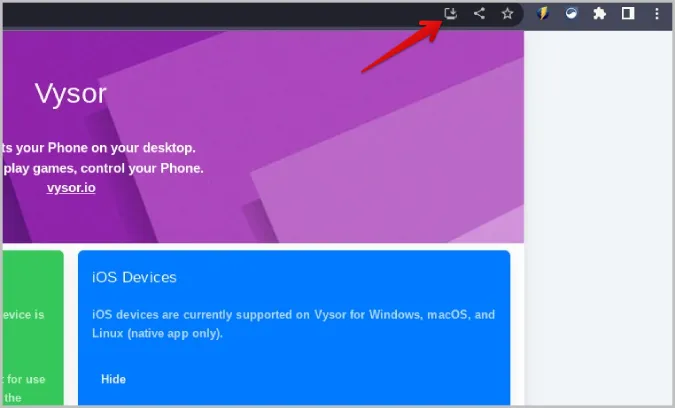
3. На вашия телефон с Android отворете Settings > About phone (Настройки > За телефона) и докоснете 7 пъти build number (Номер на изработка) или Developer options (Опции за разработчици), за да активирате опциите за разработчици.
4. Сега се върнете на страницата с настройки и отворете Developer options (Опции за разработчици). Тук активирайте превключвателя до USB Debugging.
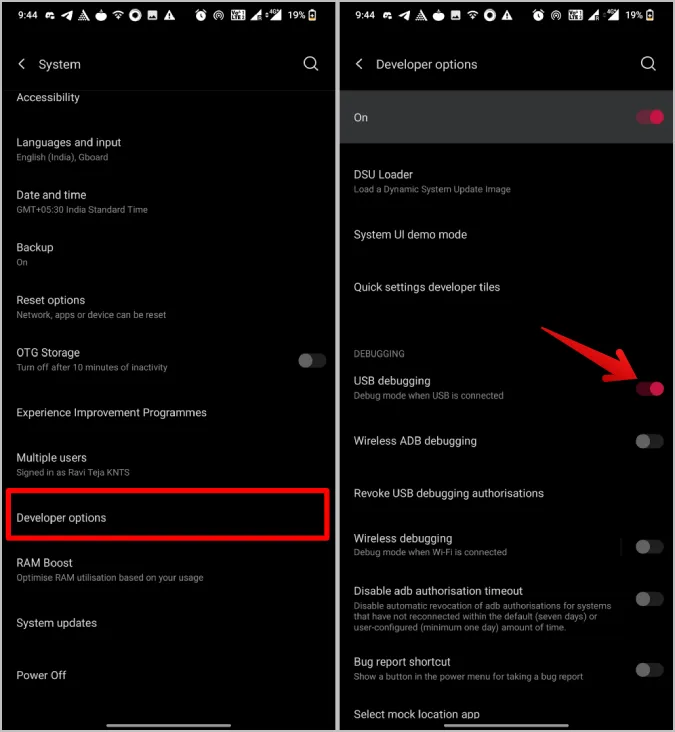
5. Свържете Вашия телефон с Android към Вашия Chromebook с помощта на USB кабел.
6. След като се свържете, щракнете върху бутона Connect USB Device (Свързване на USB устройство) в приложението Vysor.
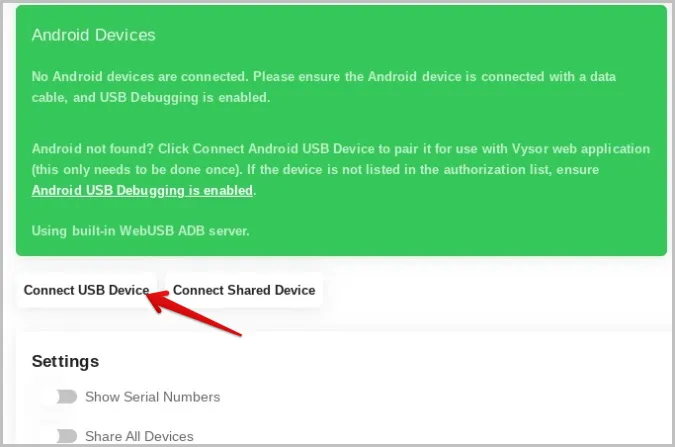
7. В появилия се прозорец изберете свързания телефон с Android, след което щракнете върху Connect (Свързване).
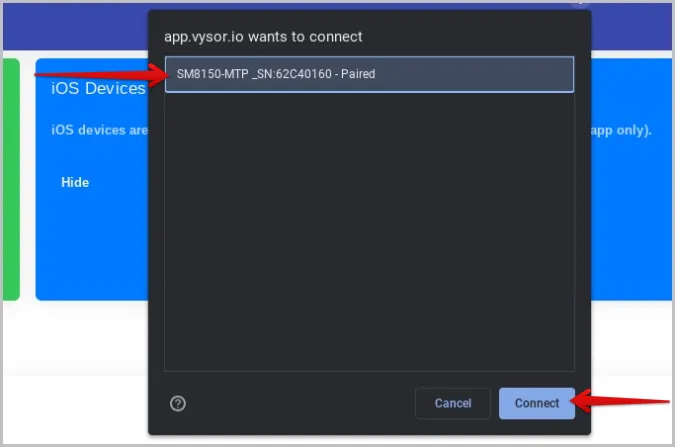
8. След като направите това, телефонът ви трябва да е свързан с уеб приложението Vysor. Просто докоснете бутона Play (Възпроизвеждане), за да започнете да отразявате свързания телефон с Android към вашия Chromebook.
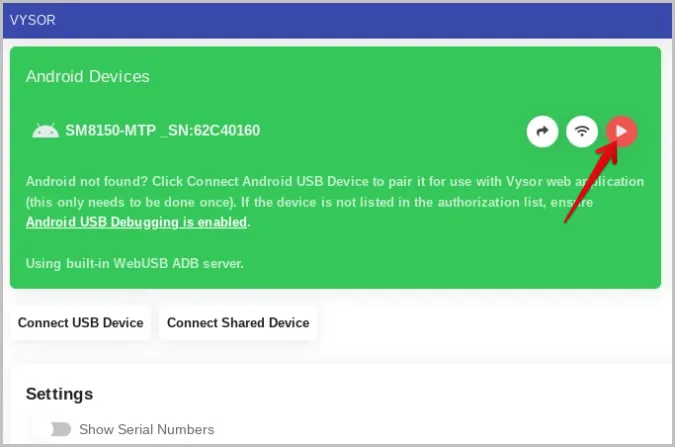
Вашият телефон с Android ще започне да се отразява към Chromebook в нов раздел. Можете дори да управлявате Android директно от самия Chromebook, като използвате свързани клавиатура и мишка.
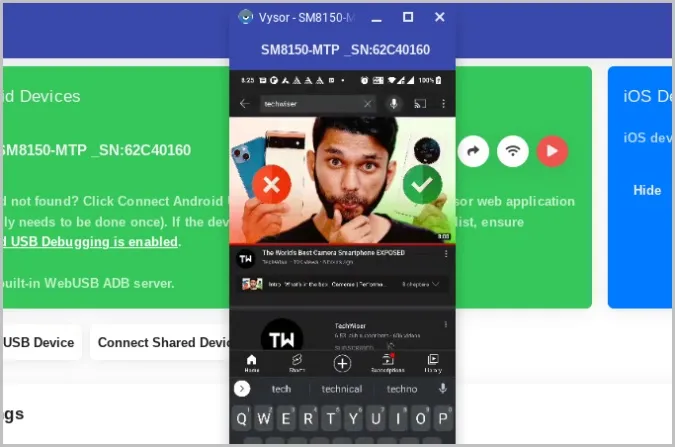
Плюсове:
- Можете да управлявате телефона директно от Chromebook
- Не е необходимо да се инсталира отделно приложение за Android
- Не е необходимо никъде да се създава акаунт
- Процесът на конфигуриране е бърз и връзката е бърза
- Гладко изживяване без кръгове
Недостатъци:
- Може да се отразява само чрез кабелна връзка
- Необходимо е да активирате USB Debugging на вашия телефон с Android.
- Може да отразява само дисплея, звукът ще се възпроизвежда от телефона
2. AirDroid Cast (безжичен)
AirDroid Cast също е уеб приложение, подобно на Vysor. Това, което отличава AirDroid Cast от Vysor, е, че то поддържа безжично отразяване, поради което не е необходимо да включвате и USB отстраняване на грешки, които са двата недостатъка на Vysor. Така или иначе, процесът на настройка с Airdroid Cast е малко по-дълъг.
1. Изтеглете AirDroid Cast на вашия телефон с Android от Google Play Store.
2. Отворете уеб приложението Airdroid Cast на вашия Chromebook. Тук трябва да видите QR код на уеб страницата.
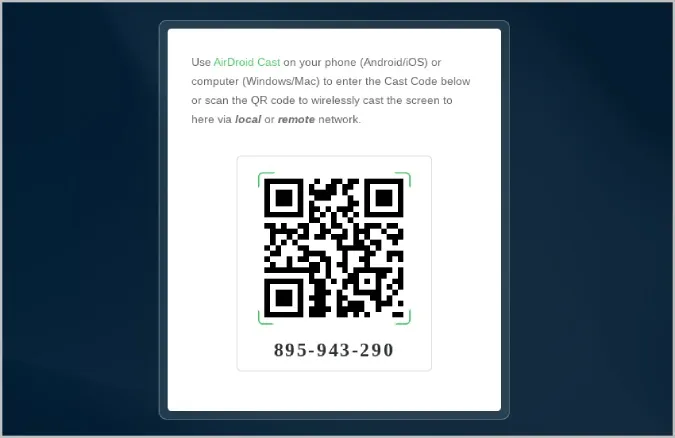
3. Уверете се, че сте свързали и двете устройства към една и съща Wi-Fi мрежа.
4. След като направите това, щракнете върху иконата за сканиране в приложението за камера на телефона си и след това сканирайте QR кода, показан в браузъра.
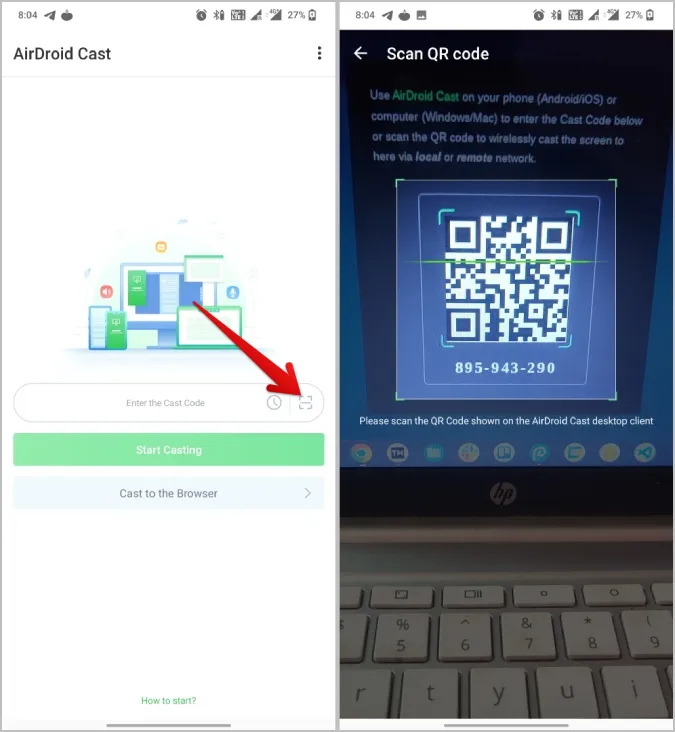
5. Като алтернатива можете да въведете и кода, показан на Chromebook, в приложението за свързване.
6. След като се свържете, Airdroid cast ще започне да излъчва екрана на Android върху Chromebook.
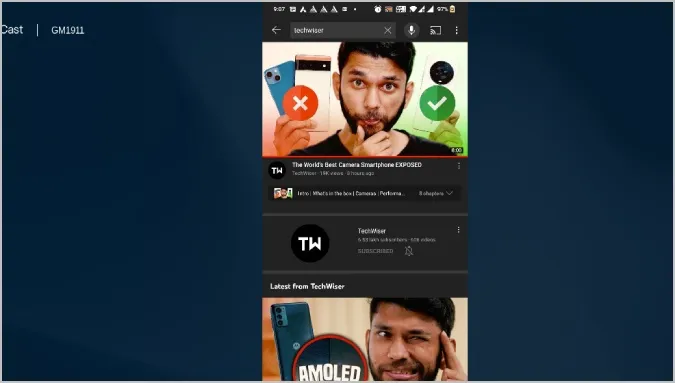
Плюсове:
- Работи безжично
- Заедно с дисплея може да прехвърля и звук и опция за микрофон
- Опцията за влизане в системата не е задължителна
- Настройката за първи път е лесна
- Не е необходимо да активирате USB Debugging
Против:
- Не можете да управлявате телефона директно от Chromebook
- Необходимо е да инсталирате приложение на телефона
- Малко дълъг процес, тъй като трябва да се свържете към една и съща Wi-Fi мрежа, да отворите приложения на двете устройства и да продължите процеса
3. Огледален екран от Inshot (Огледален екран на Android TV)
Това е приложение за Android и се използва най-вече за огледално отразяване на екрана на устройства с Android TV. Но приложението също така ви позволява да отразявате екрана на Android в браузър, така че можете да отразявате екрана на Android на всяко устройство, което има браузър и се свързва с Wi-Fi мрежа. Имайте предвид, че приложението не е безплатно. Трябва да надстроите за 4,99 USD.
1. Инсталирайте приложението Screen Mirroring от Play Store.
2. Отворете приложението и щракнете върху опцията Browser Mirroring (Огледален преглед на браузъра).
3. Кликнете върху Присъедини се към Pro и надградете. Имате и възможност да гледате 30-секундна реклама, за да отключите функцията всеки път, когато искате да я използвате, но това е твърде тромаво.
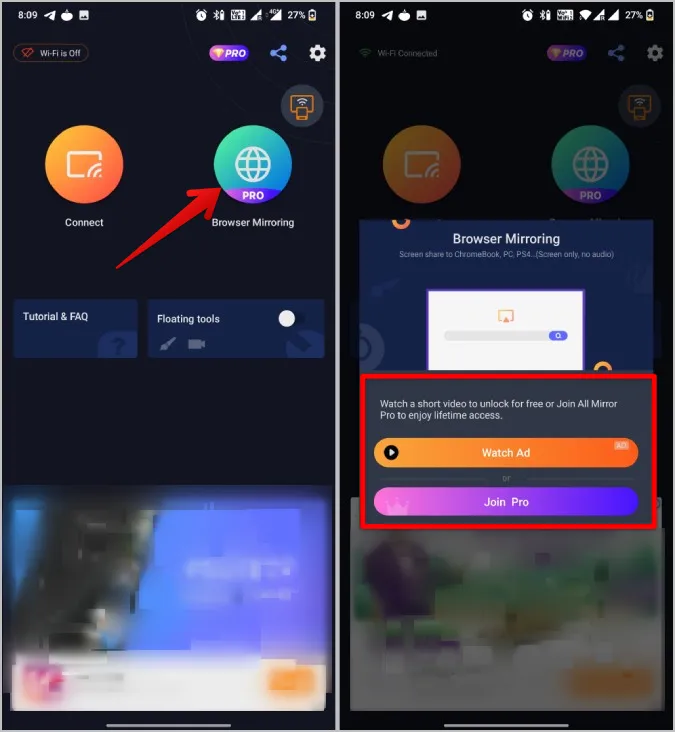
4. Уверете се, че сте свързани към същата Wi-Fi мрежа на вашия Chromebook. След като направите това, ще видите връзка, която можете да отворите на вашия Chromebook.
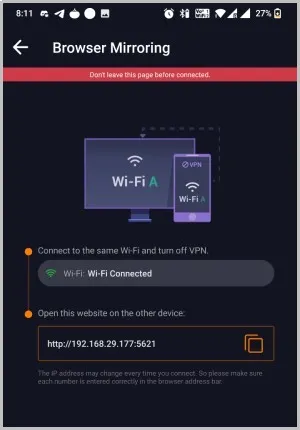
5. Сега отворете браузъра Chrome на Chromebook и въведете връзката, предоставена в приложението.
6. Това е всичко. Можете да използвате да започнете да отразявате дисплея на Android на Chromebook.
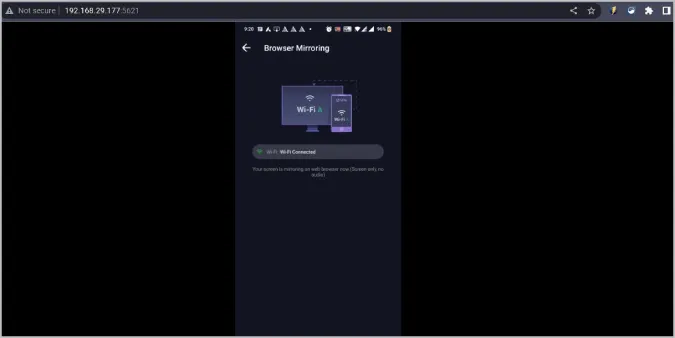
Плюсове:
- Просто свържете всяко устройство към една и съща Wi-Fi мрежа, за да използвате огледално отразяване на телефона само с URL адрес
- Безжична връзка
- Може да се свържете с няколко устройства едновременно
Минуси:
- Не можете да управлявате телефона директно от Chromebook
- Необходимо е първо да инсталирате приложение на телефона
- Трябва да гледате 30-секундна реклама всеки път или да преминете към план Pro
- Може само да отразява дисплея, звукът ще се възпроизвежда от самия телефон
4. Scrcpy (приложение за настолни компютри)
Scrcpy е за вас, ако вместо да използвате уеб приложения и приложения за Android, искате да работите с истинско настолно приложение. Въпреки че процесът на настройка е дълъг, можете да управлявате телефона си с Android директно от Chromebook. В сравнение с други приложения за огледално копиране на телефони с Android, Scrcpy предлага повече опции, като например задаване на разделителна способност за плавно огледално копиране и промяна на битрейта, ако е необходимо. За съжаление Scrpy не разполага с графичен потребителски интерфейс. Вместо това можете да го управлявате от Linux терминала в ChromeOS.
1. Първо разрешете използването на Linux на вашия Chromebook. За да направите това, изберете иконата на времето в долния десен ъгъл и след това щракнете върху иконата Cog, за да отворите Настройки. В настройките превъртете надолу и щракнете върху бутона Включи до Linux средата.
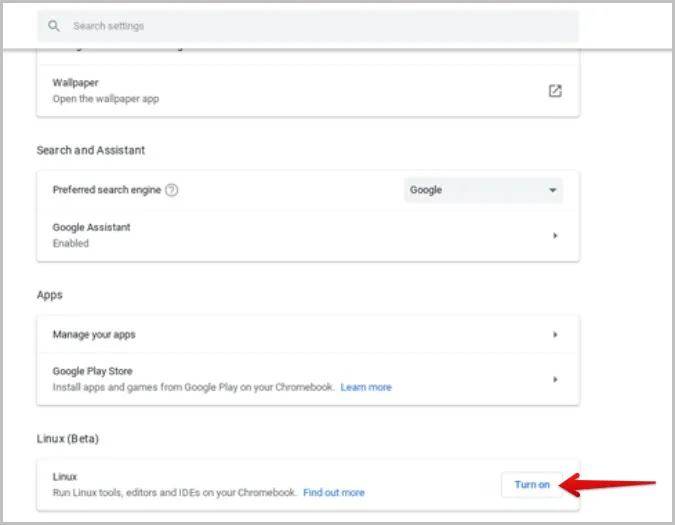
2. Щракнете върху бутона Инсталиране, за да продължите процеса на настройка за инсталиране на Linux на вашия Chromebook.
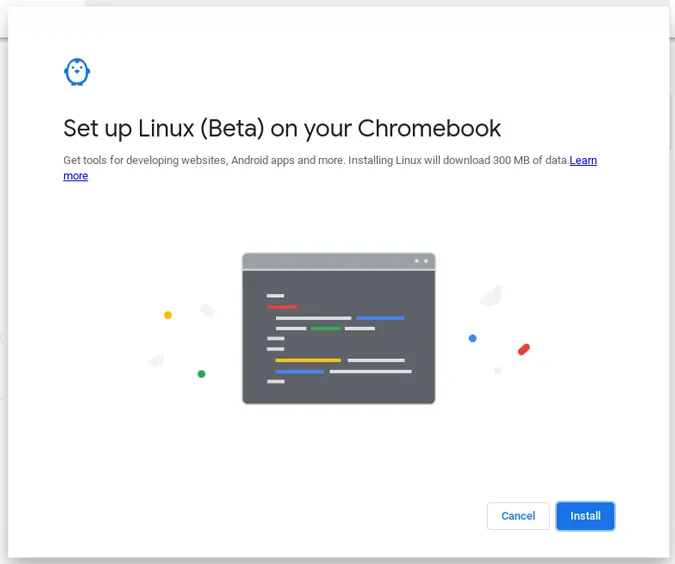
3. Сега натиснете бутона Search (Търсене) на клавиатурата и потърсете приложението Terminal (Терминал) и го отворете.
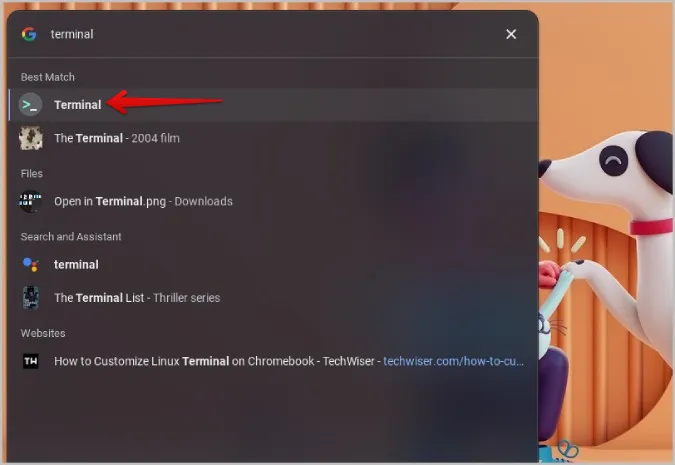
4. Сега изпълнете командата по-долу, за да актуализирате всички пакети на Linux.
sudo apt-get update
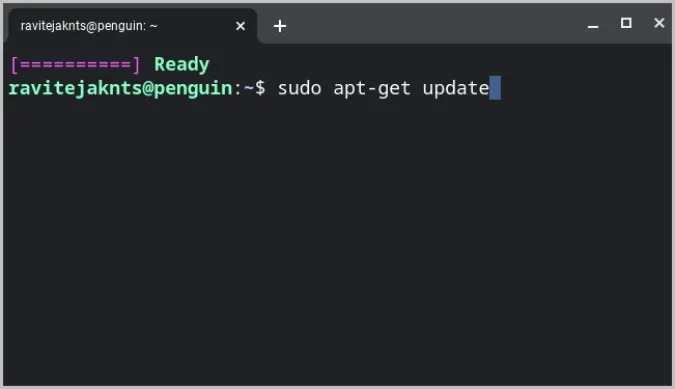
5. След като актуализирате, изпълнете тази команда, за да инсталирате Scrcpy.
sudo apt-get install scrcpy
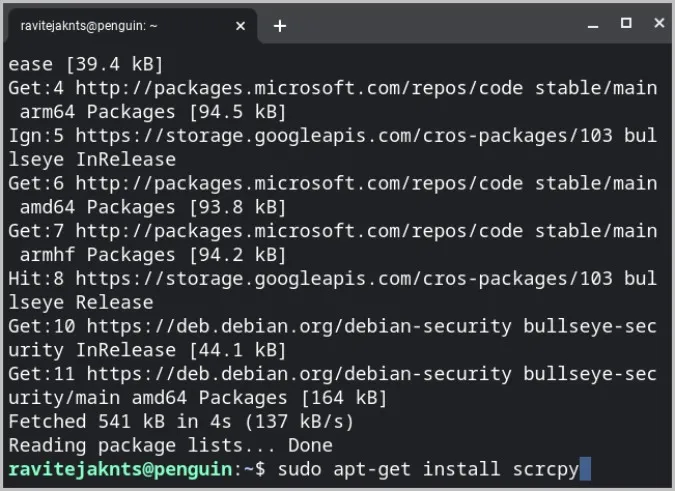
6. Сега трябва да инсталирате зависимостите, които са необходими за стартирането на Scrcpy.
sudo apt install adb ffmpeg libsdl2-2.0-0 make gcc pkg-config meson ninja-build libavcodec-dev libavformat-dev libavutil-dev libsdl2-deva
7. Сега отидете в GitHub, превъртете надолу до раздела Assets (Активи) и щракнете върху scrcpy-server-v*, за да го изтеглите.
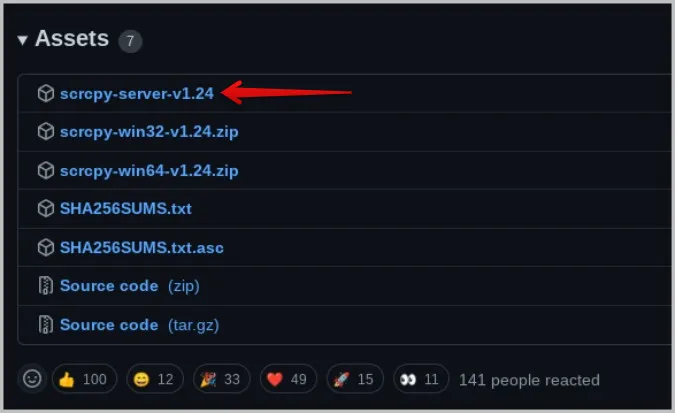
8. Създайте папка, наречена Scrcpy, като щракнете върху менюто с три точки и изберете опцията New folder (Нова папка).
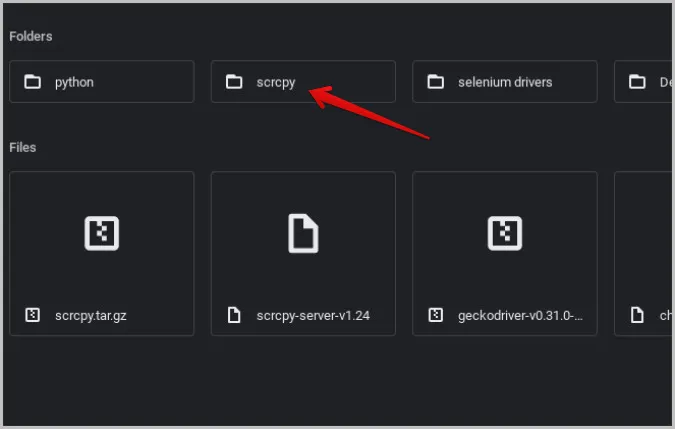
9. След това изпълнете тази команда, за да инсталирате сървъра Scrcpy на вашия Chromebook.
sudo install scrcpy-server-v1.jar /scrcpy
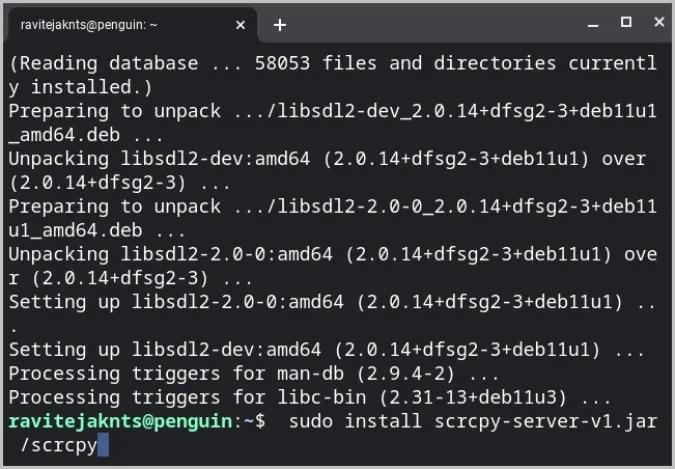
10. Отново се върнете на страницата на GitHub и изтеглете zip файла с изходния код в раздела Assets (Активи).
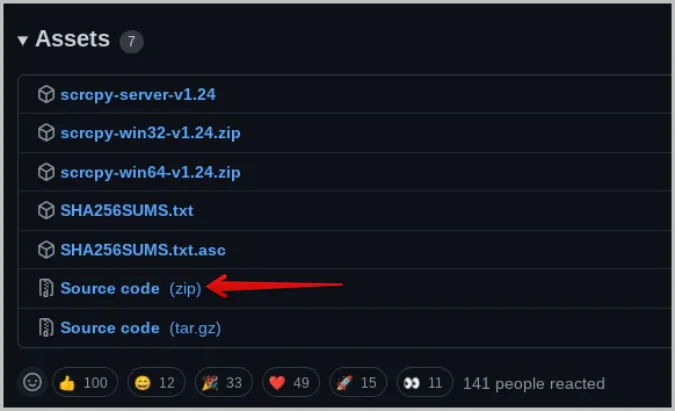
11. Разопаковайте го, като щракнете с десния бутон на мишката върху zip файла и изберете опцията Unzip (Разопаковай).
12. Преместете разархивираната папка в папката Linux и в папката Scrcpy, която току-що създадохте в стъпка 8 по-горе.
13. Сега изпълнете тези команди в същия ред.
cd scrcpy meson build –buildtype release –strip -Db_lto=true -Dprebuilt_server=../scrcpy-server-v*.jar
На мястото на * използвайте версията на сървъра Scrcpy. Например scrcpy-server-v24.jar
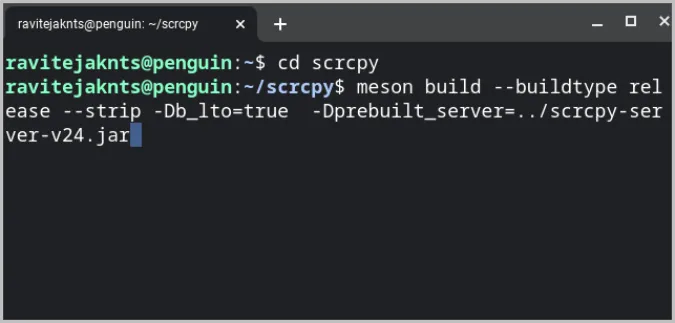
Това е всичко. Сега можете да използвате Scrcpy. На вашия телефон с Android активирайте USB отстраняване на грешки в менюто с опции за разработчици, както видяхме по-рано.
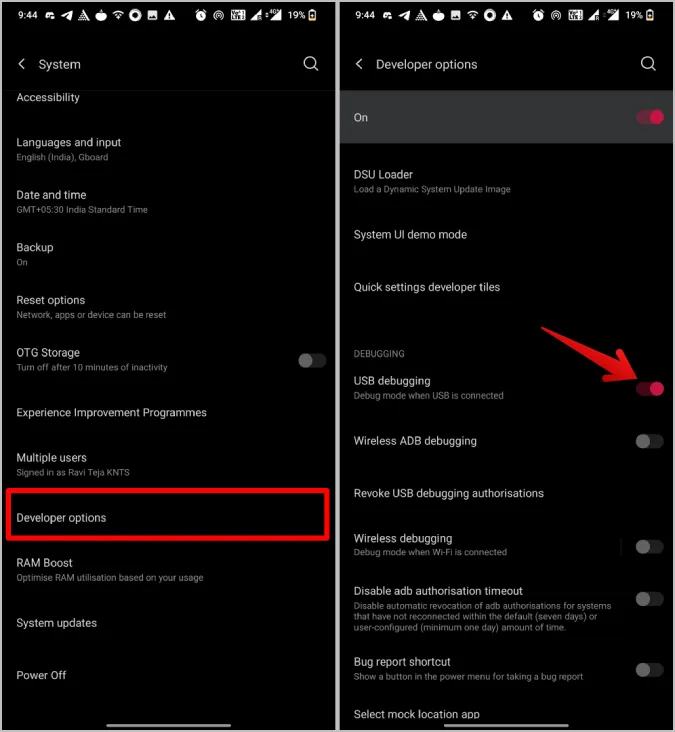
Свържете телефона си с Android към Chromebook с помощта на USB кабел. Отворете терминала и изпълнете командата по-долу:
sudo apt install adb
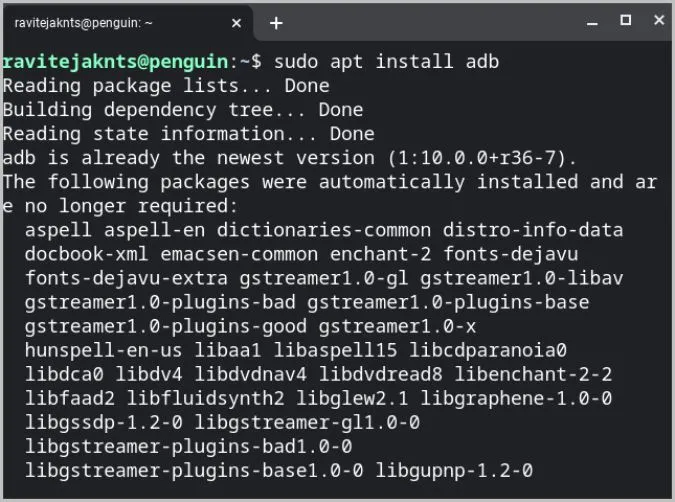
Сега изпълнете тази команда, за да стартирате Scrcpy.
scrcpy
Това трябва да започне да отразява вашето Android устройство на Chromebook. Процесът на настройка е сложен и продължителен, но не е необходимо да повтаряте същите стъпки всеки път. След като приключите, просто свържете двете устройства и изпълнете горната команда.
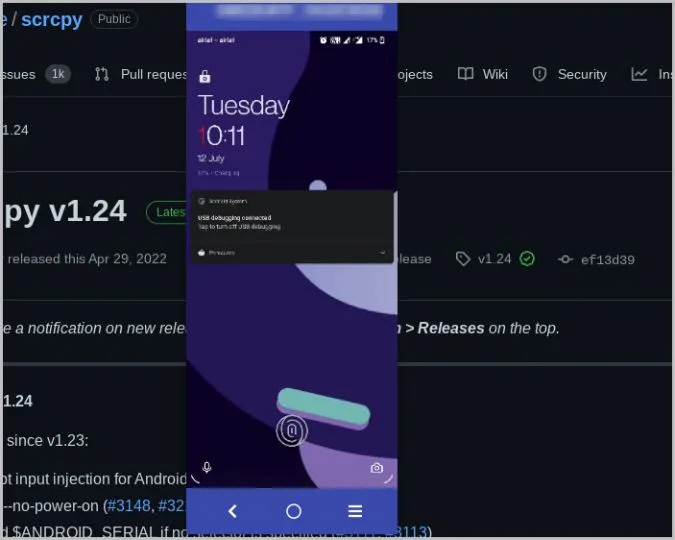
Плюсове:
- Можете да регулирате разделителната способност и битрейта от терминала
- Може да записва екрана на Android, докато го отразява
- Възможност за управление директно от работния плот с клавиатура и мишка
Минуси:
- Дълъг и сложен процес на конфигуриране
- Въпреки че Scrcpy може да работи с кабел и безжично, той работи само с кабел на Chromebook
- Linux приложенията могат да бъдат малко ресурсоемки на бюджетни Chromebook
- Може да управлява приложението само от терминал
Огледален Android в ChromeOS
Вместо да отразявате телефона си с Android в ChromeOS, за да използвате дадено приложение, всъщност можете да изтегляте приложения за Android директно в ChromeOS от Play Store. Ако Play Store не е наличен в чекмеджето за приложения, отворете Настройки на ChromeOS и щракнете върху бутона Включи до Play Store. Това трябва да активира Play Store и да ви позволи да инсталирате и използвате Android приложения директно в Chromebook. Но ако все пак искате да отразите телефона си с Android в ChromeOS, препоръчвам Vysor, тъй като е лесен за настройване и също така има възможност да управлявате телефона си директно от ChromeOS. Въпреки това не можете да сгрешите, като изберете някое друго приложение, тъй като те имат своите предимства.