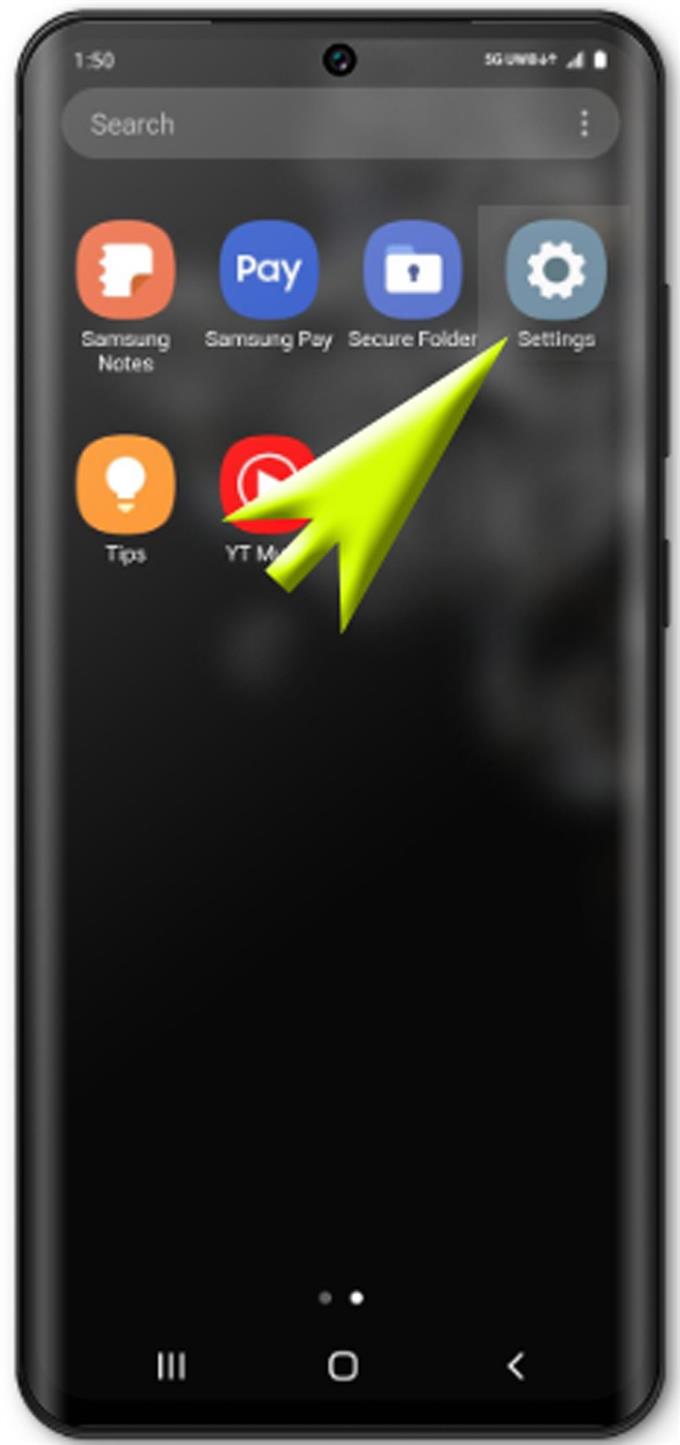Устройствата от среден и висок клас на Samsung вече могат да се използват като преносимо хранилище за критична информация. Като активирате определена функция за защита, вградена във всяко от тези устройства, можете да сте сигурни, че вашите файлове са в безопасност. Една от усъвършенстваните функции, които обслужват тази цел е Samsung Secure Folder. И ето едно кратко ръководство, което ще ви помогне да научите как да създадете защитена папка в Galaxy S20.
Samsung има различни опции за защита, които можете да използвате, когато е необходимо. Освен основните методи за заключване на екрана, също са на разположение по-модерни функции за защита като биометрична технология. И ако искате да скриете някои чувствителни данни, новите смартфони на Samsung също имат папка за сигурност, която предлага максимална сигурност на файловете. И тази публикация ще ви преведе през използването на тази функция. Прочетете за по-подробни инструкции.
Лесни стъпки за създаване на сигурна папка на Galaxy S20
Време, необходимо: 5 минути
Преди да започнете, не забравяйте да сте готови информацията за вашия акаунт в Samsung. Регистриран акаунт на Samsung е един от основните реквизити за настройка и използване на Samsung Secure Folder на вашето устройство. Ако все още нямате такъв, първо трябва да го създадете.
- Отворете екрана с приложения, за да започнете.
Просто прекарайте пръст нагоре от долната част на началния екран.

- От началния екран прекарайте пръст надясно до и след това докоснете Настройки.
Това ще отвори менюто Настройки с различни опции и елементи за конфигуриране.

- Превъртете надолу и изберете Биометрия и защита.
Следващите функции за сигурност и под-елементи ще бъдат показани по-нататък.

- Докоснете Безопасна папка, за да продължите.
Съветник за настройка, съдържащ набор от инструкции за създаване на защитена папка, която криптира критична информация на вашето устройство.
Ако бъдете подканени, влезте в акаунта на Samsung, за да продължите. В противен случай продължете към следващата стъпка.
- Прочетете и прегледайте Общите условия, след което докоснете Съгласие, за да продължите.
Това ще ви отведе в менюто на Samsung Pass.

- От поп-менюто Samsung Pass изберете опцията да използвате парола за акаунт или да сканирате пръстовия си отпечатък.
Това ще отвори нов екран, където можете да изберете предпочитан тип заключване, за да защитите частни файлове и приложения в тази папка.

- Докоснете, за да маркирате предпочитания тип заключване, след което докоснете Напред, за да продължите.
На следващия екран ще бъдете помолени да нарисувате предпочитания си модел.

- Въведете своя модел и натиснете Продължи.
Първият шаблон ще бъде обработен и запазен.

- Начертайте същия шаблон, който сте въвели по-рано, след което докоснете Потвърди.
Това потвърждава и запазва въведения от вас образец, като по този начин го прави готов за използване в защитената папка на Samsung.

Инструменти
- Android 10, One UI 2.0
материали
- Galaxy S20
И това е! Вашата сигурна папка на Samsung вече ще бъде създадена и готова за съхранение на частни файлове.
Ако искате да добавите файлове в наскоро създадената си защитена папка, отворете Samsung Secure Folder, изберете опцията за Добавяне на файлове и следвайте останалите инструкции на екрана, за да завършите добавянето на файловете. Сред файловете, които можете да съхранявате в тази папка, са изображения, видеоклипове, документи и аудио. Можете да изберете да създадете копие на тези файлове или да ги преместите изцяло в папката.
Освен това можете да добавяте файлове към Samsung Secure Folder направо от родните приложения за съхранение на телефона, като Галерия, Диктофон, Контакти и Моите файлове.
За да направите това, първо трябва да стартирате родното приложение и след това да изберете файловете, които искате да преместите във вашата Secure Folder. Освен мултимедийните файлове, можете също да добавяте приложения към Samsung Secure Folder, като използвате вградената команда Добавяне на приложения в папката Secure или като изтеглите приложението от Play Store и директно да го инсталирате в защитената папка.
И това обхваща всичко в това ръководство. Моля, продължавайте да публикувате по-подробни уроци, съвети и трикове, които ще ви помогнат да се възползвате максимално от новия си смартфон Samsung Galaxy S20.
Можете да разгледате и нашите YouTube канал за да видите още видео уроци за смартфони и ръководства за отстраняване на проблеми.
СЪЩО ЧЕТЕТЕ: Как да свържете Galaxy S20 към Wi-Fi мрежа