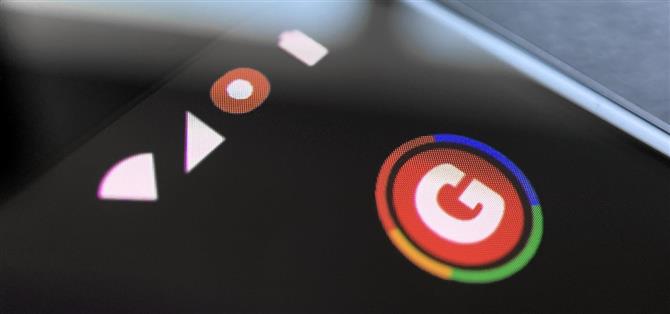След като дразнете функцията в Android 10, Google най-накрая добави правилен запис от родния екран към Android 11. Но когато стартирате заснемане, ще видите малък червен индикатор в лентата на състоянието си, докато записването продължава, което наистина може да отвлече вниманието от вашето видео. За щастие, тя може да бъде премахната с малко изобретателност.
Когато стартирате запис на екрана на склад Android 11 (или кожи, подобни на наличности), обратното отброяване ще се появи от дясната страна на лентата на състоянието. След достигане на нула ще се появи червена точка, която показва, че екранът ви се записва в момента.
За щастие, има приложение, което може да премахне тази червена точка. За да използвате правилно приложението, ще трябва да изпълнявате ADB команди. Ако вашите устройства вече са настроени за ADB, можете да преминете към стъпка 5.
- На телефона си? Отворете тези инструкции в сплит екрана
Изисквания
- Windows, macOS или Linux компютър
- USB кабел за данни
Стъпка 1: Изтеглете Google Platform Tools
Първо, изтеглете платформа-инструменти от Google на вашия компютър. Файловете са безплатни и има версии за всяка от трите основни настолни операционни системи.
- Изтеглете Google Платформа-инструменти: Windows | Mac | Linux
Стъпка 2: Извадете ZIP
След като бъде изтеглен, извлечете ZIP. Това може да стане с помощта на родния архивен екстрактор или с опция на трета страна като 7-Zip. За да улесните нещата, преместете извлечената папка на работния плот, така че да е удобна.
 Изображение от Далас Томас / Android Как
Изображение от Далас Томас / Android Как
Стъпка 3: Отворете подкана в папката Platform-Tools
Сега, ако сте в Windows, отворете командния ред, като натиснете клавиша Windows на клавиатурата си, след това напишете „cmd“ и натиснете Enter. Ако сте на Linux или Mac, отворете приложението Terminal от вашата папка Applications.
Сега въведете следното, след което натиснете интервала веднъж, за да добавите единично интервал, но не натискайте Enter още.
CD
С командния ред, който чете „CD“ сега, плъзнете папката с инструменти на платформата от вашия работен плот и я пуснете право в горната част на командния прозорец, за да попълните автоматично местоположението му. След като видите пълния път към файловата платформа-инструменти, продължете напред и натиснете Enter.
- Пълно ръководство: Как да отворите ADB подкана в папката Platform-Tools
 Изображение от Далас Томас / Android Как
Изображение от Далас Томас / Android Как
Стъпка 4: Активиране на опциите за програмисти
На телефона си активирайте Опции за програмисти, като отворите приложението за настройки и отидете на „Всичко за телефона“, след което докоснете „Номер на изграждане“ седем пъти. Ще трябва да въведете паролата на заключения екран, след което съобщение за тост ще ви информира, че сте отключили Опции за програмисти. Можете да намерите новото меню, като се върнете на главната страница на Настройки, изберете „Система“, след това „Разширено“.
- Повече информация: Как да активирате менюто с опции за скрити програмисти на Android
Стъпка 5: Разрешаване на грешки чрез USB
Сега отворете Опции за програмисти и активирайте превключвателя до „Отстраняване на грешки чрез USB“, след което потвърдете избора си в подкана.
Оттук свържете телефона си към компютъра с USB кабел за данни. Ще се появи подкана да поискате „Разрешаване на грешки чрез USB“. Поставете отметка в квадратчето до „Винаги разрешавайте от този компютър“, след което натиснете „Разреши“.

Ако не виждате тази подкана, въведете следната команда в инструмента за команден ред на вашия компютър, тогава изскачащият прозорец трябва да се появи на вашия телефон:
adb устройства
Ако получите грешка след изпращане на горната команда, поставете „./“ преди всяка команда ADB в тази статия:
./ adb устройства
- Пълно ръководство: Как да настроите ADB на вашия телефон и компютър
Стъпка 6: Инсталирайте SystemUI тунер
На телефона си сега инсталирайте SystemUI Tuner от разработчика Zachary Wander. Това приложение ви дава много опции за персонализиране на системни елементи на Android като иконите на лентата на състоянието. Използвайте връзката по-долу, за да инсталирате приложението на устройството си.
- Връзка към магазина за игра: SystemUI тунер (безплатно)

Стъпка 7: Даване на разрешения
Отворете приложението и следвайте инструкциите в подканите за първоначална настройка. В крайна сметка ще видите страница, в която са изброени три команди ADB, които приложението би искало да изпратите, за да му даде повишените разрешения, които ще трябва да модифицира лентата на състоянието ви и да премахне индикатора за запис на екрана.
Оставете приложението на този екран и свържете телефона си с компютъра с USB кабел за данни. Върнете се в инструмента за команден ред на вашия компютър (който все още трябва да бъде пренасочен към директорията с инструменти на платформата), копирайте и поставете следните команди една по една и натиснете Enter след всяка от тях:
adb shell pm grant com.zacharee1.systemuituner android.permission.WRITE_SECURE_SETTINGS adb shell pm grant com.zacharee1.systemuituner android.permission.PACKAGE_USAGE_STATS adb shell pm grant com.zacharee1.systemuituner android.permission.DUMP
Ако сте на Mac, Linux или Windows PowerShell и горните команди връщат грешка „команда не е намерена“, добавете „./“ отпред и отново ги изпращайте (както следва):
./ adb shell pm grant com.zacharee1.systemuituner android.permission.WRITE_SECURE_SETTINGS ./adb shell pm grant com.zacharee1.systemuituner android.permission.PACKAGE_USAGE_STATS ./adb shell pm pm com.zacharee1.systemuituner android.permission.DUMP
Стъпка 8: Скриване на иконата за запис
След като изпратите тези команди, докоснете отметката в SystemUI тунер и приложението ще се затвори. Отворете го отново и докоснете „До ощипването“.
На главната страница изберете „Лента на състоянието“, след това „Автоматично откриване“. След секунда или две, приложението ще покаже нова страница с всяка икона на лентата на състоянието, налична на вашето устройство с Android 11, включително иконата за запис на скрития екран. Деактивирайте превключвателя до опцията „screen_record“ и сте готови!



Стъпка 9: Скриване на иконата за известие (незадължително)
Сега, когато записвате, няма да видите червената точка от дясната страна на лентата на състоянието. Ще загубите и анимирания таймер за обратно отброяване, когато започнете запис (три секунди след като натиснете „Старт“), но ще разберете кога записът е започнал, защото ще видите икона за известие (бял кръг) отляво на лентата на състоянието ви.

Ако и вие искате да премахнете тази икона, просто знайте, че ще трябва да преброите ръчно тези три секунди от натискането на „Старт“ по подкана, докато системата действително не започне да записва.
Ако сте добре с това, отидете на Настройки -> Приложения и известия -> Известия -> Разширени, след това активирайте превключвателя до „Скриване на безшумни известия в лентата на състоянието“.
Оттам започнете запис, след това разширете вашия нюанс на известия и натиснете дълго известието за запис. Изберете иконата на зъбно колело, която се появява, след това изберете „Screen Recorder“ и го задайте на „Silent“ на следващия екран. Сега ще продължите да получавате известието за спиране на записа, но няма да видите икони в лентата на състоянието си!


Искате ли да овладеете Microsoft Excel и да изведете на следващото ниво перспективите си за работа от дома? Направо стартирайте кариерата си с нашия Premium A-to-Z Microsoft Excel пакет за обучение от новия Android How Shop и получете достъп до целия живот до повече от 40 часа инструкции от Basic до Advanced за функции, формули, инструменти и други.
Купете сега (отстъпка 97%)>
Изображение на корицата от Джон Найт / Android Как