Тази публикация демонстрира процеса на копиране и преместване на файлове в Galaxy Note 20 от една папка в друга. Прочетете, за да разберете разликата между копирането и преместването на файлове на новия фаблет на Samsung.
Вътрешни прехвърляния на файлове
Управлението на файлове е сред ключовите фактори за оптимизиране на мобилното съдържание. Има много различни начини за прехвърляне на файлове на всяко мобилно устройство. Въпреки това можете да копирате или премествате файлове от една папка в друга или на други целеви места.
В компютрите това е еквивалентно на командата copy-paste и cut-paste.
Копирането на файлове означава дублиране на файла от една папка в друга. Този метод може да се счита за създаване на резервни копия. Преместването на файлове от друга страна означава, че ще прехвърлите съдържанието на друго място. Когато копирате файлове, оригиналното съдържание остава на предишното място. При преместване на файлове оригиналното съдържание се премахва от предишното място.
Когато създавате архивни файлове, това е копиране. Когато прехвърляте файлове, това се движи. Последното обикновено се извършва при освобождаване на място за съхранение в мобилни устройства.
Ако се чудите как да изпълните тези команди на Galaxy Note 20, без да използвате приложения на трети страни, тогава можете да се обърнете към тази бърза демонстрация.
Ето как да копирате и премествате мултимедийни файлове от една папка в друга директория чрез менюто за съхранение на Note 20.
Стъпки за копиране и преместване на файлове между папки
По-долу е описан стандартният процес на копиране и преместване на мултимедийно съдържание в бележка 20 от една папка в друга. Тези стъпки са приложими по същия начин при копиране и преместване на файлове между различни папки на други устройства на Samsung, които работят със същата версия на Android с Note 20.
1. За да започнете, отидете на началния екран и след това плъзнете нагоре, за да видите и получите достъп до инструмента за преглед на приложения.
Прегледът на приложения е мястото, където можете да намерите всички икони за бърз достъп или контроли за вградени и изтеглени приложения.

2. Докоснете Настройки икона, за да продължите.
В менюто с настройки ще видите списък с всички функции на вашия телефон.

3. Превъртете надолу, за да видите още елементи. След това докоснете Грижа за устройството.
Отваря се нов прозорец, открояващ менюто Грижа за устройството. Тук ще видите четири основни директории, включително батерия, съхранение, памет и сигурност.
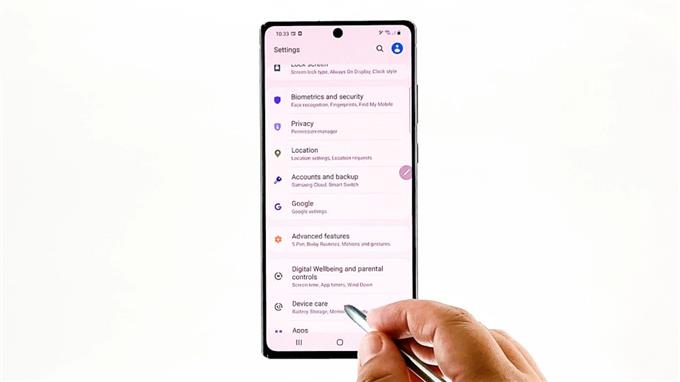
4. Докоснете Съхранение за достъп до менюто за вътрешно съхранение на вашия фаблет.
Общата информация за текущото състояние на съхранение на вашия телефон ще попълни следващия дисплей.
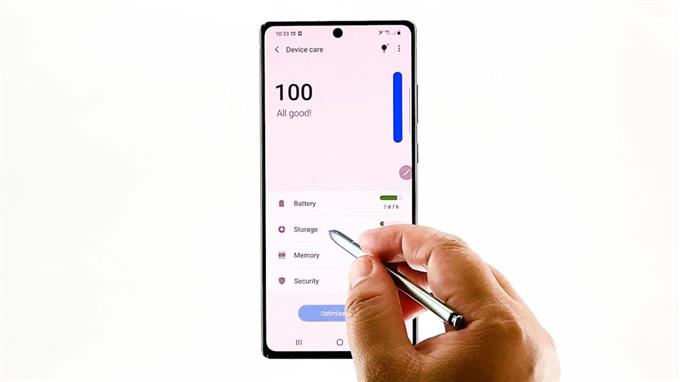
5. Превъртете надолу и след това докоснете Разширено.
Разширените функции и настройки за съхранение ще се покажат по-нататък.
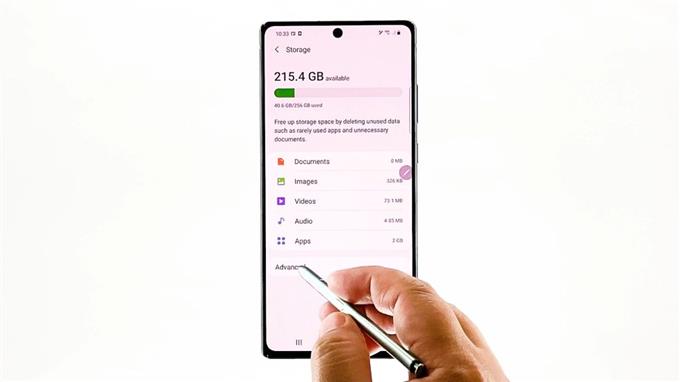
6. Докоснете Файлове за да видите цялото запазено съдържание във вашия фаблет.
Ще бъдете насочени към менюто за вътрешно съхранение със списък на цялото съществуващо съдържание и директории.
Всяка от тези папки съхранява съответните данни и информация.
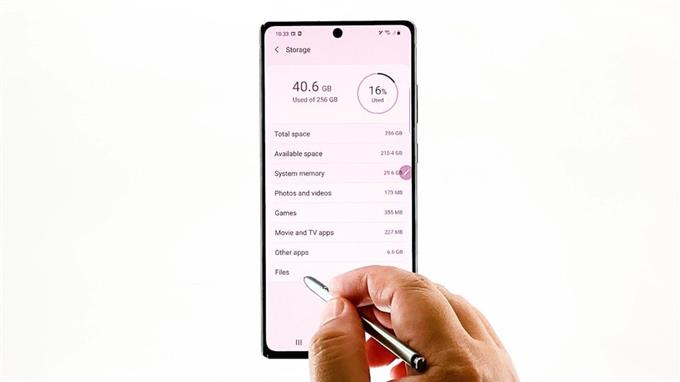
7. Намерете и след това докоснете, за да отворите папката, която съхранява файла, който искате да прехвърлите.
Нека просто изберем D C I M за да продължите с тази демонстрация. Така че, докоснете го.
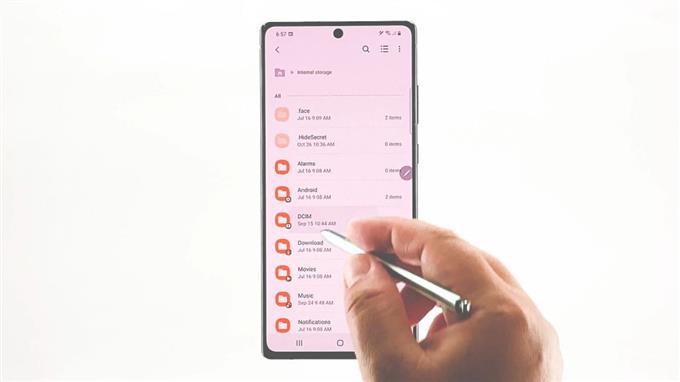
Всички файлове, записани в тази папка, ще се заредят на следващия дисплей.
За да продължим с тази демонстрация, ще използваме съдържанието на камерата като пример. Така че докоснете Камера.
Ще бъдат показани всички файлове, записани в камерата.
8. За да изберете файловете за копиране, докоснете Тройна точка фигура в най-горния десен ъгъл.
Отваря се изскачащо меню.
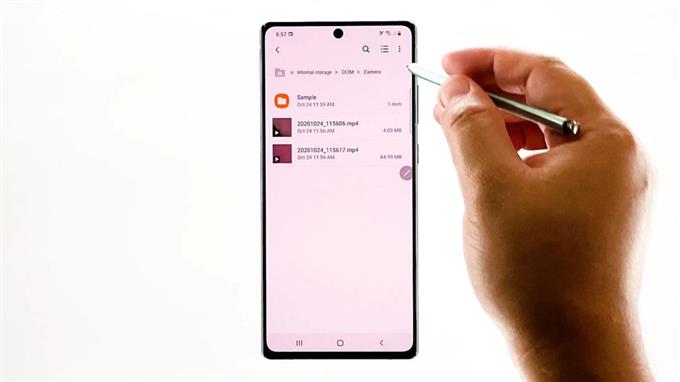
9. Изберете редактиране от дадените артикули.
Всички файлове в избраната папка ще превключат в режим за редактиране. Индикация за този преход е радио бутона, показващ се преди всеки от изброените елементи.
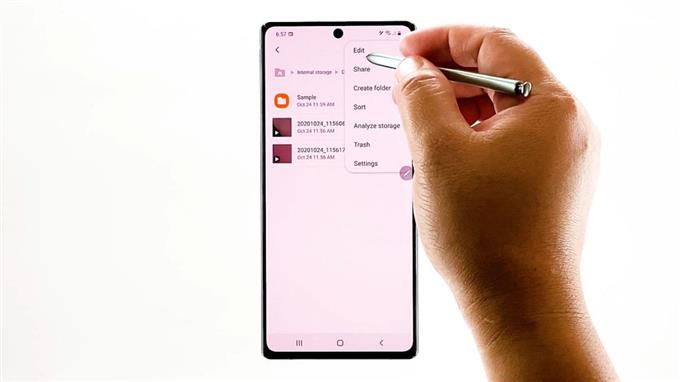
10. Просто натиснете бутона за избор преди файла, който искате да копирате. Можете да изберете да изберете отделни файлове или да изберете всички. Нека просто отидем за последното да копира всички файлове в избраната директория.
Ще се появи отметка на бутона за избор преди всеки файл. Това е индикация, че файлът е избран.
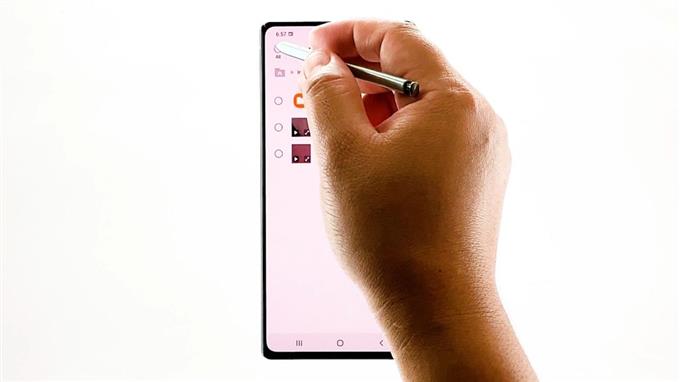
11. След като изберете файловете, докоснете копие в долната част на екрана. Посочете целевото местоположение или папка, в която искате да поставите копираните файлове.
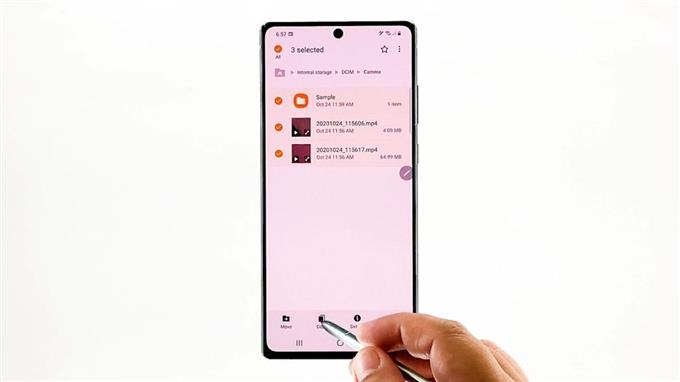
Просто докоснете клавиша за връщане назад, за да се върнете към предишното меню, докато стигнете до вътрешното хранилище.
Намерете и след това докоснете, за да изберете папката, която искате да зададете като дестинация.
12. След това докоснете Копирайте тук в долния десен ъгъл.
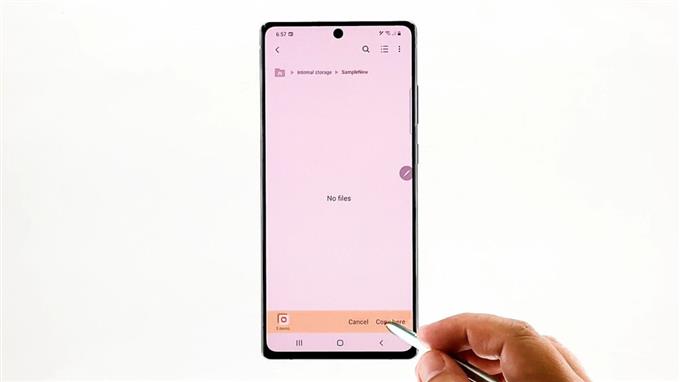
След това избраните файлове ще бъдат поставени в целевата папка.
13. За да преместите файлове от една папка в друга, повторете същите стъпки, за да се върнете в менюто за вътрешно съхранение, отворете папката източник, след което изберете файловете, които искате да преместите. След като изберете файловете, докоснете Ход на дъното. Посочете целевото местоположение или целевата папка. След като достигнете целевото местоположение, докоснете Премести се тук команда.
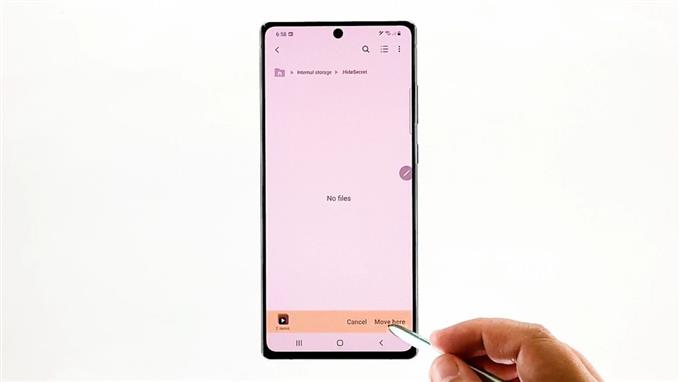
След това всички избрани файлове ще бъдат прехвърлени на целевото място.
За да видите разликата между копиране и преместване, върнете се в папката източник. Оригиналните версии на копираните от вас файлове остават в папката източник, а дублиращите се файлове са създадени в целевата папка.
От друга страна, оригиналните версии на преместените файлове са изчезнали от папката източник и са прехвърлени в целевата папка. По този начин папката източник беше изпразнена.
Често срещани проблеми с прехвърлянето на файлове
Може да има случаи, когато ще срещнете грешки при прехвърляне на файлове. Това може да се случи поради много фактори, включително повреда на данните, невалиден източник или дестинация, както и случайни системни грешки. Ако срещнете някой от тези проблеми, можете да извършите някои основни действия за отстраняване на неизправности от своя страна. Използването на доверено приложение за прехвърляне на файлове на трета страна също може да се счита за последна инстанция.
Още видео уроци
За да видите по-изчерпателни уроци и видеоклипове за отстраняване на неизправности на различни мобилни телефони и таблети, не се колебайте да посетите AndroidHow канала по YouTube по всяко време.
Може да искате да прочетете:
- Как да премествате файлове на SD карта
- Как да копирате файлове на SD карта в Samsung Galaxy (Android 10)
- Как да преместите и копирате изтегления файл в друга папка на Samsung Galaxy Tab S6
- Преместване на файлове от Samsung на Mac | Как да прехвърляте файлове от Samsung Galaxy S10 към MAC 2019
