Android TV е чудесна операционна система за телевизори, но беше леко разочароващо, когато разбрах, че в нея няма предварително инсталиран приличен браузър. Открих три начина, с които можете да инсталирате браузър на вашия Android TV. Нека видим как.
Не всяко Android TV устройство ще ви позволи да инсталирате Chrome с първите два метода. Някои устройства са оптимизирани за Chrome, но повечето от устройствата просто не признават съществуването на браузъра Chrome. Третият метод гарантира инсталирането на браузъра Chrome на всяко Android TV устройство.
Инсталиране на Chrome на Android TV с помощта на компютър
Google Play Store е официалният магазин за изтегляне на всички приложения на вашия Android TV. Play Store може лесно да инсталира приложения за вас на вашия Android TV. За да направите това, ще ви е необходим компютър.
Отворете уеб браузъра на компютъра си и отидете на play.google.com. Уверете се, че сте влезли с един и същ акаунт и на компютъра, и на Android TV. Потърсете браузъра Chrome в лентата за търсене и отворете страницата на приложението.
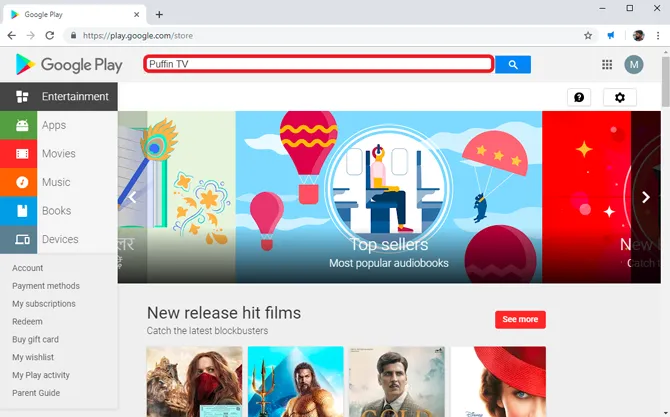
Също така прочетете: Какво да направите, ако изгубите дистанционното за Android TV Box
Кликнете върху бутона Инсталиране и страницата ще ви помоли да изберете устройството, на което искате да инсталирате браузъра. Изберете вашия Android TV от списъка, за да инсталирате браузъра на телевизора си. Ето колко лесно е това. Единственото ограничение на този метод е, че може да изтегля само приложенията, които са оптимизирани за вашето устройство. В моя случай Google Chrome не се инсталира с този метод.
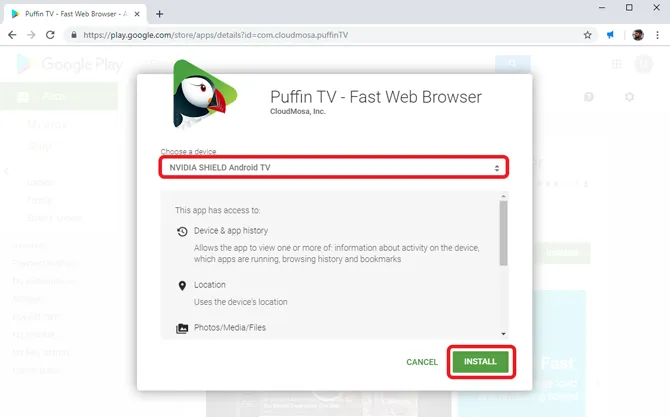
Трябва да прочетете: Съвети, трикове и функции на Nvidia Shield TV 2019
Инсталиране на браузъра Chrome на Android TV с помощта на гласови команди
Android TV е снабден с функция за гласови команди за лесна навигация на телевизора главно поради липсата на сложни устройства за въвеждане като мишка и клавиатура.
За да инсталирате уеб браузър с помощта на гласовите команди, просто активирайте асистента и произнесете „стартирай или инсталирай“, последвано от името на приложението.
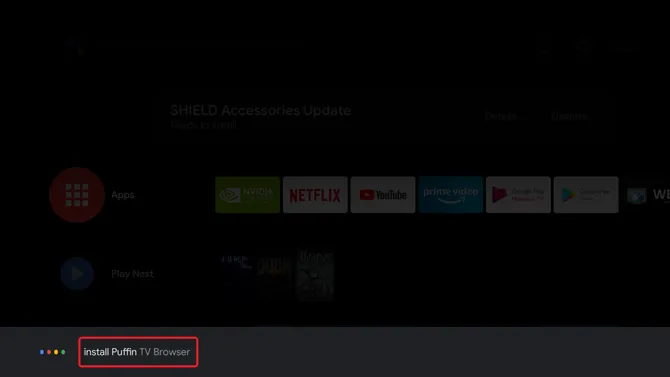
Той ще отвори Play Store и ще можете да го инсталирате оттам. Потвърдете, като натиснете бутона „Инсталиране“ с помощта на дистанционното управление. То трябва да инсталира приложението и да се появи в чекмеджето за приложения.
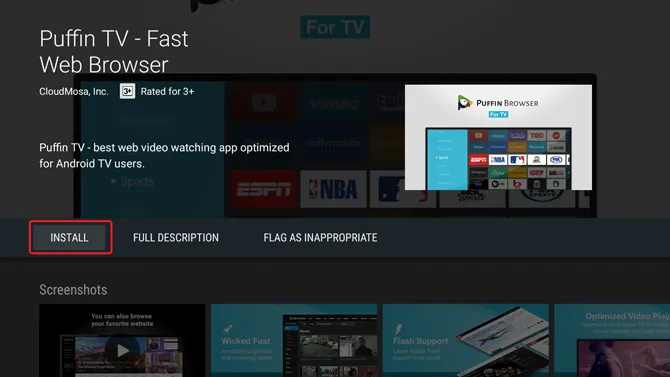
Инсталиране на Chrome на Android TV с помощта на флаш памет
Сега този метод е малко по-сложен, но ще ви позволи да инсталирате всички видове браузъри на вашия Android TV. За разлика от последните два метода, страничното зареждане на приложения ще ви даде възможност да инсталирате всички уеб браузъри, всъщност всички приложения, които не са налични по подразбиране. Дали тези приложения ще работят или не, това е съвсем друг аргумент.
Първо, инсталирайте ES File Explorer на вашия телевизор с Android от Play Store. Можете просто да отидете в магазина на Play и да инсталирате приложението оттам. Стартирайте приложението от чекмеджето.
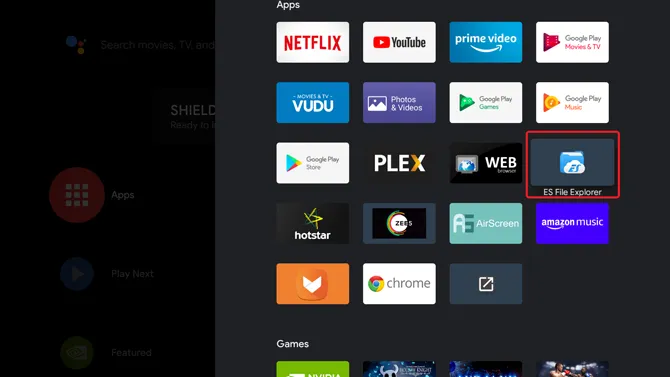
Сега трябва да изтеглим APK файла за уеб браузъра. Можете да използвате APK mirror или друг уебсайт, за да изтеглите APK пакета на всеки уеб браузър на компютъра си.
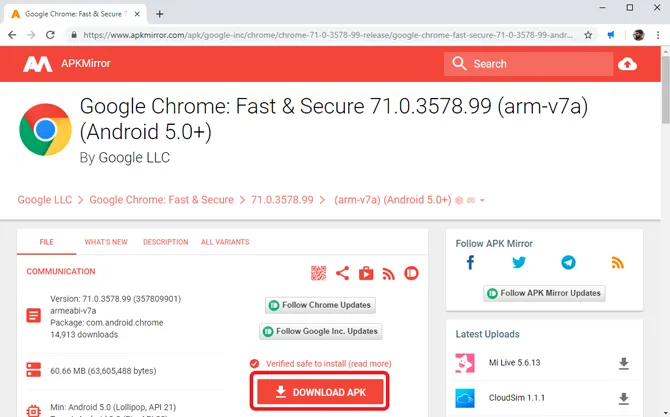
След като изтеглите APK файла, копирайте го на флаш устройство и го свържете към Android TV. Отворете ES File Explorer, изберете USB устройството и отидете до файла.
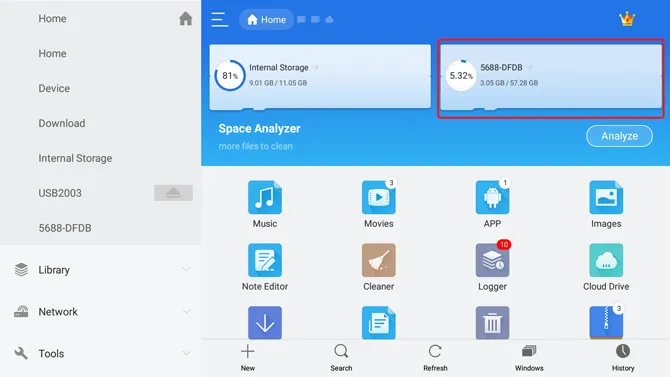
Кликнете върху Chrome APK с помощта на контролера и следвайте инструкциите, за да инсталирате APK файла на вашия Android TV.
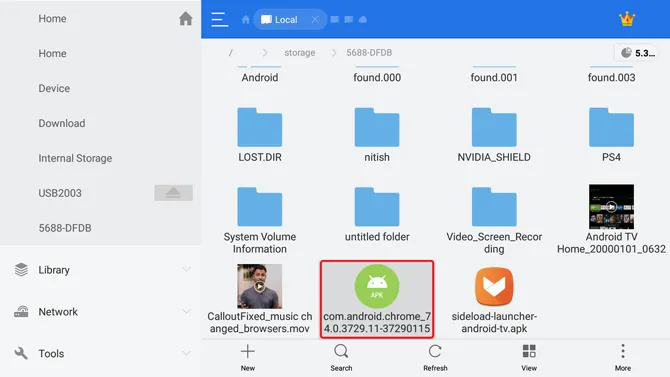
Може да се наложи да предоставите изключение на ES File Explorer и да разрешите инсталирането на приложението от непознати източници. Опцията обикновено е налична в Настройки. Можете да отворите Настройки на Android TV и да преминете към Сигурност и ограничения. Ще откриете опцията „Неизвестни източници“. Разрешете приложенията да предоставят достъп, за да им позволите странично зареждане на приложения.
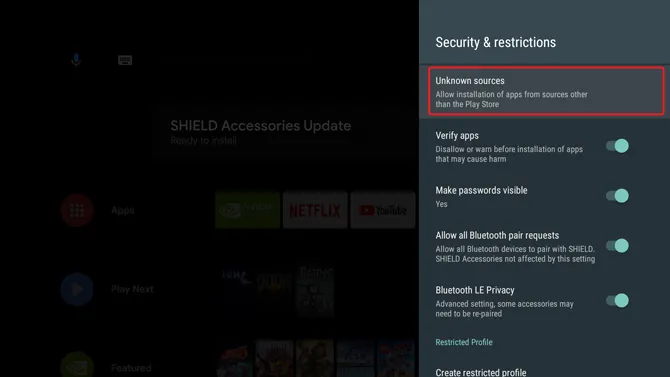
Приложенията за странично зареждане в Android TV не винаги показват иконите на приложенията в чекмеджето за приложения. Когато тествах тези приложения на различни Android телевизори, някои устройства не показваха иконата на приложението. За да заобиколите този проблем, можете да инсталирате друго приложение, което ви позволява да виждате и иконите на приложенията за странично зареждане. Инсталирайте Sideload Launcher от Play Store. Приложението е предназначено за Android TV, така че няма да имате никакви проблеми.
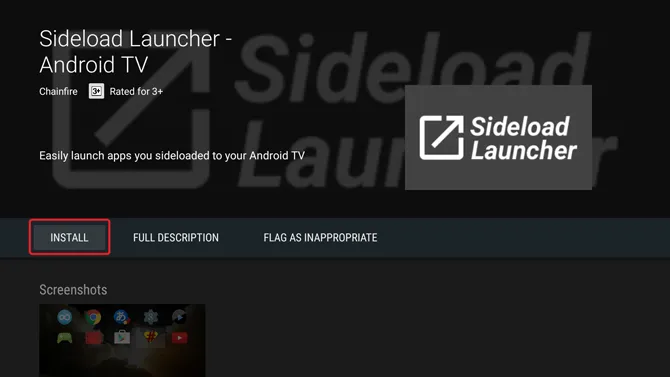
След като инсталирате Sideload Launcher, отворете приложението и ще видите браузъра Chrome да седи там, хубав и самодоволен. Изберете иконата на приложението и отворете странично заредения браузър Chrome.
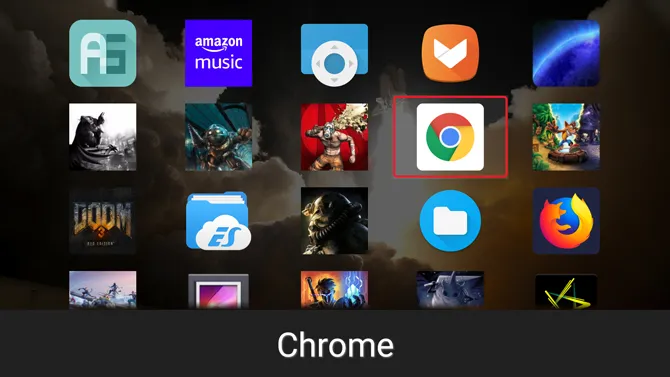
Тук можете да настроите браузъра и дори да влезете с профила си, за да синхронизирате всички отметки, история и запазени пароли.
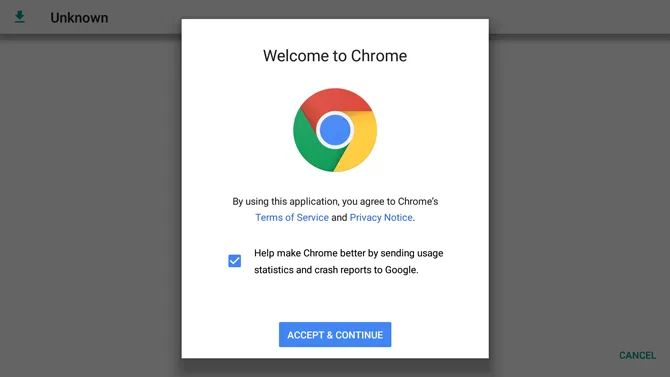
И ето как можете да зареждате настрани всяко приложение, за да го използвате на вашия Android TV.
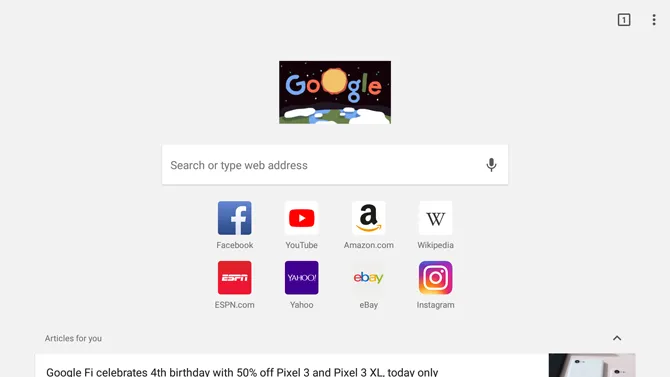
Как да инсталирате браузъра Chrome на Android TV
Това бяха три лесни начина за инсталиране на браузъра Chrome на вашия Android TV. Първият метод е по-традиционен и можете да изтеглите само поддържаните приложения чрез Play Store на Android TV. Вторият метод е малко по-удобен, тъй като не е необходимо ръчно да влизате в Play Store и да търсите приложението, а можете просто да използвате гласа си, за да инсталирате Chrome и други приложения на вашия Android TV. Третият метод е за случаите, когато всичко останало се провали. Например не можах да инсталирам браузъра Chrome на NVIDIA Shield TV, защото Chrome все още не е оптимизиран за това устройство. Методите за странично зареждане обаче ви позволяват да заобиколите ограниченията и да инсталирате всички приложения, независимо от оптимизацията. Споделете с нас в коментарите, ако се сблъскате с някакви проблеми при инсталирането на Chrome на вашия Android TV.
Трябва да прочетете: Как да свържете и картографирате PS4 контролера към Android TV?
