Можете лесно да размажете лицата в снимка на мобилни устройства. Но когато става въпрос за видео, нещата не са толкова лесни. Разбира се, можете да използвате софтуер от висок клас на компютър, но какво да правите, ако искате да размажете пиксели във видеоклип на мобилен телефон? За щастие, това е възможно, но е необходима функция за проследяване на движението или ключови кадри, за да се размажат движещи се обекти като лице, регистрационен номер и др. Можете да използвате специални приложения за размазване на видео или да се възползвате от помощта на някое приложение за редактиране на видео, което поддържа ключови кадри. Нека да проверим двата начина за размазване на движещи се лица във видеоклип на Android и iPhone.
Използване на MovStash (iPhone)
1. Изтеглете приложението MovStash на вашия iPhone.
2. Отворете приложението и разрешете на приложението да получи достъп до снимки и видеоклипове.
3. Ще бъдете посрещнати от инструментите за редактиране, които предлага приложението и които включват размазване на цялото видео, режим на просто размазване, размазване с времева линия и режим на проследяване на лица. Изпробвах режима за проследяване на лица и той работи доста добре. Докоснете го, ако искате да използвате автоматичния режим за откриване и размазване на лица. Моля, имайте предвид, че този метод ще размаже всички лица във видеоклипа ви.
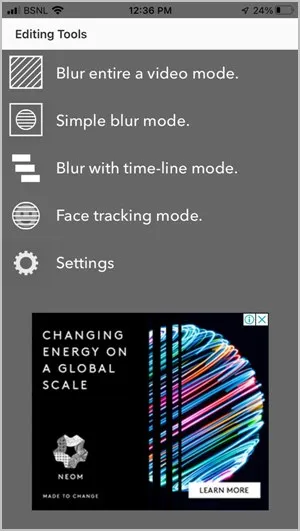
4. Докоснете иконата „Видеокамера“, за да отворите ролката на камерата и изберете желания видеоклип за редактиране.
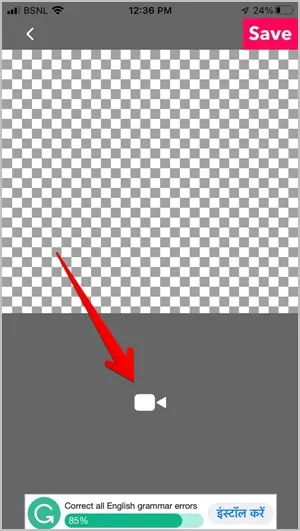
5. Приложението автоматично ще размаже лицата. Докоснете иконата с четири стрелки, за да регулирате размера на размазването, и използвайте последните две икони, за да промените стила на размазването. Когато приключите, докоснете бутона Запази.
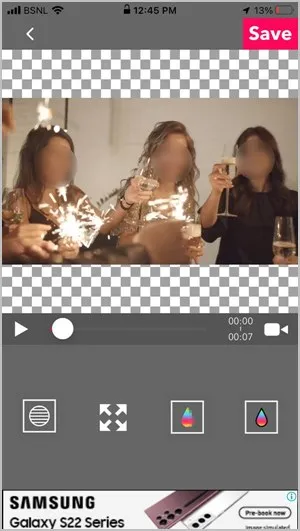
Ако искате ръчно да размажете лицата, използвайте режим „Обикновено размазване“ или режим „Размазване с времева линия“ в инструментите за редактиране.
Някои други приложения, които можете да използвате за размазване или пикселизиране на лица във видеоклип на iPhone, са:
- Приложение „Видео мозайка
- Blur-Video
- Blur Video Effect
Използване на приложението Blur Video (Android)
1. Изтеглете приложението Blur Video на вашия телефон с Android.
2. Отворете приложението и докоснете Select video (Избор на видео). Изберете видеоклипа, който искате да редактирате.
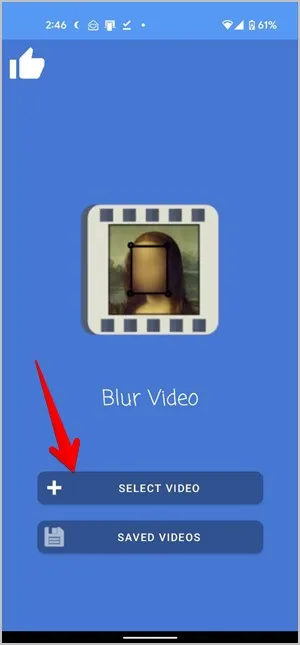
3. Докоснете бутона Blur (+) в долната част на страницата. Ще бъдете посрещнати от три опции: проследяване на лица, проследяване на обекти и ръчно проследяване. В този урок ще избера проследяване ръчно. Можете да използвате това, за да размажете всеки обект или текст във видеоклипа си.
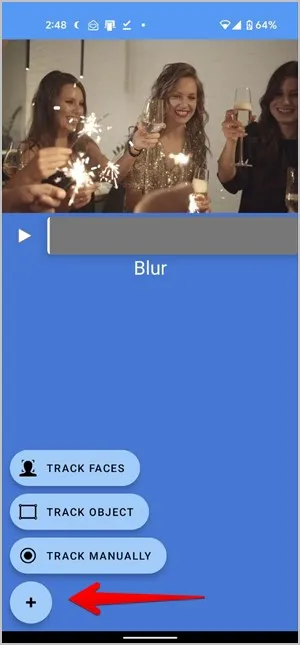
4. В предварителния преглед на видеоклипа ще се появи правоъгълник. Поставете го върху лицето, което искате да размажете, и регулирайте размера му с помощта на ъглите.
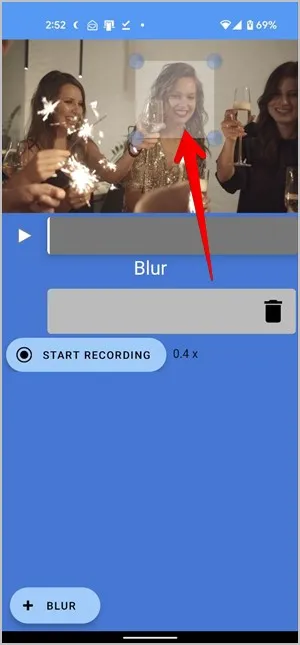
5. Докоснете бутона Start Recording (Започнете запис) и продължавайте да премествате правоъгълника върху лицето, което искате да размажете, по време на видеоклипа.
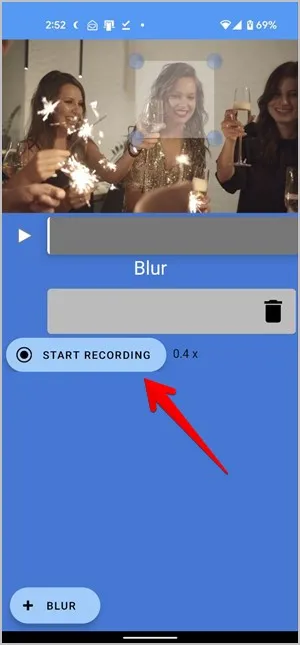
6. Ако искате да спрете по средата, докоснете Спиране на записа, в противен случай изчакайте записът да спре автоматично в края на видеоклипа.
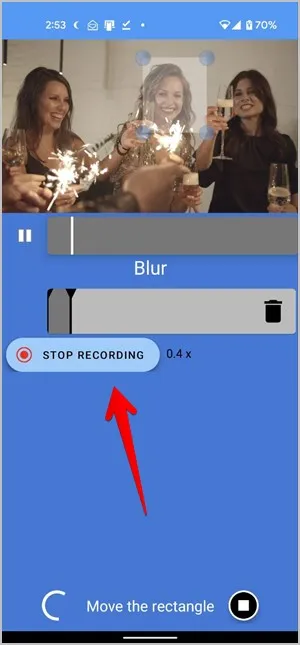
7. Докоснете бутона Export (Експортиране) и изберете интензивността на размазване в появилия се изскачащ прозорец.
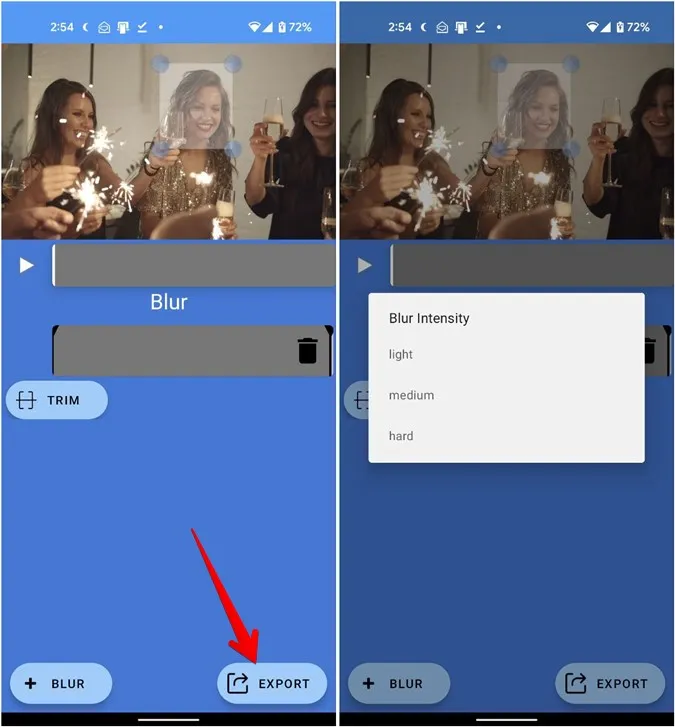
Забележка: Докато експортирате видеоклипа, може да се сблъскате с грешка като експортирането е отменено, докоснете отново бутона Експортиране, за да отстраните проблема.
8. Натиснете бутона Запази, за да изтеглите видеоклипа в галерията.
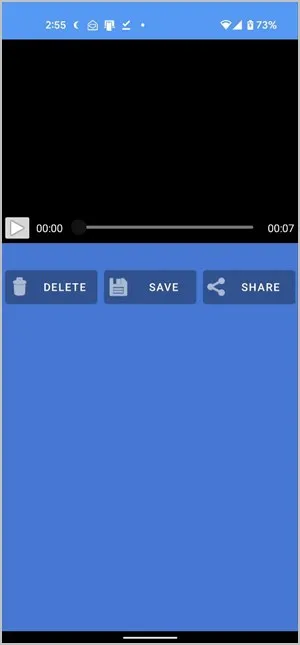
Съвет: Можете да изпробвате и приложението PutMask, за да размажете лице във видеоклип. Приложението е безплатно, но добавя воден знак към видеоклипа.
Използване на приложението Vita (Android и iOS)
Приложението Vita използва концепцията за ключова рамка за размазване на движещ се обект, както е обяснено по-долу.
1. Инсталирайте приложението Vita на вашия Android или iPhone.
Изтегляне на приложението Vita за Android
Изтегляне на Vita на iPhone
2. Стартирайте приложението и докоснете бутона Нов проект. Изберете видеоклипа, в който искате да размажете лице или обект.
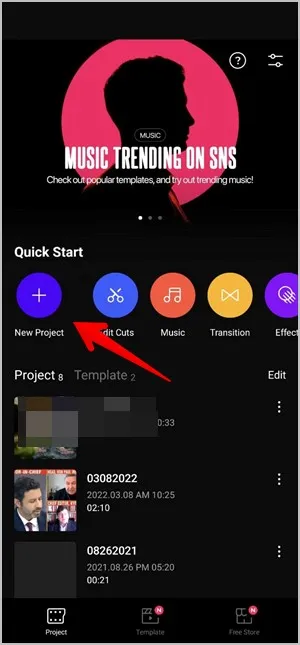
3. Докоснете раздела Мозайка в долния панел. Ако не го виждате, докоснете More (Повече), последвано от Mosaic (Мозайка).
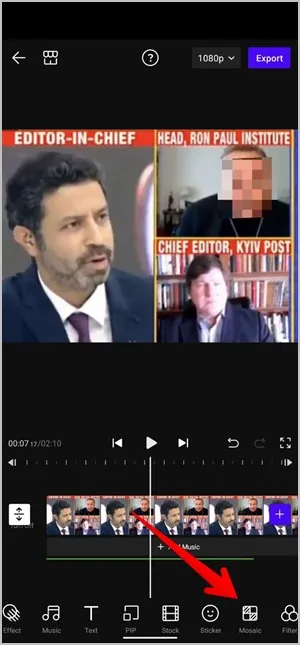
4. Ще видите два раздела – Пиксели и Размазване. Докоснете типа, който искате да добавите, и изберете стила. Можете да регулирате интензивността на размазването или пикселите с помощта на плъзгача. Докоснете иконата за отметка.
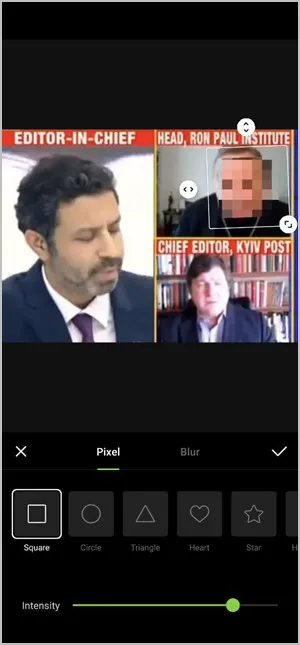
5. Под времевата линия на видеоклипа ще се появи зелена лента. Тя представлява времевата линия на размазването. Регулирайте размера ѝ, като плъзнете краищата ѝ, така че да покрие продължителността на видеоклипа, в който искате размазването.
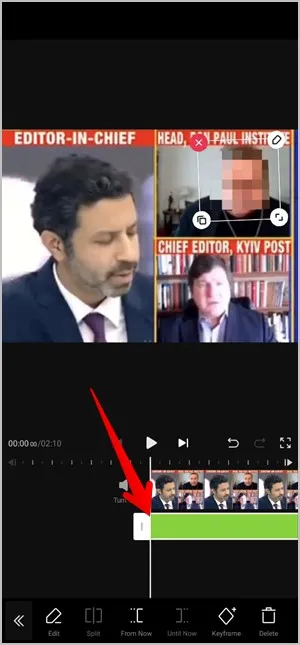
6. Отидете в началото на видеоклипа или там, където искате да започне размазването. За целта се уверете, че правата линия е в началото на видеото. Преместете размазването към лицето, което искате да размажете, като просто го плъзнете. Можете да промените размера на ефекта на размазване, като използвате иконите, показани върху ефекта на размазване.
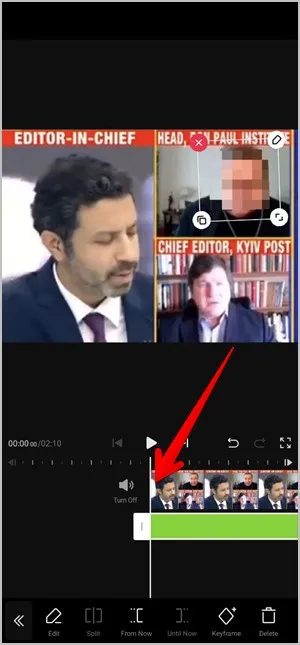
7. Докоснете бутона Keyframe (Ключова рамка) в долната лента. Той ще стане жълт със знак минус (-) над него. Пуснете видеоклипа и премествайте размазването всеки път, когато обектът се движи. Във времевата линия на размазването ще бъде добавен жълт диамант. По същия начин премествайте размазването всеки път, когато обектът се движи, така че да остане размазан по време на целия видеоклип. Ще видите няколко ромба във времевата линия на размазването, всеки от които представлява промяна в движението.
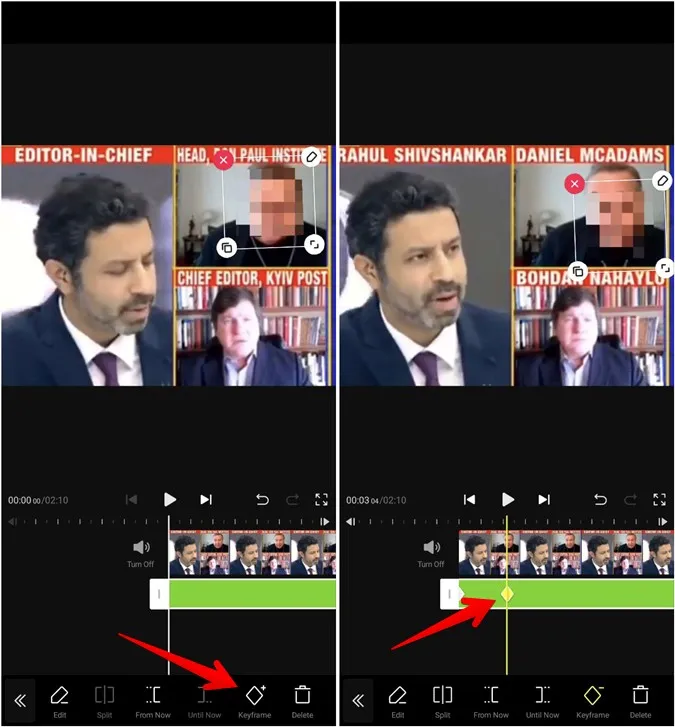
8. Накрая, когато приключите, се върнете към основния екран за редактиране. Докоснете Експортиране, за да изтеглите видеоклипа.
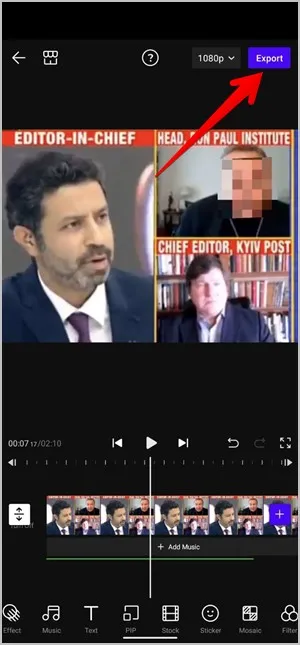
Използвайки същата концепция за ключови кадри, можете да добавите емотикон или стикер, за да размажете лицата във видеоклипа с помощта на това приложение. Също така можете да използвате всяко друго приложение за редактиране на видео, което поддържа ключови рамки, като InShot, за да размажете видеоклипове.
Редактиране на видеоклипове от мобилен телефон
Размазването на лица във видеоклип помага за защита на личните данни на хората. Ако обичате да редактирате видеоклипове на телефона си, разгледайте най-добрите видеоредактори за iPhone и Android без водни знаци. Трябва да разгледате и нашето ръководство за това как да направите филм на телефони Samsung Galaxy.
