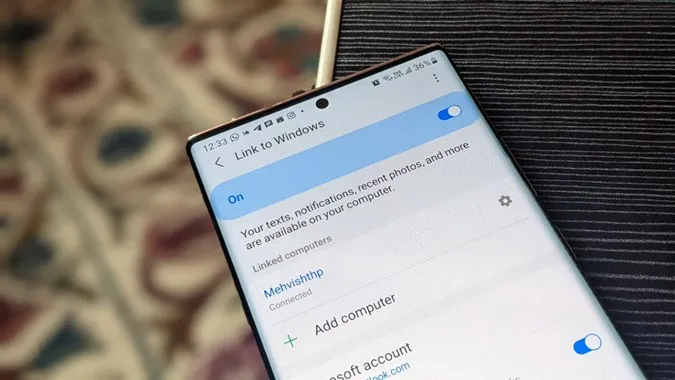Услугата Link to Windows (Връзка с Windows) в телефоните Samsung Galaxy е невероятна услуга за преглеждане на известия, отговаряне на съобщения, отговаряне на повиквания, отразяване на телефони и много други дейности. Тя е базирана на приложението „Вашият телефон“ на Microsoft и е доста полезна. Тя обаче често губи връзка или не работи. Някои потребители засядат на самия първи екран, където виждат съобщението „Опитвам се да се свържа“. Ако имате проблеми с услугата Link to Windows на телефони Samsung Galaxy, тази публикация ще ви помогне.
Нека да започнем.
Отстраняване на неработеща връзка с Windows
1. Рестартирайте устройствата
Първата стъпка, която трябва да извършите, е да рестартирате телефона Samsung Galaxy и свързания с него компютър с Windows. Понякога това просто решение ще отстрани проблема с неработещата връзка към Windows.
2. Активиране на Link to Windows
Услугата Link to Windows (Връзка към Windows) трябва да бъде активирана на вашия телефон Samsung Galaxy, за да работи на вашия компютър с Windows. Отидете в Настройки > Разширени функции . Уверете се, че превключвателят до Link to Windows е включен.
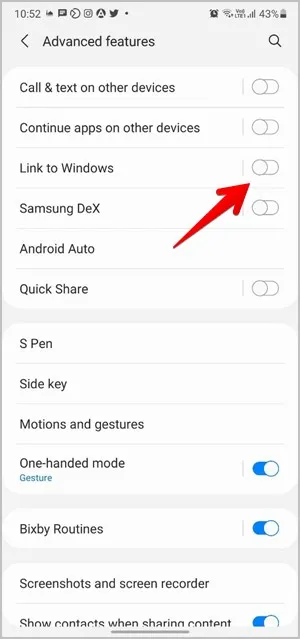
3. Проверете Wi-Fi
Вашият телефон Samsung Galaxy и компютърът с Windows трябва да са свързани към една и съща Wi-Fi мрежа, за да може приложението да работи оптимално. Проверете свързаните Wi-Fi мрежи и на двете устройства. Също така се уверете, че те са на една и съща Wi-Fi лента (2,5 GHz или 5 GHz).
Съвет: Link to Windows може да работи и с мобилни данни, при условие че те са разрешени. Отворете настройката Link to Windows (Връзка с Windows) на телефона Samsung Galaxy и активирайте превключвателя до Use mobile data (Използване на мобилни данни).
4. Проверете акаунта на Microsoft
Подобно на Wi-Fi, телефонът и компютърът ви трябва да използват един и същ акаунт в Microsoft. Ако акаунтите са различни или има няколко акаунта, функцията Link to Windows няма да функционира правилно.
Започнете с проверка на акаунтите на Microsoft. В телефона Samsung Galaxy отидете в Настройки > Разширени функции > Връзка с Windows. Прегледайте имейла в акаунта на Microsoft.
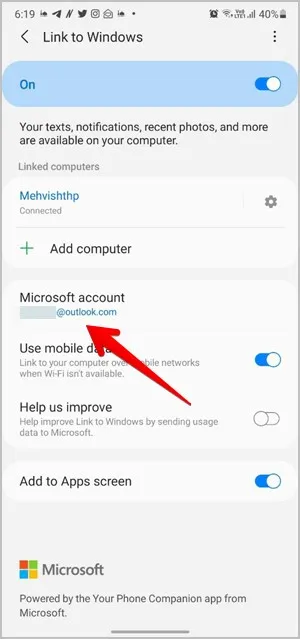
По подобен начин в компютъра с Windows отидете в Settings > Accounts > Email > accounts. Проверете акаунта в Microsoft. Той трябва да е същият, който е показан в телефона Samsung Galaxy.
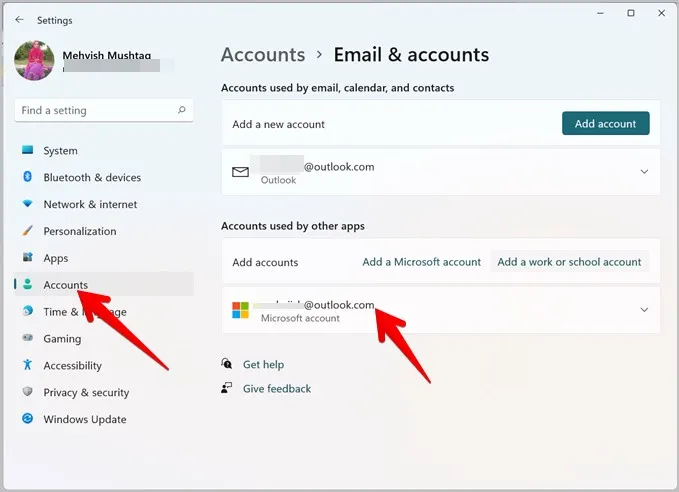
Освен това много потребители на Samsung Galaxy предполагат, че нефункциониращ, стар Skype или акаунт без добавена електронна поща под Email & accounts (Електронна поща &; акаунти) на компютъра също са отговорни за срива на услугата Link to Windows (Връзка с Windows). Премахването на такива акаунти оправя всичко. Разберете как да премахнете акаунтите на Microsoft от Windows 10.
5. Актуализиране на приложението
След това актуализирайте приложението Microsoft Your Phone и на двете устройства. За да го актуализирате в компютъра, отворете Microsoft Store и отидете в раздел Библиотека. Щракнете върху Get updates (Получаване на актуализации). Ако приложението Your Phone се появи, щракнете върху бутона Update (Актуализиране) до него.
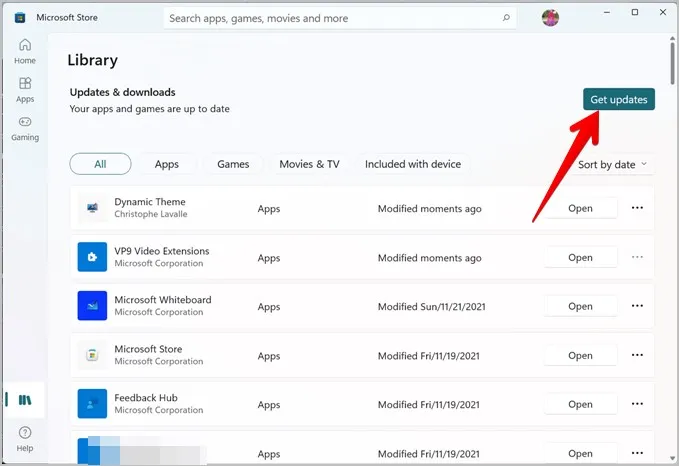
Отворете Play Store на телефона Samsung Galaxy и потърсете приложението Your Phone. Натиснете бутона Update (Актуализиране), ако той се покаже за приложението.
6. Изключете функцията за пестене на батерията
Режимите за пестене на батерията често засягат услугите за свързване. Ето защо, за да функционира връзката с Windows правилно, трябва да се уверите, че режимът за пестене на батерията не е активиран на вашия компютър или телефон Samsung Galaxy.
За да проверите това на компютъра с Windows, отидете в Settings > System > Power > battery (Настройки > Система > Захранване > Батерия). Изключете функцията за пестене на батерията. Също така се уверете, че батерията на лаптопа ви е с повече проценти, отколкото е упоменато в „Включете автоматично пестенето на батерията при“, в противен случай то ще се включи автоматично.
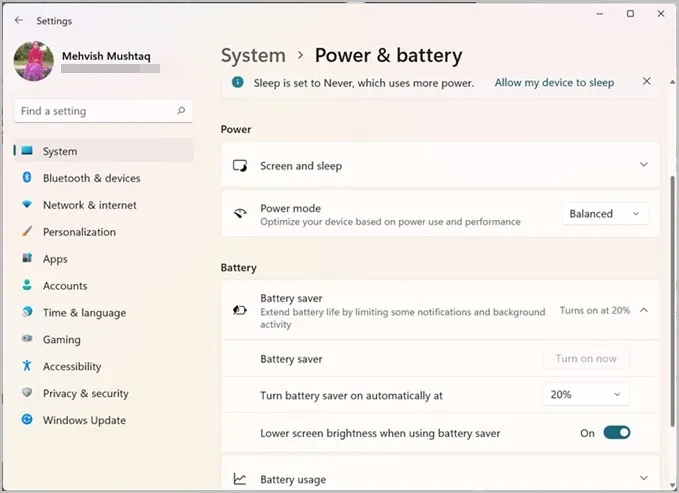
В телефона Samsung Galaxy отидете в Настройки > Батерия & грижа за устройството > Батерия. Изключете режима за пестене на енергия.
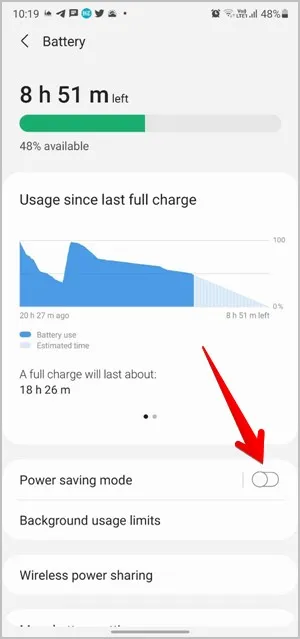
Също така отидете в Настройки > Приложения > Връзка с услугата на Windows > Батерия > Оптимизиране на използването на батерията. Докоснете падащата опция Apps not optimized (Приложения, които не са оптимизирани) и изберете All (Всички). Потърсете Link to Windows и изключете превключвателя.
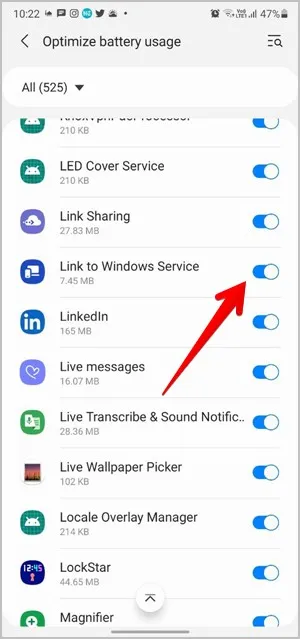
7. Изключете функцията Wireless Isolation
Ако Link to Windows не работи в една Wi-Fi мрежа, но работи правилно в други, трябва да проверите дали Wireless Isolation е изключена в настройките на рутера. Тази настройка не позволява на устройствата, свързани към една и съща мрежа, да комуникират помежду си.
Отворете административния панел на маршрутизатора и отидете на Wireless > Advanced wireless setting (Безжична мрежа > Разширени настройки за безжична мрежа). Деактивирайте функцията Изолиране на AP или Изолиране на Wi-Fi. Обърнете внимание, че действителното местоположение на тази настройка може да се различава в зависимост от марката и модела на вашия маршрутизатор.
8. Изключете режима DeX
Samsung препоръчва да използвате само една от услугите от режим DeX или Link to Windows за свързване на мобилния телефон и компютъра в даден момент. Поради това изключете режима DeX, когато използвате Link to Windows. Отидете в Настройки > Разширени функции. Изключете превключвателя до Samsung DeX.
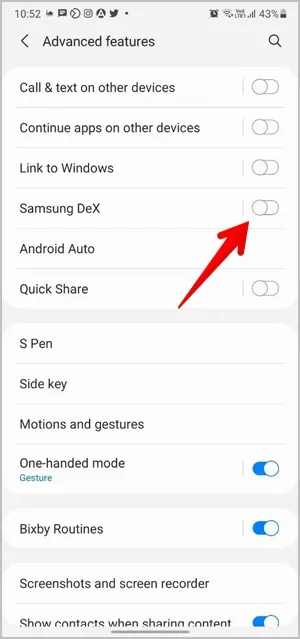
9. Свържете отново мобилния телефон и компютъра
Ако проблемът продължава, трябва да опитате да свържете отново компютъра и телефона Samsung Galaxy. За целта първо ще трябва да ги развържете.
В телефона Galaxy отидете в Настройки > Разширени настройки > Свързване с Windows. Докоснете иконата на Настройки до компютъра си под Свързани компютри. Докоснете Remove this device (Премахване на това устройство) на следващия екран.
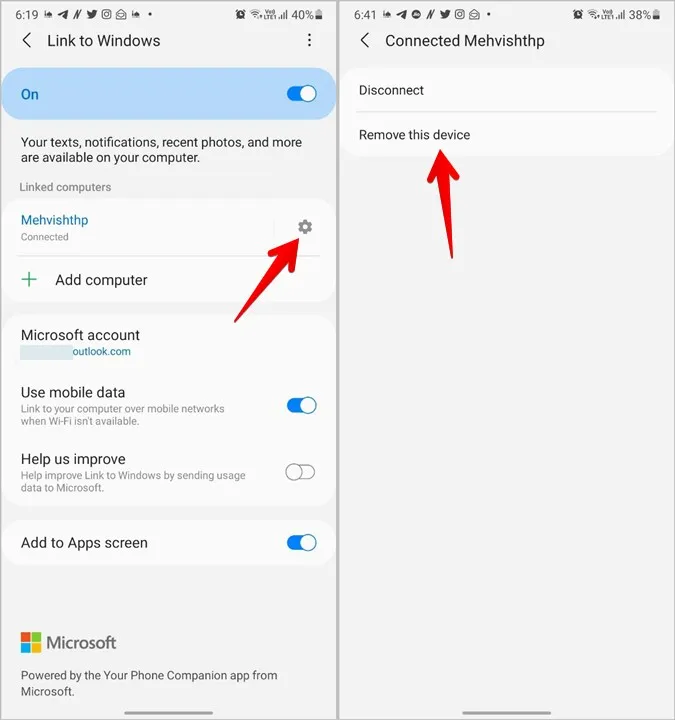
По подобен начин следвайте стъпките за премахване на връзката от компютър:
1. Отворете приложението Вашият телефон на компютъра си и натиснете Настройки в долната част.
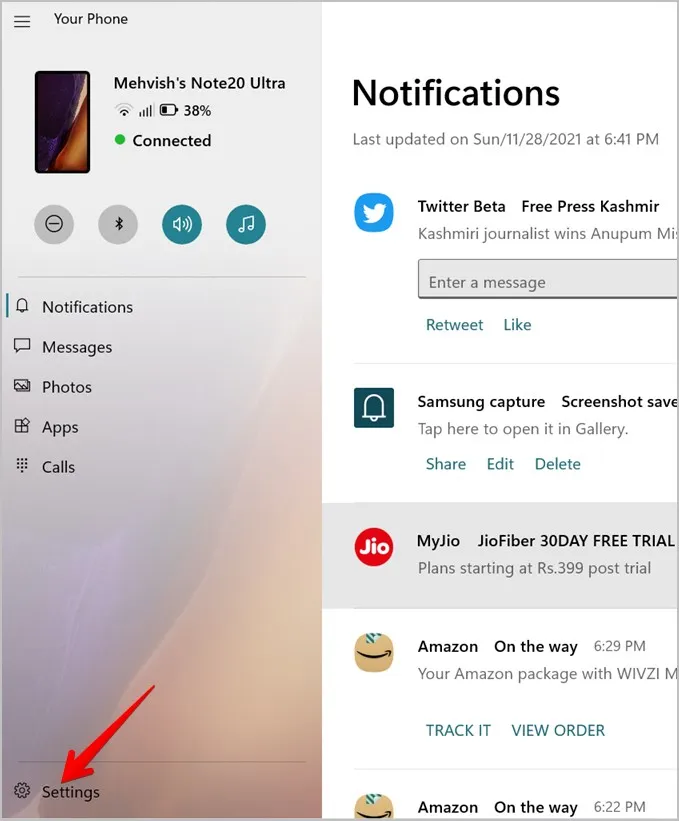
2. Отидете в My Devices (Моите устройства) и щракнете върху иконата с три точки на Вашия телефон Samsung Galaxy. Изберете Remove (Премахване).
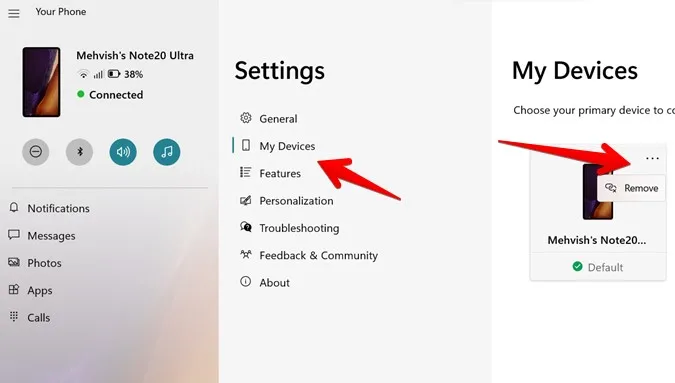
3. Отворете https://account.microsoft.com/devices/android-ios в браузъра и влезте в профила си в Microsoft. Ако все още виждате телефона Samsung Galaxy в списъка там, щракнете върху Unlink (Отключване) до името му.
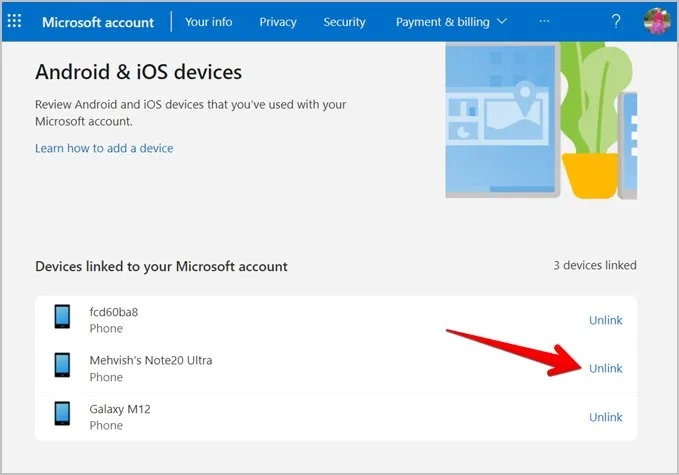
За да ги свържете отново, отворете Свързване с Windows на телефона Galaxy, като отидете в Настройки > Разширени настройки > Свързване с Windows. Докоснете Add computer (Добавяне на компютър) или Get started (Започване) в зависимост от екрана, който се показва, и следвайте инструкциите на екрана.
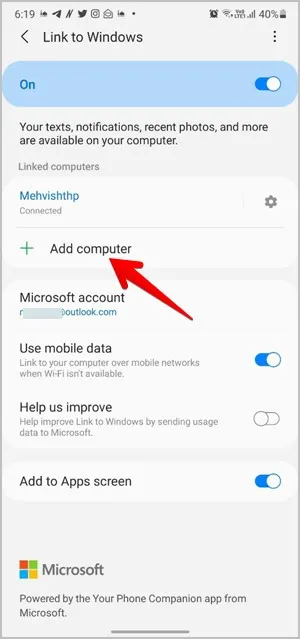
10. Възстановяване и нулиране на приложението
Ако нищо не помогне, трябва да опитате да нулирате приложението Your Phone на компютъра. Преди да направите това обаче, опитайте с функцията Repair (Възстановяване).
За да направите това, отворете Настройки на компютъра и отидете в Приложения > Приложения & функции. Потърсете приложението Вашият телефон. Докоснете Advanced features (Разширени функции) в приложението Your Phone (Вашият телефон) или докоснете иконата с три точки, последвана от Advanced (Разширени).
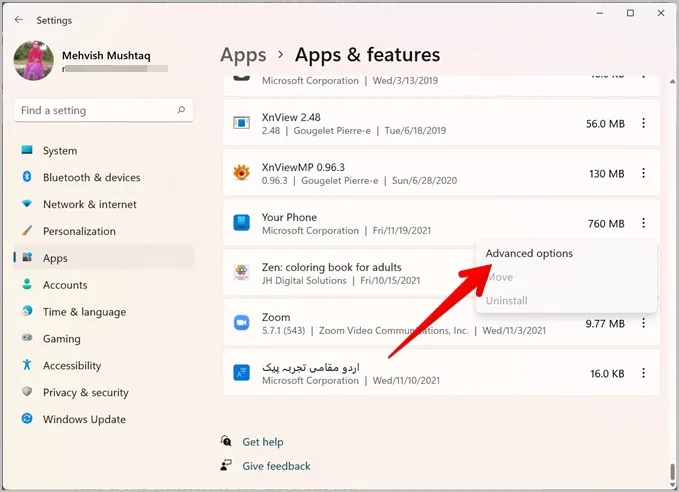
На следващия екран щракнете върху бутона Repair (Възстановяване) и вижте дали услугата Link to Windows (Връзка с Windows) работи правилно или не. Ако проблемът продължава, щракнете върху бутона Нулиране.
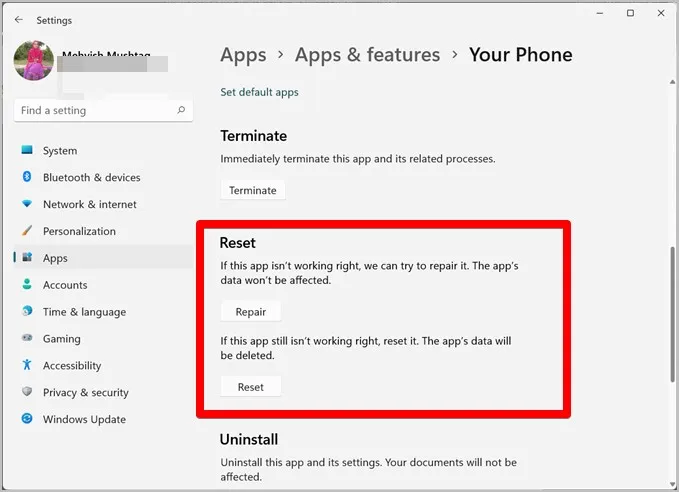
Опит Link to Windows
Надяваме се, че горепосочените решения ще решат проблема с неработещата услуга Link to Windows на телефони Samsung Galaxy. След като започне да работи правилно, вижте 15 съвета за използване на Link to Windows като професионалист. Също така научете кои са най-добрите приложения за синхронизиране на данни между платформи.