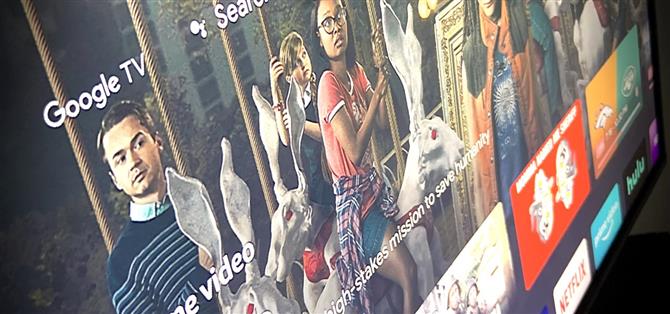Google TV дава на новия Chromecast начален екран, пълен с подбрано съдържание от различните ви абонаменти за стрийминг, но е точно това – приложение за начален екран. Отдолу новият донгъл на Google работи с Android TV, което означава, че началният му екран е само стартер, който може да се инсталира на безброй други телевизори и телевизионни приемници.
Google може в крайна сметка да направи този нов интерфейс достъпен за други устройства с Android TV, като телевизорите Nvidia Shield, Mi Box и Sony, но дотогава можете да го заредите. Ще трябва да използвате компютър, за да изпратите команда ADB към телевизора, но този процес напоследък е толкова рационализиран, че на практика е насочен и щракнат.
Какво ще ви трябва
- Устройство с Android TV с Android 9 или по-нова версия
- Компютър с Windows, Mac или Linux
Стъпка 1: Заредете странично приложението за начален екран на Google TV LauncherX
На вашия компютър започнете, като изтеглите LauncherX. Това е действителното приложение за начален екран, извлечено от новия Chromecast, което му дава потребителския интерфейс на Google TV.
- Изтеглете Google TV LauncherX от APKMirror | Огледало
Сега ще трябва да изтеглите странично този файл на вашето Android TV устройство. Ето кратко ръководство за това:
- Качете APK на LauncherX в Google Drive.
- Инсталирайте File Commander от Play Store на вашия телевизор.
- Добавете акаунта си в Google Drive към File Commander.
- Щракнете върху APK за изтегляне, след което го отворете.
- Щракнете върху „Настройки“ в изскачащия прозорец, след което активирайте разрешението „Инсталиране на други приложения“ за File Commander.
- Върнете се в Google Drive в File Commander.
- Щракнете отново върху APK на LauncherX.
- Щракнете върху „Инсталиране“ в подканата.
Ако това е първото ви странично зареждане на приложение на Android TV или просто искате малко повече помощ за тази част, разгледайте пълния ни урок по-долу:
- Допълнителна информация: Как да прехвърляте странично приложения на Android TV
Стъпка 2: Активирайте опциите за програмисти
На вашия телевизор ще трябва да активирате скритото меню за опции за програмисти след това. За повечето устройства се насочете към основния списък с настройки, изберете „Предпочитания на устройството“, след това „Информация“. Може да намерите менюто „About“ на друго място на някои телевизори.
Веднъж в менюто „About“, превъртете надолу и маркирайте списъка Build. Сега натиснете OK или Select на дистанционното управление 7 пъти в бърза последователност. Това е все едно да кликвате върху номера на компилация отново и отново бързо. Когато бъде направено правилно, в съобщение за наздравица ще пише „Вече сте разработчик!“
Стъпка 3: Активирайте безжичното отстраняване на грешки
Сега се насочете към новоотключеното меню, като отидете в списъка с настройки на Android TV, изберете „Предпочитания на устройството“, след това превъртете до долу и изберете „Опции за разработчици“.
Тук активирайте превключвателя до „Отстраняване на грешки в мрежата“ на около половината от списъка. След 5 или 10 секунди текстът под етикета „Отстраняване на грешки в мрежата“ трябва да се промени, за да каже „Enabled on“ и след това IP адрес. Направете снимка на този IP адрес, ще ви трябва по-късно.

Някои устройства може да нямат опцията за безжично отстраняване на грешки, като в този случай ще трябва да активирате USB отстраняване на грешки (също в Опции за разработчици) и да свържете компютъра си към телевизора или телевизионната приставка с USB кабел.
Стъпка 4: Вземете Google Platform-Tools
Върнете се на компютъра си сега, изтеглете Google Platform-Tools. Това е малък първоначален ZIP файл, който съдържа файлове, които позволяват на компютъра ви да комуникира с вашия телевизор или приемник с помощта на команди ADB.
- Изтеглете инструментите на Google за платформа: Windows | Mac | Linux
Веднъж изтеглени, извлечете ZIP на вашия работен плот. Ще искате да поставите папката с инструменти на платформата директно на вашия работен плот.

Стъпка 5: Отворете команден прозорец в Platform-Tools
Ако сте под Windows, натиснете бутона Windows на клавиатурата, след това напишете „cmd“ и натиснете enter, за да отворите прозореца на командния ред. Ако сте на Linux или Mac, просто отворете приложението „Terminal“.
Сега въведете cd в подканата, след това добавете интервал, но все още не натискайте enter. Вместо това плъзнете папката с инструменти на платформата, която сте извлекли от вашия работен плот, след което я пуснете в горната част на командния прозорец. Това ще попълни местоположението на папката. Когато стане, натиснете Enter.
- Повече информация: Как да отворите прозореца за команди ADB в инструментите на платформата

Стъпка 6: Свържете се с телевизора
Ако трябваше да използвате USB отстраняване на грешки в Стъпка 3, продължете и включете компютъра си в телевизора или телевизионната приставка. Ако сте успели да използвате безжично отстраняване на грешки, уверете се, че телевизорът и компютърът ви са в една и съща мрежа, след което въведете следното в командния ред:
adb свързване
Заменете с IP адреса, на който сте направили снимка в стъпка 3. Включете номера на порта и всички (номерата след двоеточието в края на IP), след което натиснете Enter на клавиатурата. Трябва да получите грешка при неуспешно удостоверяване.
Ако сте на Linux или Mac и получите грешка „Командата не е намерена“ след изпращане на горната команда, просто ще трябва да я изпратите отново с точка и наклонена черта в началото. Така че копирайте и поставете следната команда, заменете IP адреса с вашия, след това натиснете Enter и ще видите грешка неуспешно удостоверяване.
adb свързване
„Неуспешно удостоверяване“ звучи лошо, но е хубаво. Това означава, че вашият команден прозорец работи както трябва и ADB вижда телевизора във вашата мрежа, но просто още не сте разрешили връзката.
В този момент на телевизора ви трябва да видите изскачащ прозорец. Използвайте клавишите със стрелки, за да маркирате квадратчето до „Винаги разрешавай от този компютър“, след което натиснете OK или Select на дистанционното, за да го активирате. След като сте активирали, изберете „OK“ в подканата.

Обратно на компютъра си, щракнете веднъж върху командния прозорец, за да се уверите, че е избран, след което натиснете стрелката нагоре на клавиатурата. Това ще повтори населението на последната команда, която сте изпратили, за да не се налага да я въвеждате отново. Така че, когато отново видите командата „adb connect“, натиснете enter и тя трябва да каже Свързан или Вече свързан.

Стъпка 7: Деактивирайте приложението Home Home Screen
Сега копирайте следната команда и я поставете в командния ред. Продължете и натиснете Enter, след което почти веднага терминалът трябва да върне съобщение „Успех“.
adb shell pm деинсталиране – потребител 0 com.google.android.tvlauncher
Отново, ако получите грешка „Командата не е намерена“, изпратете командата отново с./ в началото и трябва да получите съобщението „Успех“:
./ adb shell pm деинсталиране – потребител 0 com.google.android.tvlauncher
Ако продължавате да имате проблеми, може да се наложи да инсталирате драйвери ADB на вашия компютър. Проверете нашето пълно ръководство по-долу за стъпки за отстраняване на неизправности, за да свържете ADB.
- Повече информация: Как да стартирате и стартирате ADB на Windows, Mac или Linux
Стъпка 8: Уверете се, че Google TV е стартовият панел по подразбиране
Сега натиснете бутона за начало на дистанционното и ще бъдете посрещнати от съветника за настройка на Google TV. Ако не, ще видите подкана – изберете „TV Home“ и изберете „Always“, за да го превърнете в приложение за начален екран по подразбиране, тогава трябва да видите подкана за настройка на Google TV.

Стъпка 9: Наслаждавайте се на Google TV!
Сега сте готови да играете с потребителския интерфейс от следващо поколение. Началният ви екран е раздел „За вас“, който започва с ред „Най-добри снимки за вас“, последван от персонализиран ред на първите ви 12 приложения и бутон за всички приложения. Докато продължавате да превъртате надолу, ще започнете да разберете защо е толкова хубаво – препоръките със сигурност са многобройни и ако сте редовен потребител на Google, те също са на място.
За потребителите на YouTube TV раздел Live е основно интегрирана версия на вашето телевизионно ръководство на живо. Разделът „Филми и предавания“ много прилича на „За теб“, просто филтриран по тип носител.

Ще забележите някои незначителни проблеми, като раздела „Търсене“, които понякога ви връщат към раздела „За вас“ след неприятна анимация. LauncherX може да зависи от допълнителни приложения от новия Chromecast за някои функции, така че ще продължавам да се занимавам със софтуер за странично зареждане и ще актуализирам тази страница, ако намеря някакви поправки.
Връщане към стария начален екран
Ако решите, че искате да се върнете към стария стартер на вашия телевизор, повторете стъпки 5 и 6, за да върнете и стартирате ADB, след което изпратете командата, изброена по-долу. След това просто натиснете бутона за начало на дистанционното и интерфейсът на Google TV трябва да изчезне.
adb shell cmd пакет инсталиране-съществуващ com.google.android.tvlauncher
Защитете връзката си сигурна без месечна сметка. Вземете доживотен абонамент за VPN Unlimited за всички ваши устройства с еднократна покупка от новия Android How Shop и гледайте Hulu или Netflix без регионални ограничения.
Купете сега (80% отстъпка)>