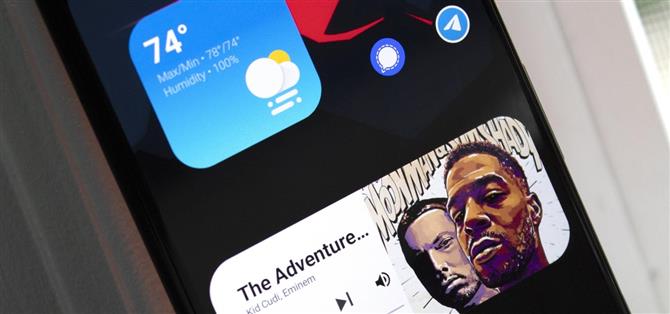След повече от десетилетие, iPhone най-накрая получават джаджи на началния екран. Те дори имат онази естетична ябълка, за която много хора жадуват, с униформения си външен вид. Но не се притеснявайте, както при почти всяка iOS функция, можете да ги получите на Android с малка работа.
В Play Store има приложения, които ви позволяват да проектирате свои собствени джаджи – до размера, цветовете, бутоните и функционалността. Но не е нужно да създавате джаджи iOS 14 от нулата, за да следвате това ръководство. Потребителят на Reddit dontbeaboot направи набор, който можете просто да импортирате в едно от най-популярните персонализирани приложения за джунджурии.
Стъпка 1: Вземете предварително зададени предмети
За да си спестите времето за създаване на джаджи сами, ще трябва да изтеглите предварителните настройки на dontbeaboot. Отворете връзката по-долу на телефона си с Google Drive, след което натиснете дълго файл, за да започнете пакетно избиране на всички джунджурии, които искате да добавите. След като файловете са избрани, докоснете бутона на менюто в горния десен ъгъл и изберете „Изтегляне“.
- Изтеглете предварително настроените устройства за iOS 14 на widget на dontbeaboot от Google Drive


Стъпка 2: Инсталирайте KWGT & Купете Pro версията
Персонализираното приложение за джунджурии, от което се нуждаете, е KWGT. Ще ви е необходим и ключът за отключване на про версията, който работи 4.49 долара. Инсталирайте и двете приложения на телефона си, като използвате връзките по-долу.
- Връзки в магазина за игра: KWGT Kustom Widget Maker (безплатно) | KWGT Pro Key ($ 4.49)

Стъпка 3: Добавете предварителни настройки
Отворете KWGT и изберете иконата на папката в горния десен ъгъл. Отидете до папката си за изтегляне и изберете една от предварително зададените файлове, които сте изтеглили. Приспособлението ще бъде добавено в раздела Експортиран в KWGT. Ако не се появи веднага, превключете раздели и след това превключете обратно. Добавете всяка предварително зададена от вас метод, която сте изтеглили.


Има десет предварително зададени настройки, които можете да добавите:
- Времето (голямо)
- Времето (малко)
- Google Търсене (голям)
- Google Търсене (малък)
- Медийни контроли (големи)
- Медийни контроли (малки)
- Дневен ред (голям)
- Дневен ред (малък)
- Часовник (тъмен)
- Часовник (лек)
Стъпка 4: Добавете празен шаблон за Widget KWGT
За да добавите персонализиран KWGT джаджа, първо трябва да добавите празен шаблон на джаджа на вашия начален екран. Натиснете дълго празно място на началния екран и изберете „Джаджи“. Отворете секцията KWGT и изберете всеки шаблон от списъка, по-голям от 1 x 1. Създадените джунджурии са проектирани за 2 x 2 (малки) и 4 x 2 (големи), така че в идеалния случай да ги използвате, но можете да изберете до 4 x 4, ако искате и просто свийте приспособлението по-късно.


Добавете шаблона към началния си екран. Препоръчваме да натиснете дълго джаджата и да преоразмерите двата странични ръба. Колкото по-голямо е пространството, толкова по-лесно е да го промените, ако не изглежда съвсем правилно.
Стъпка 5: Добавете iOS 14 Widgets към началния си екран
Сега докоснете току-що добавения празен виджет за шаблон. Това ще отвори KWGT към страницата на редактора, където можете да настроите приспособлението, така че да се показва и да функционира, както желаете. Но наистина не трябва много да направите. Може да се наложи да промените размера на приспособлението, което можете да постигнете, като превключите в раздела Layer и използвате стрелката до „Scale“.


Ако джаджата се нуждае от разрешение (като например джаджата „Календар“, нуждаеща се от достъп до календара ви), над контролите на редактора в долната част на страницата ще се появи подкана, за да се отстрани проблема. Изберете „Fix“ и предоставете разрешението, когато бъдете подканени.
За приложението за времето, настройката за местоположение по подразбиране е да използва GPS. Ако искате да го зададете на фиксирана позиция, отворете страничното меню, като използвате трите хоризонтални линии в горния ляв ъгъл и изберете „Настройка“. Превъртете надолу до „Местоположение“ и изберете „Основно местоположение“. Въведете местоположението, което искате да използвате и изберете „Търсене“. След като намери местоположението, той ще потвърди с координати и име, след което можете да изберете „Запазване“.


Независимо от направените промени, изберете иконата за запис в горния десен ъгъл на редактора. Сега просто се върнете на началния екран и се насладете на новата си джаджа!
Пазете връзката си сигурна без месечна сметка. Вземете доживотен абонамент за VPN Unlimited за всичките си устройства с еднократна покупка от новия Android How Shop и гледайте Hulu или Netflix без регионални ограничения.
Купете сега (80% отстъпка)>
Изображение на корицата, екрани и GIF файлове от Джон Найт / Android How