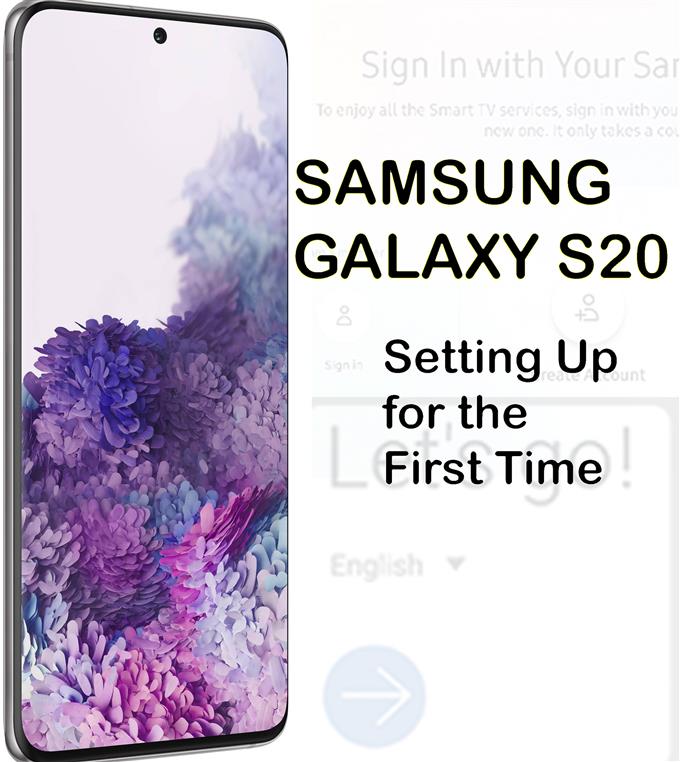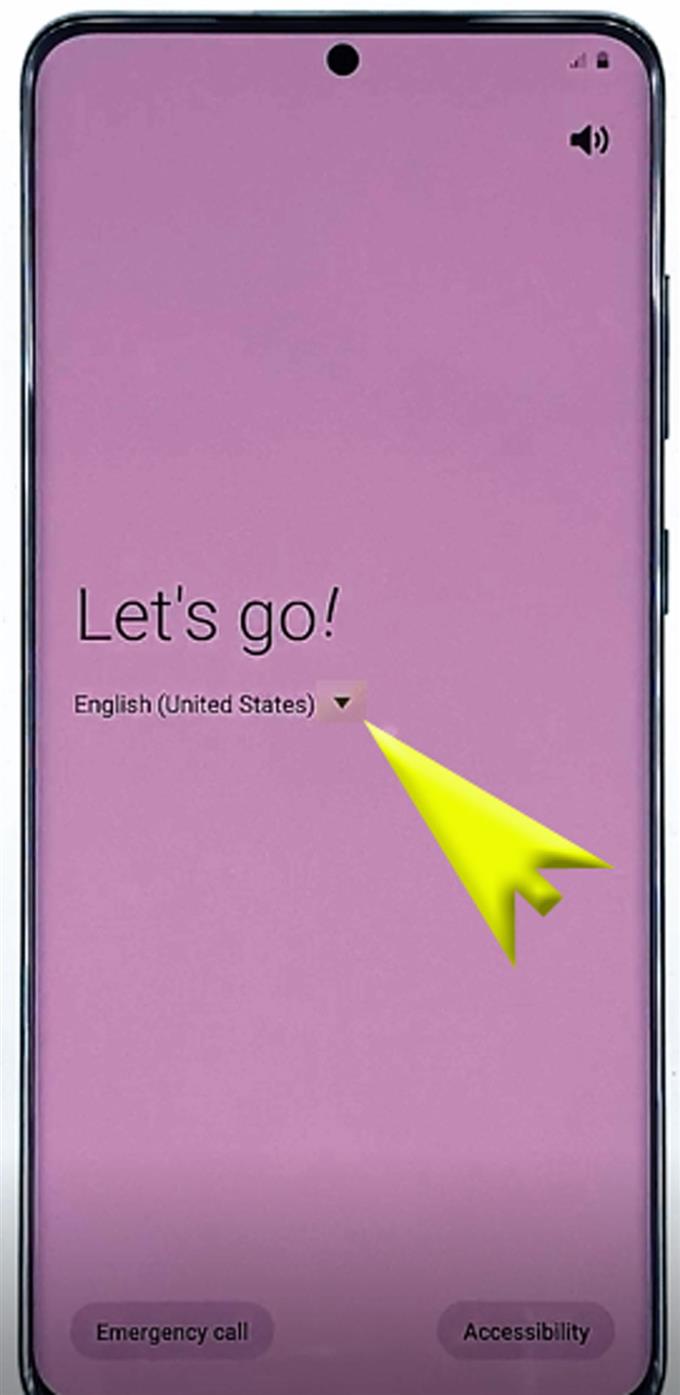Приготвяте се да използвате новите функции на скорошния си закупен смартфон Galaxy? Този контекст ще ви помогне да започнете. В случай, че имате нужда от помощ за настройката на вашия нов Samsung Galaxy S20 за първи път, подготвих лесно ръководство за първоначална настройка като безплатна справка. Ето как да настроите Samsung Galaxy S20 за всичко в него, което е готово за пълноценно използване.
За да използвате нов смартфон, той трябва да бъде предварително настроен. Следователно всеки смартфон е програмиран с помощник за първоначална настройка. Чрез този съветник потребителите ще могат да активират необходимите функции, като използват автоматични настройки. Това каза, че това ще бъде прям процес. Сред основните функции на смартфона, които трябва да бъдат активирани по време на настройката, са Wi-Fi връзка и информация за акаунта.
В тази публикация демонстрирам действителния процес на настройка, осъществен на наскоро пуснатия флагман на Samsung Galaxy, по-специално Galaxy S20. Прочетете за по-подробни инструкции.
Лесни стъпки за настройка на Samsung Galaxy S20 за първи път
Време, необходимо: 10 минути
Следващите стъпки демонстрират действителния процес на първоначална настройка на новия Samsung Galaxy S20. Основните функции, които се активират в тази настройка, включват Wi-Fi, трансфер на данни, акаунт в Google, сигурност, акаунт на Samsung и услуги. За да улесня начинаещите с Android, предоставих и визуални изображения под формата на екранни снимки, изобразяващи всяка от дадените инструкции. И ето как се осъществява процеса на първоначална настройка на Galaxy S20.
- Първо, включете устройството.
Просто намерете и дълго натиснете бутона Side / Power на телефона, докато се появи логото на Samsung. Първият процес на стартиране може да отнеме повече време, което е нормално, въпреки че е ново устройство. Затова просто чакайте търпеливо.

- След стартиране ще видите първия екран за настройка с надпис „Да вървим“. Докоснете стрелката за падащо меню до езика по подразбиране.
Това ще ви позволи да промените езика на предпочитания диалект.

- След като зададете езика, който да използвате, докоснете стрелката надясно, за да продължите.
Следващ ще се покаже нов екран, съдържащ лицензионното споразумение на потребителя и съответната информация.

- Просто докоснете, за да маркирате радио бутона преди „Прочетох и се съглася с всичко по-горе“, след което докоснете Next.
По този начин ще маркирате всички горепосочени опции, потвърждавайки, че сте съгласни с общите условия.

- На следващия екран ще бъдете подканени да изберете Wi-Fi мрежа. Превъртете надолу до списъка на наличните Wi-Fi мрежи, след което докоснете, за да изберете предпочитания Wi-Fi.
Уверете се, че вашият модем или безжичен рутер е включен и телефонът ви получава добър сигнал. Wi-Fi превключвателят също трябва да е активиран на вашия телефон.
Ако не виждате вашата Wi-Fi мрежа в списъка, можете да я добавите ръчно. Просто докоснете Добавете мрежа след това следвайте останалите инструкции на екрана, за да добавите мрежата. Ако вашата мрежа вече е в списъка, продължете към следващата стъпка, за да се свържете с нея.
- Въведете правилната мрежова парола в предоставеното текстово поле.
За да подканите вашето устройство да се свърже автоматично след рестартиране или неочаквано прекъсване на интернет услугата, докоснете, за да включите превключвателя за автоматично възстановяване, за да активирате функцията.

- След това докоснете бутона Connect.
Ще бъдете пренасочени към предишния екран, където можете да видите списъка с всички налични Wi-Fi мрежи. Просто изчакайте телефонът да завърши проверката на качеството на вашата интернет връзка и да се свържете с мрежата.
А свързан След това ще се появи етикет под името на мрежата. Това е индикация, че телефонът ви вече е свързан към Wi-Fi мрежата.
- Докоснете Напред, за да продължите.
Следващото нещо, което вашият телефон ще обработи, е проверка за актуализации. Обикновено целият процес отнема няколко минути.
Просто изчакайте телефонът да завърши автоматично инсталирането на актуализации на софтуера, след което се подканя следващият дисплей за настройка.
- На екрана на Google ще бъдете подканени да влезете в профила си в Google. След това въведете своя имейл адрес (Gmail) в предоставеното текстово поле, след което докоснете Напред, за да продължите.
Не забравяйте да въведете правилния имейл адрес, който искате да използвате на устройството си.
Ако все още нямате акаунт в Google, докоснете опцията за Създай акаунт вместо.
Можете също така да изберете Skip този процес, но не забравяйте да го настроите скоро, тъй като е необходим акаунт в Google, за да изтеглите приложения и услуги на Play Store на вашето устройство.
- На следващия екран въведете правилната парола за вашия акаунт в Google / Gmail и натиснете Next, за да продължите.
Обърнете внимание, че паролата е чувствителна към регистъра. За да сте сигурни, че сте въвели правилната парола, можете да докоснете иконата за показване на парола в текстовото поле Парола, за да видите действителния текст, който сте въвели..

- Ако бъдете подканени, чукнете Да на другото си устройство с Android, за да потвърдите и разрешите достъпа до вашия акаунт в Google / Gmail.
Това е част от системата за потвърждаване в две стъпки на Google, за да защити профила ви.
След потвърждаване на достъпа на другото ви устройство, информацията за вашия акаунт в Google ще бъде достъпна и използвана на вашия Galaxy S20.
- Докоснете Next на следващия екран, за да продължите.
Ще бъдете подканени с информация за услугите на Google, предвидени за вашия акаунт в Google.

- Докоснете Още, за да видите повече информация, след това докоснете бутона ACCEPT, за да се съгласите с условията и споразуменията за услуги на Google.
Можете да прочетете и прегледате детайлите, преди да докоснете бутона ACCEPT, за да изясните условията, преди да се съгласите.

- На следващия екран ще бъдете подканени да защитите устройството си с основните и разширени опции за защита, като разпознаване на лица, пръстови отпечатъци, шаблон, ПИН и парола.
Можете да изберете да пропуснете процеса и да го настроите по-късно.За да продължите с това ръководство, нека просто пропуснете настройката за защита, така че докоснете Skip така или иначе, за да потвърдите и да преминете към следващата стъпка.

- На следващия екран ще бъдете помолени да прегледате допълнителни приложения. Трябва само да докоснете отметката, за да изберете приложенията, които искате да прегледате, или докоснете квадратчето до Всички от следните приложения, за да премахнете отметката от всички приложения и да пропуснете процеса на преглед. След това докоснете OK, за да продължите.
За да продължите с това ръководство, нека просто пропуснем процеса на преглед на приложенията, за да спестите време, нека преминем към последната опция, за да премахнете отметките от всички полета.

- Изчакайте телефонът ви да добави финални щрихи.
На следващия екран ще бъдете подканени с допълнителни приложения на Samsung да изтеглят, когато Wi-Fi е наличен.

- Трябва само да докоснете премахването на отметката и на двата приложения, за да спрете да отказвате / спрете автоматично изтегляне. След това докоснете NEXT, за да продължите.
На следващия екран ще бъдете подканени да влезете в акаунта си в Samsung.

- Въведете информацията за вашия акаунт в Samsung, ако има такава.
Ако все още не сте създали акаунт в Samsung, просто натиснете опцията да Skip този процес и настройте вашия акаунт в Samsung по-късно.
След като влезете в своя акаунт в Samsung, ще бъдете подканени със специалните условия за използване на услугите на Samsung.
- Докоснете маркировката на радио бутона преди „Прочетох и се съглася с всичко по-горе,“ след това докоснете Съгласен.
Това потвърждава, че сте прочели и сте се съгласили с всички условия и условия за използване на услугите на Samsung.

- Накрая, докоснете Finish, за да завършите процеса на първоначална настройка.
Дотогава устройството ви е готово и готово.

Инструменти
- Android 10, One UI 2.0 и по-нови версии
материали
- Galaxy S20
- Galaxy S20 Plus
След това началният екран ще се зареди и от там можете да започнете да зареждате приложения, които искате да използвате на новия си телефон. Може да се наложи да конфигурирате някои настройки в някои приложения, особено, че за първи път ще ги използвате. Ако това е така, просто следвайте инструкциите на екрана и трябва да сте готови.
Настройките и функциите, които сте пропуснали или не сте конфигурирали по време на първоначалната настройка, също могат да бъдат променяни или актуализирани по всяко време или когато трябва.
За да изтеглите нови приложения и онлайн съдържание, което искате да използвате на устройството си, просто се насочете към Play Store и използвайте своите идентификационни данни за Google, за да разрешите и потвърдите изтеглянията и покупките в Play Store..
И това обхваща всичко в това ръководство. Моля, продължавайте да публикувате по-подробни уроци, съвети и трикове, които ще ви помогнат да се възползвате максимално от вашия нов смартфон Samsung Galaxy S20.
Можете да разгледате и нашите YouTube канал за да видите още видео уроци за смартфони и ръководства за отстраняване на проблеми
СЪЩО ЧЕТЕТЕ: Как да свържете Galaxy S20 към Wi-Fi мрежа (лесни стъпки със снимки на екрана)