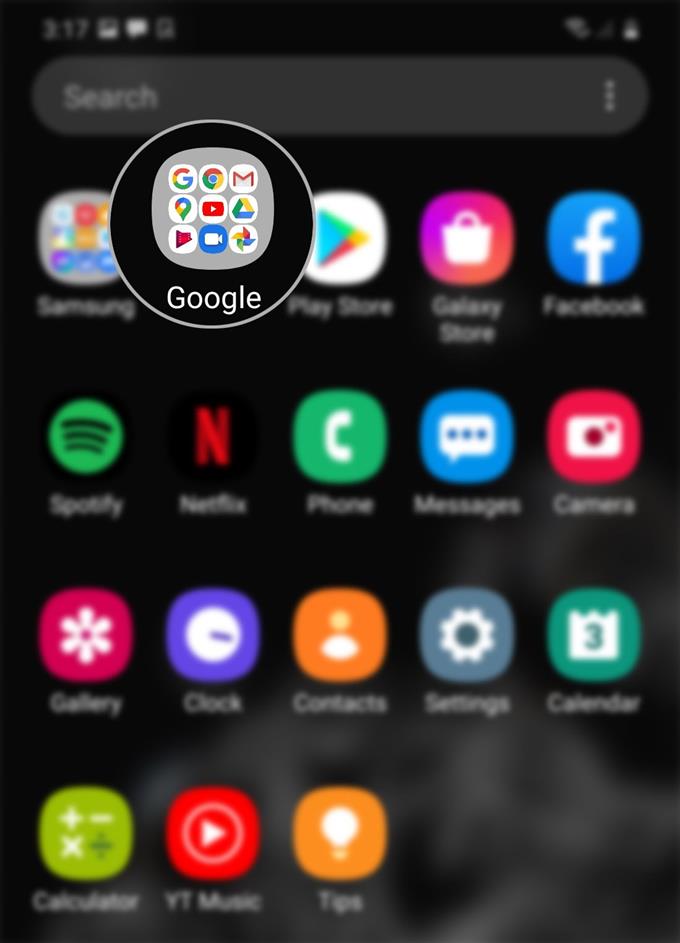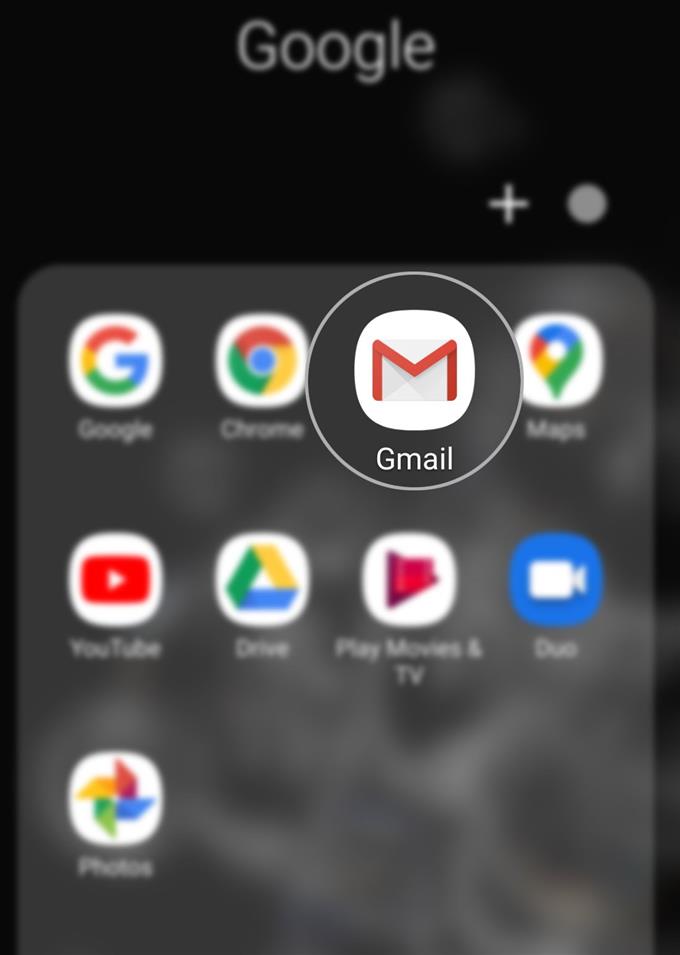Настройването на мобилен подпис за вашия Gmail акаунт е доста лесен процес. Ако все още не сте опитвали това и желаете да направите първия си, подготвих просто ръководство за лична справка. Ето как да добавите мобилен подпис към вашия Gmail S20 акаунт в Gmail.
Мобилен подпис се отнася до цифров подпис, който се генерира или на мобилен телефон. Подписът, който посочвате в профила си в Gmail, ще се показва на всичките ви съобщения. Това е като добавяне на лично докосване към вашето съобщение, независимо дали по бизнес или лични имейли.
Прочетете за по-подробни инструкции.
Лесни стъпки за добавяне на мобилен подпис на вашия Galaxy S20 Gmail акаунт
Време, необходимо: 5 минути
Следващите стъпки ще ви помогнат да създадете своя първи подпис за мобилен имейл на новия си смартфон Samsung. За да направя това ръководство още по-лесно, включих и екранните снимки, представящи всяка от дадените инструкции. По този начин няма да ви е трудно да се движите през екраните и елементите от менюто.
- Отворете екрана с приложения, след което докоснете, за да отворите папката на Google.
За да направите това, просто прекарайте пръст нагоре от долната част на началния екран и след това намерете иконата на папката Google.
Тази папка съдържа свързани с Google приложения и услуги.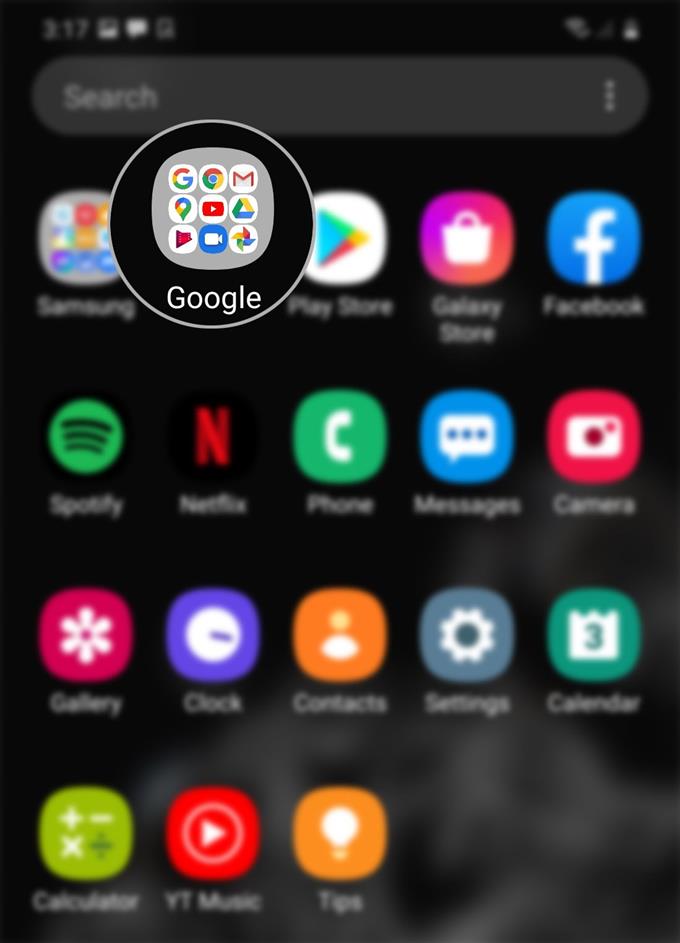
- Изберете, след което докоснете иконата на Gmail.
Това ще отвори приложението Gmail.

- От приложението Gmail докоснете иконата за навигация или меню.
Тази икона е представена от три хоризонтални линии, разположени в горната лява част на екрана на Gmail.
Ще се появи изскачащо меню със списък на под-елементите.
- Превъртете надолу и докоснете Настройки.
След това ще се покажат настройките на приложението Gmail.

- Докоснете, за да изберете акаунта в Gmail, на който искате да добавите подпис.
Ще бъдете пренасочени към друг екран с различни опции, които можете да използвате за управление на вашия Gmail акаунт.

- Превъртете надолу и докоснете Mobile Signature.
Етикетът на мобилния подпис ще гласи „Не е зададено„ако все още не сте задали / задали подпис.

- Въведете предпочитания си подпис в изскачащото меню и натиснете OK.
Ще видите, че „Не е зададеноЕтикетът се заменя с подписа, който сте създали наскоро.

Инструменти
- Android 10, One UI 2.0 и по-нови версии
материали
- Galaxy S20, Galaxy S20 Plus, Galaxy S20 Ultra
Ако искате да използвате различен подпис, просто докоснете подписа на мобилния телефон и след това заменете съществуващия подпис с нов.
В случай че се чудите защо подписът ви на работния плот не се показва в имейлите на мобилното ви приложение за Gmail, вероятно приложението Gmail (мобилно) няма достъп до подписа, определен в уеб интерфейса. За да накарате уеб подписа да работи в мобилната версия на приложението, трябва да активирате мобилния подпис в настройките на уеб акаунта в Gmail. В противен случай ще трябва да създадете отделен подпис, който да използвате в приложението.
В сравнение с подписа на Gmail на обикновен работен плот (уеб), мобилният подпис не може да включва изображения, хипервръзки и форматиране на богат текст. С други думи, мобилният подпис поддържа само обикновен текст. Независимо от това, това прави всяко ваше имейл по-персонализирано.
За допълнителна проверка и помощ при създаването / промяната на подписа ви в Gmail на новия смартфон на Samsung, свържете се с поддръжката на Gmail на Google.
И това обхваща всичко в този урок. Моля, продължавайте да публикувате по-подробни уроци, съвети и трикове, които ще ви помогнат да се възползвате максимално от вашия нов смартфон Samsung Galaxy S20.
Можете да разгледате и нашите YouTube канал за да видите още видео уроци за смартфони и ръководства за отстраняване на проблеми.
СЪЩО ЧЕТЕТЕ: Как да видите или редактирате номера на центъра за съобщения на Galaxy S20