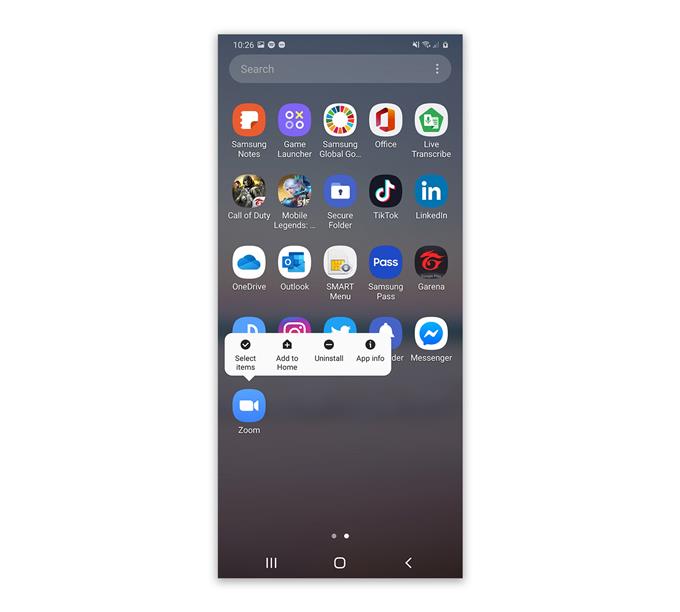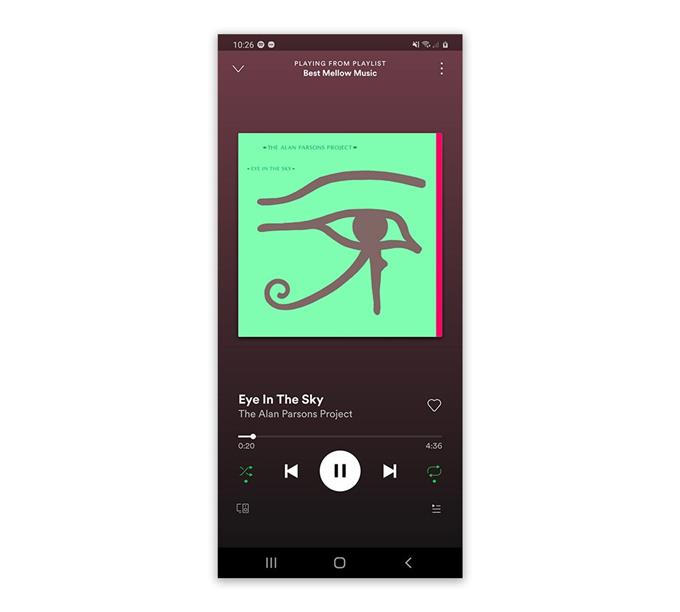Имаше потребители на Zoom, които се оплакваха, че звукът не работи по телефона им по време на конферентен разговор. Такъв проблем може да е знак за сериозен проблем с хардуера или може да се дължи на доста малък проблем с приложението или фърмуера. Всъщност може да се наложи да промените само някои настройки за телефона си, за да започнете отново да излъчвате звук.
В тази публикация ще ви насоча към поправянето на вашия Android телефон, който няма звук по време на конферентен разговор. Ще се опитаме да разгледаме възможностите и след това да ги изключим една след друга, докато не можете да продължите да използвате Zoom правилно без проблем. Продължете да четете, тъй като може да сме в състояние да помогнем.
Звукът не работи при увеличение
Време, необходимо: 10 минути
Това, което ще направим, е да се уверим, че хардуерът на вашия телефон, по-специално високоговорителите, работи. Не се притеснявайте, не е нужно да сте техник, за да го направите.
- Тествайте високоговорителите
Първо, затворете Zoom и отворете приложението за музика, което често използвате. Възпроизвеждане на песен с обем, обърнат докрай.
Ако можете да чуете аудиото от приложението за музика, това означава, че високоговорителят просто работи добре. Затова преминете към следващото решение.
Ако обаче няма звук, опитайте следното:
– Изключете всеки аксесоар, особено слушалки.
– Деактивирайте Bluetooth, за да сте сигурни, че телефонът ви не насочва аудио към безжичен високоговорител или слушалки.
– Рестартирайте телефона си, за да освежите паметта му и да презаредите всички услуги.Докато проблемът не е в хардуера, рестартирането трябва да може да отстрани проблема, при условие че силата на звука е обърната до звуково ниво.
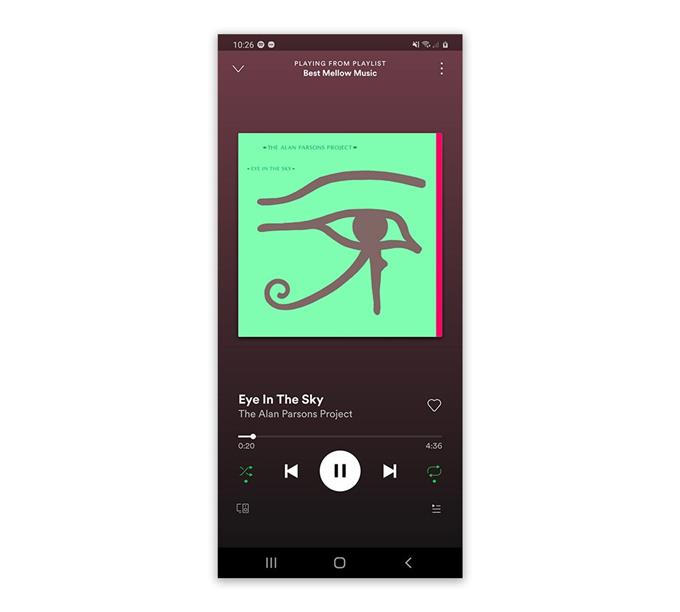
- Нулиране на мащаба
Ако приемем, че телефонът ви възпроизвежда аудио без проблем с други приложения, тогава проблемът може да бъде с Zoom. И така, това, което трябва да направите следващо, е да изчистите кеша и данните си, за да изключите възможността проблемът да се дължи на някои настройки или повредени кеш и файлове с данни. Ето как го правите:
1. Плъзнете нагоре от долната част на екрана, за да изтеглите чекмеджето на приложението.
2. Отидете на екрана, където се намира приложението Zoom.
3. Докоснете и задръжте иконата му, докато не се покажат опциите.
4. Докоснете Информация за приложението.
5. Чукнете Съхранение.
6. Докоснете Изчистване на кеша.
7. Докоснете Изчистване на данни и докоснете OK, за да потвърдите.След като направите това, опитайте да видите дали приложението има звук, когато е в конферентен разговор.

- Преинсталирайте Zoom
Ако втората процедура не успее да отстрани проблема, нямате друг избор освен да премахнете приложението от телефона си напълно и след това да го инсталирате отново. Докато всичко работи правилно на телефона ви, с изключение на Zoom, можете да бъдете сигурни, че тази процедура ще го поправи. Ето как се прави:
1. Плъзнете нагоре от долната част на екрана, за да изтеглите чекмеджето на приложението.
2. Отидете на екрана, където се намира приложението Zoom.
3. Докоснете и задръжте иконата му, докато не се покажат опциите.
4. Докоснете Деинсталиране и го потвърдете.
5. След като приложението бъде успешно деинсталирано, стартирайте Play Store.
6. Потърсете „zoom“ и докоснете приложението Zoom Cloud Meetings.
7. Докоснете Инсталиране и изчакайте, докато телефонът приключи с инсталирането на приложението.
Инструменти
- Zoom
материали
- андроид
И това е почти всичко, което трябва да направите, ако звукът не работи на Zoom по време на конферентен разговор.
Ако по някаква причина проблемът продължава след всичко това или високоговорителят няма звук, дори ако пускате аудио в други приложения или поточно видео, винаги е възможно проблемът да е с фърмуера.
В такъв случай всичко, което трябва да направите, е да нулирате телефона си и всичко трябва да работи правилно, стига проблемът да не е в хардуера. Преди да рестартирате телефона си, уверете се, че създадете копие на важните си файлове и данни, тъй като те ще бъдат изтрити по време на нулирането и може да не успеете да ги възстановите.
Надявам се, че това ръководство за отстраняване на неизправности е било полезно.
Моля, подкрепете ни, като се абонирате за нашия Youtube канал. Благодаря за четенето!
- Как да видите паролата за Wi-Fi на мрежата, която свързвате Android
- Galaxy A50 поддържа отпадането на Wi-Fi връзка след Android 10