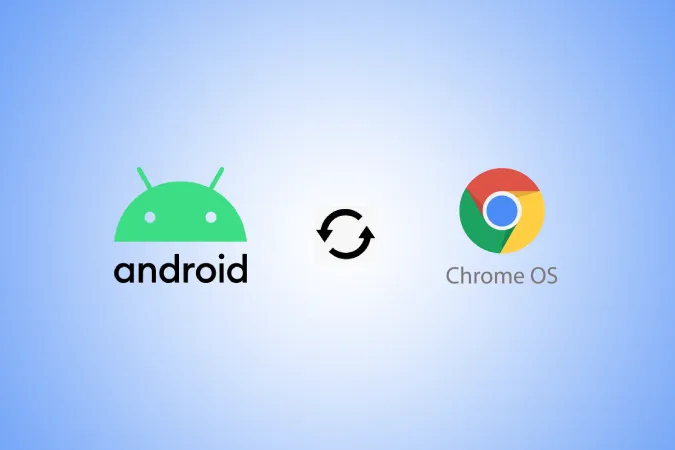Екипът на ChromeOS се занимава с разработването на функции на екосистемата повече от всякога. Сега разполагаме с много начини за споделяне на снимки от Android към Chromebook и обратното. Някои от тях могат да се извършват нативно и безжично, докато други методи работят с кабели. Ето три начина за прехвърляне на снимки от Android към ChromeOS.
Прехвърляне на снимки между телефон с Android и Chromebook
Нека започнем с най-безпроблемната и най-нова функция от всички.
1. Телефонният хъб
Phone Hub е смесица от много функции на екосистемата в ChromeOS. Той предоставя възможност за включване на Hotspot на телефона директно от Chromebook, може да осигури достъп до последните ви раздели в Chrome, помага за намиране на телефона, синхронизира известия от телефона в Chromebook и много други. А сега можете да получите достъп до снимки от телефона си в Chromebook, без да е необходимо изобщо да ги прехвърляте. Но са необходими предварителни условия и малък процес на настройка.
Първо, телефонът ви трябва да работи с Android 8 или по-нова версия, а Chromebook трябва да е с ChromeOS 103 или по-нова версия. Ако вашите устройства отговарят на условията, можете да следвате стъпките по-долу, за да ги настроите.
1. Щракнете върху времето в долния десен ъгъл на Chromebook. След това изберете иконата на зъбно колело, за да отворите приложението ChromeOS Settings (Настройки на ChromeOS).
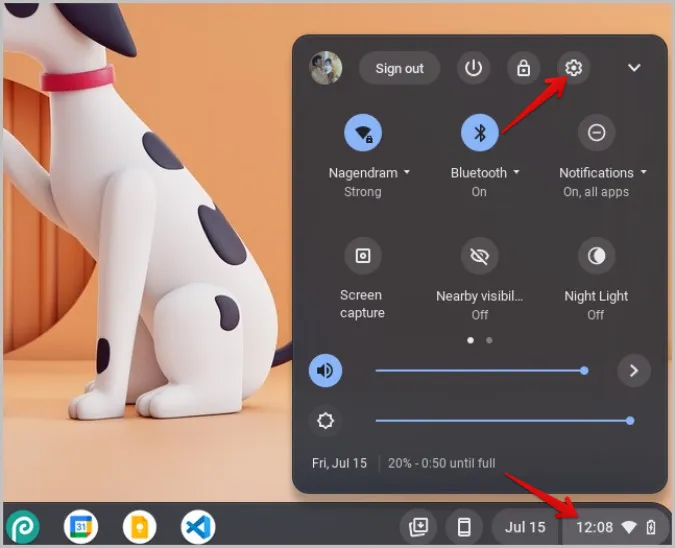
2. Сега изберете опцията Свързани устройства и щракнете върху бутона Настройване до телефона с Android.
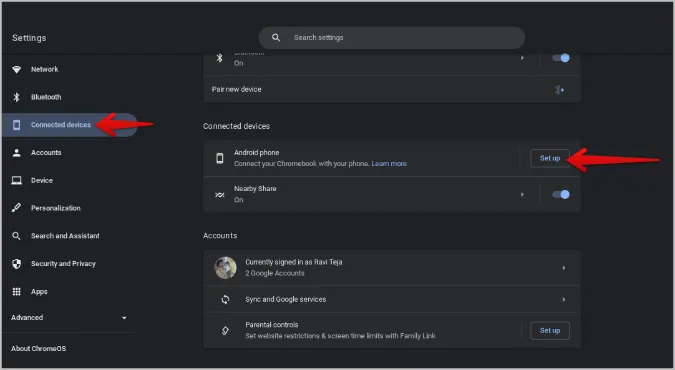
3. Продължете процеса на конфигуриране и въведете паролата си за потвърждение в Google. ChromeOS автоматично ще избере устройството, в което сте влезли с профила си в Google.
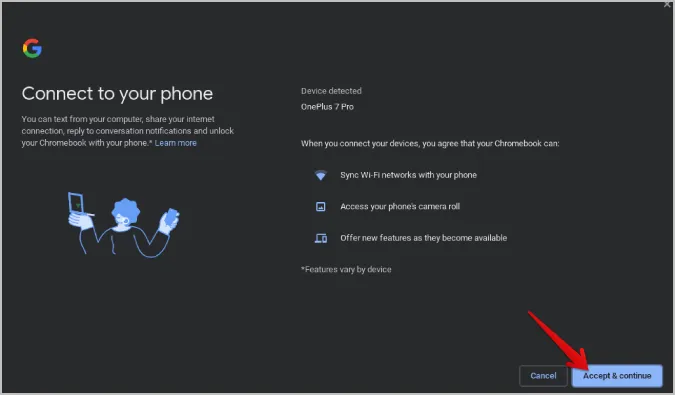
4. Щракнете върху него и активирайте превключвателя до опцията Скорошни снимки.
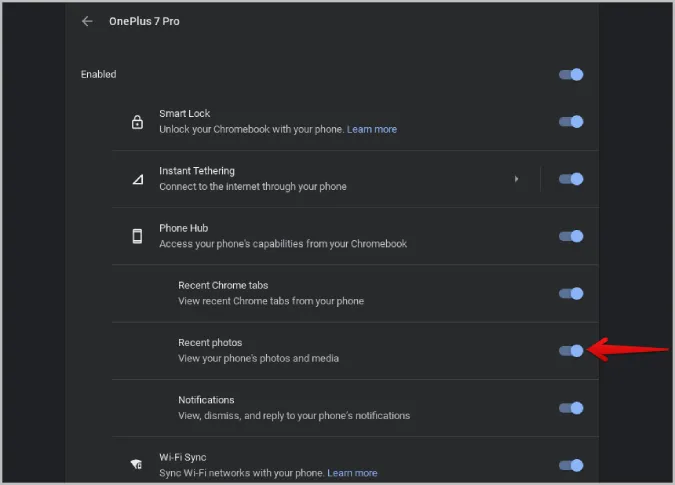
5. На телефона си отворете приложението Системни настройки. Тук превъртете надолу и отворете опцията Google.
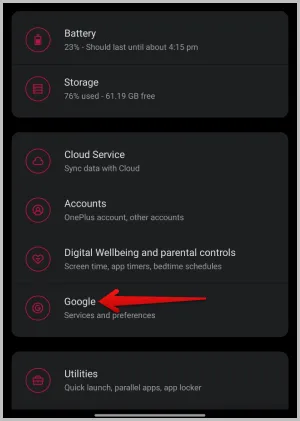
6. На страницата с настройки на Google изберете опцията Устройства и споделяне. След това изберете опцията Chromebook.
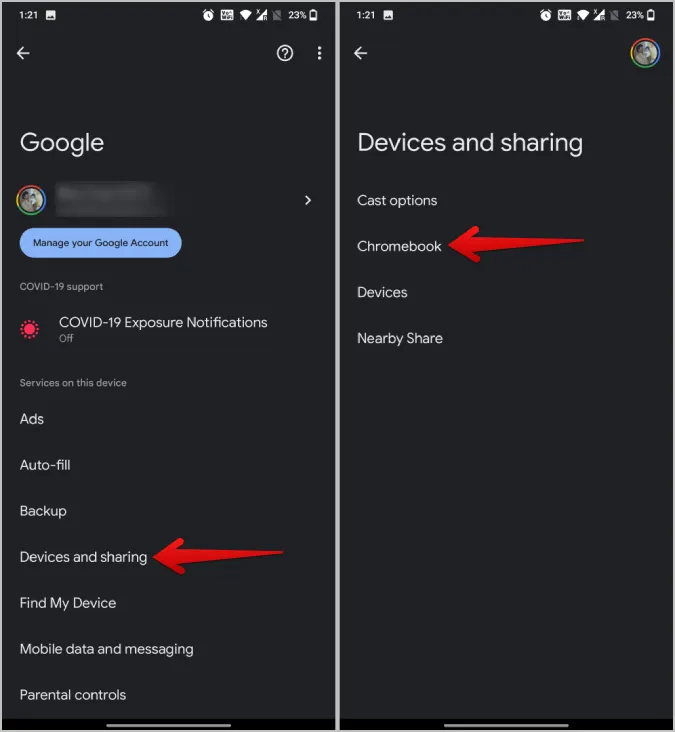
7. Тук активирайте превключвателя до опцията Снимки и медии. (Ако не виждате тази опция, уверете се, че сте свързали телефона си с Chromebook, както беше споменато по-горе).
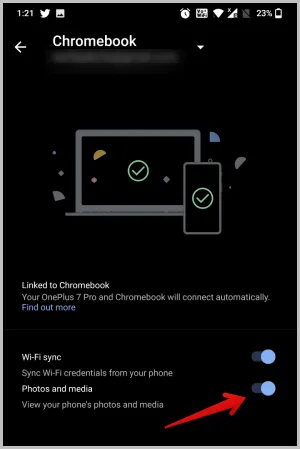
Това е всичко, сега можете да щракнете върху иконата Телефон в докинг станцията на Chromebook, за да получите достъп до най-новите си снимки на вашия телефон с Android.
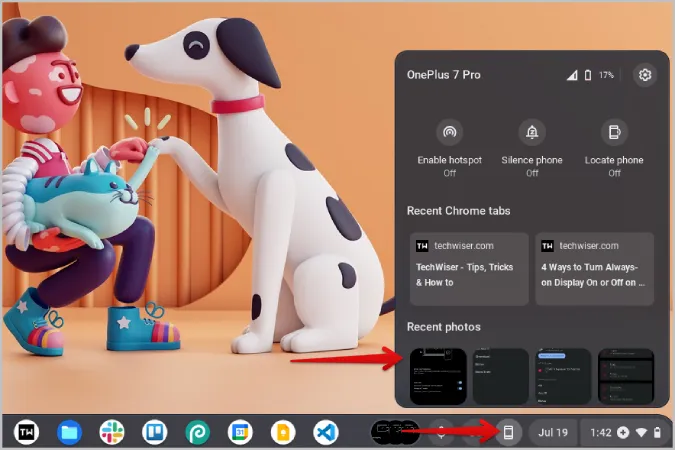
Просто щракнете върху снимка, за да я изтеглите и да получите незабавен достъп до нея в Chromebook, без да е необходимо да прехвърляте снимката от телефона си.
2. Споделяне в близост
Въпреки че хъбът Phone е добър, получавате само последните 4 снимки от телефона си. Ето къде се появява функцията Nearby Share. То е като AirDrop за Android и ChromeOS. Преди да започнете, трябва да настроите Nearby Share (Близко споделяне) на своя телефон с Android и на Chromebook. След като го направите, можете да започнете да споделяте файлове между двете устройства.
Nearby Share работи само когато Bluetooth и Wi-Fi са включени. Затова не забравяйте да ги включите и на двете устройства.
1. Отворете приложението Галерия на вашия Android телефон, изберете снимки и докоснете иконата Споделяне .
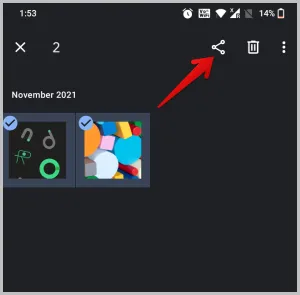
2. Тук изберете опцията Nearby Share (Споделяне в близост) в менюто на листа за споделяне в Android. Някои приложения за галерия използват свой собствен лист за споделяне, който може да не включва Nearby Share. Ако случаят е такъв, трябва да видите повече опции в листа за споделяне, които да ви помогнат да отворите листа за споделяне на Android по подразбиране.
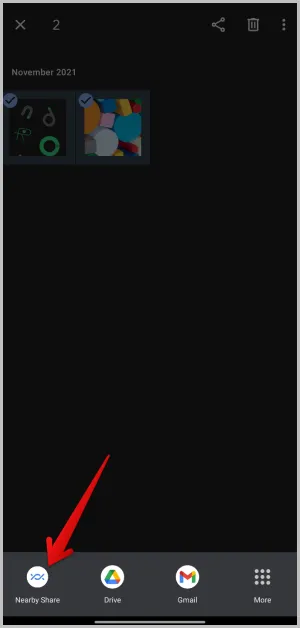
3. Ако сте влезли в един и същ акаунт в Google на вашия Chromebook и Chromebook наблизо с включени Wi-Fi и Bluetooth, трябва да можете да видите вашия Chromebook в менюто Nearby Share (Споделяне наблизо). Докоснете го.
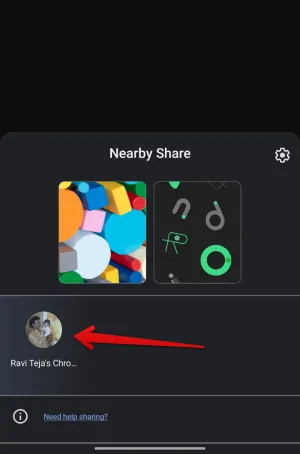
4. Ако и двете устройства не са влезли в един и същи акаунт в Google, щракнете върху времето в долния десен ъгъл на Вашия Chromebook и изберете опцията Nearby Visibility (Видимост в близост), за да я активирате. Сега трябва да видите Chromebook на вашето Android устройство в панела Nearby Share (Близко споделяне).
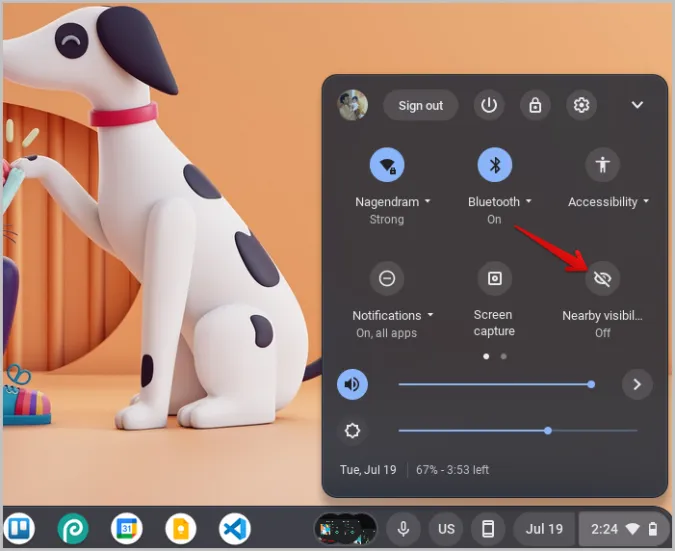
5. Той ще ви подкани да приемете входящите файлове от Nearby Share на вашия Chromebook. Щракнете върху Accept (Приемам).
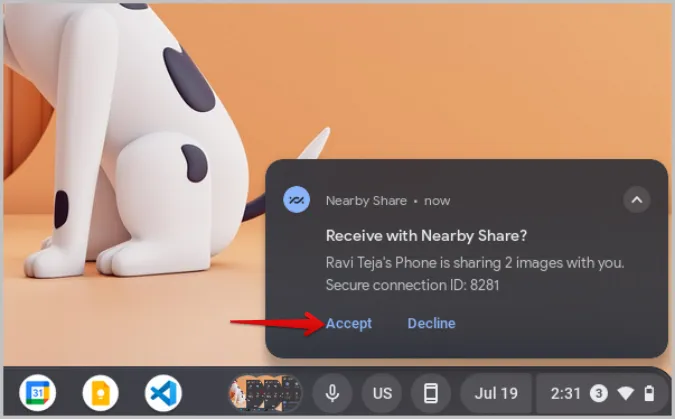
6. След като приемете, снимките трябва да започнат да се прехвърлят на вашето устройство.
Можете също така да споделяте снимки от Chromebook към Android по подобен начин. Отворете приложението Files (Файлове) на Вашия Chromebook. Изберете снимките, които искате да споделите. След това щракнете върху иконата Споделяне. В листа за споделяне трябва да видите опцията Nearby Share (Споделяне в близост). Кликнете върху нея.
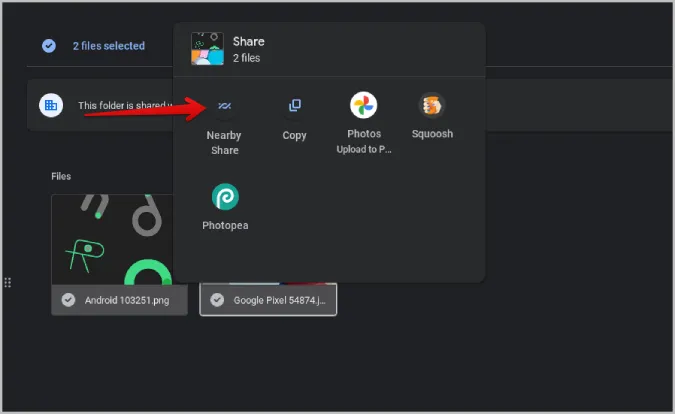
След това изберете устройството си с Android, за да споделите снимки с телефона с Android. Не е необходимо да влизате с един и същ акаунт, просто се уверете, че сте включили Bluetooth и Wi-Fi на двете устройства.
3. Прехвърляне през USB
Въпреки че функцията Nearby Share е бърза и дори безпроблемна, когато сте влезли с един и същ акаунт в Google, понякога тя може да бъде и ненадеждна. Трансферът може да бъде бавен или двете устройства дори да не се свържат. Когато искате да споделите много снимки от Android към Chromebook или обратно, е по-добре да разчитате на добрия стар USB кабел.
1. Свържете телефона си с Android към Chromebook с помощта на USB кабел.
2. В компютъра с Android ще се появи изскачащ прозорец. Изберете опцията File Transfer (Прехвърляне на файлове), за да разрешите прехвърлянето на данни между устройствата.
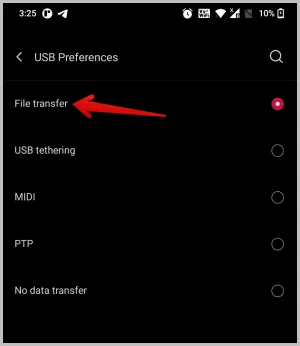
3. Сега отворете приложението Files (Файлове) и изберете телефона си в лявата странична лента. Тук трябва да можете да видите файловете на вашия телефон с Android.
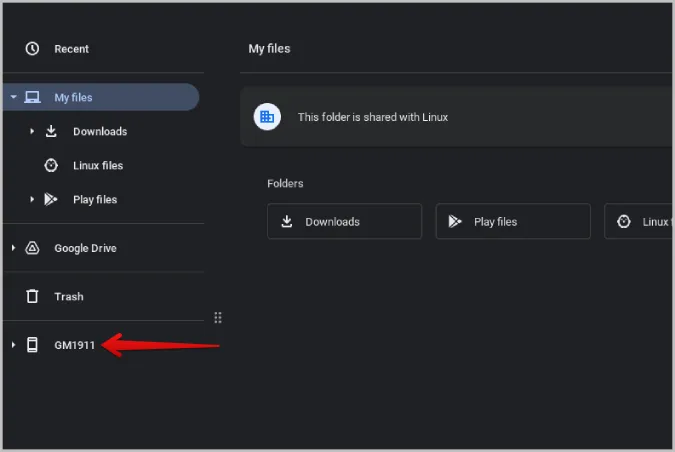
4. Просто изберете снимките, които искате да прехвърлите, щракнете с десния бутон на мишката върху тях и изберете опцията Copy (Копиране).
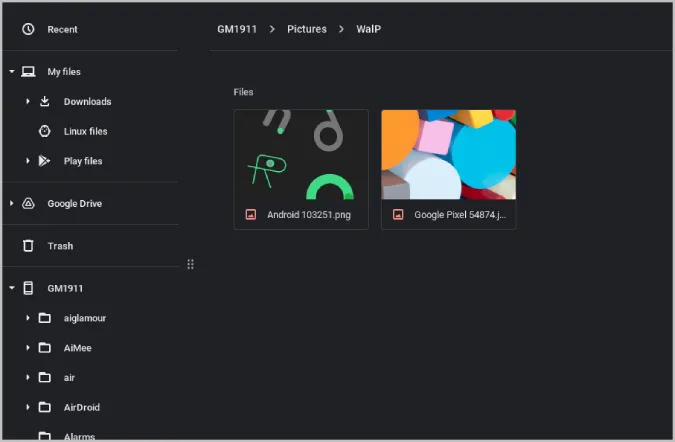
5. Сега навигирайте до някоя от системните папки и ги поставете, като щракнете с десния бутон на мишката и изберете опцията Paste. Можете също така да плъзгате и пускате снимки в системната папка, но това ще доведе до изтриване на тези снимки в телефона ви.
Стъпките за прехвърляне на снимки от Chromebook към телефон с Android са подобни. Просто изберете снимките в Chromebook, щракнете с десния бутон на мишката и изберете Копиране. Сега щракнете върху устройството Телефон в страничната лента и поставете снимките там, където искате да ги прехвърлите.
Екосистема на Android и ChromeOS
Освен методите, споделени по-горе, има и много други начини за прехвърляне на снимки от телефон с Android в Chromebook и обратно. Вместо с USB кабел можете да опитате и с USB стик за прехвърляне на телефон/файлове между устройствата. За прехвърляне по безжичен път, вместо чрез Nearby Share, можете да изпращате снимки и чрез Bluetooth между устройства с Android и Chrome OS.