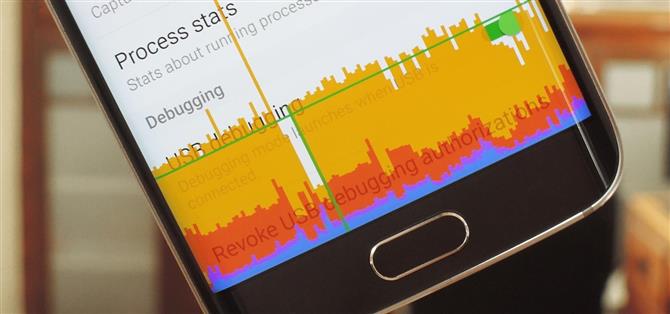В случай, че не сте знаели, Android има страхотно меню със скрити настройки, наречено „Опции за разработчици“, което съдържа много разширени и уникални функции. Ако някога сте попадали на това меню преди, има вероятност просто да се потопите за минута, за да можете да активирате отстраняването на грешки чрез USB и да използвате функции ADB.
Но има много други готини неща, които можете да направите с това меню, просто повечето записи не са точно етикетирани на обикновен английски, така че те не са много лесни за откриване. В опит да огранича всичко това, ще ви покажа някои от най-интересните настройки за програмисти по-долу.
Активиране на опциите за програмисти
За да получите достъп до някоя от тези страхотни опции, първо трябва да отключите менюто за скрити програми за програмисти на вашето устройство. За начало се насочете към главното меню с настройки, след което изберете Информация за телефона, За таблета или За устройството. Оттук докоснете записа „Номер на компилация“ 7 пъти в бърза последователност и ще получите съобщение за тост, информиращо ви, че менюто с опции за програмисти е отключено.


Оттук се върнете отново към главното меню „Настройки“ и в долната част ще намерите новия запис „Опции за програмисти“, така че продължете напред и го изберете.
1: Статистика на процесите
Първият интересен запис за опции за програмисти, който имаме за вас, се нарича „Статистика на процесите“. Когато докоснете тази, ще видите интерфейс, който е много подобен на менюто на батерията на Android – с изключение на този ви дава подробности за използването на RAM паметта на вашето устройство. Лента графиката в горната част на екрана ви показва какъв процент от оперативната памет се използва в момента, а списъците на приложенията под нея са подредени според това колко памет използва всяко приложение в момента.


Ако докоснете лентовата графика, ще видите колко време е използвано оперативната ви памет като „нормално“ или по друг начин, и под това можете да видите типовете процеси, които използват вашата памет. От друга страна, ако докоснете списък с приложения от главното меню „Статистика на процесите“, ще видите подробности за използването на RAM на приложението с бутон, който ви позволява лесно да спрете приложението, гладно за RAM.


2: Разширено рестартиране
Ако активирате настройката „Разширено рестартиране“, менюто за захранване се променя, за да включва нови опции. Вместо типични опции за изключване и рестартиране, когато избирате Reboot, ще видите две нови опции: Recovery и Bootloader. Избирайки една от двете опции, вашето устройство ще се рестартира до съответната опция.
С тази функция вече не е необходимо да държите различни комбинации от бутони или да използвате ADB команди, за да влезете в този режим на възстановяване или в менюто за зареждане. Имайте предвид, че много OEM забраняват тази опция, така че може да нямате достъп в зависимост от устройството си.


3: Макет на местоположенията
В Play Store има някои приложения, които подправят местоположението ви и подвеждат други приложения да мислят, че сте на друго място. За да активирате тяхната функционалност обаче, първо трябва да отключите опциите за програмисти.
Под опцията „Select mock location location“ изберете приложението, което има способности за подправяне на местоположението. След като бъде избран, вече ще можете да използвате приложението, за да промените местоположението, независимо дали това е в съседния град или в друга държава.
- Не пропускайте: заобикаляйте ограниченията за местоположение, за да използвате ВСЕКИ Snapchat Geofilter

4: Hi-Fi кодеци
В Android Oreo Google добави поддръжка за аудио кодеци Hi-Fi към операционната система. Когато използвате Bluetooth устройства, които поддържат тези кодеци, телефонът ви автоматично ще премине към съответните кодеци, за да изведе аудиото в по-добро качество. Какво обаче, ако случайно имате устройство, което поддържа множество кодеци?
В опциите за програмисти ще намерите настройката „Bluetooth аудио кодек“, която ви позволява да конфигурирате ръчно избор на кодек. По подразбиране е активиран „Използване на системния избор“, който автоматично избира кодек за вас. Можете обаче да промените ръчно всеки от другите аудио кодеци (включително избор, който не е Hi-Fi), стига свързаният аксесоар да го поддържа.


5: форсиране на RTL оформление
Тази следваща готина опция за разработчици е най-вече просто забавен начин да изживеете телефона си в ново оформление – въпреки че, ако езикът на вашата система е настроен на арабски, урду или идиш, например, това може да бъде много полезно, както и ако искате отново левичар.
Превключете превключвателя до „Принудително оформление на RTL“ и ориентацията на почти всички елементи на вашия екран ще премине към RTL или отдясно на ляво оформление. Форматирането на текст все още ще се определя от вашия обикновен системен език, така че все още можете да четете всичко, но форматирането може да е по-подходящо за определени езици.



6: Скала за анимация на прозорци и преходи
Следващият запис в нашия списък всъщност е набор от две опции, които ви позволяват да регулирате скоростта на анимацията на прехода. „Скала за анимация на прозорци“ засяга преходи, които се случват в приложенията (като изскачащи прозорци например), а „Скала за анимация на прехода“ се занимава с анимациите, които се извършват при превключване между приложения. Трета подобна опция, „Скала на продължителността на аниматора“, засяга само определени анимации за зареждане, така че ще прескочим тази.


Ако искате да ускорите анимациите, задайте тези опции на стойност по-ниска от 1x и почти магически, телефонът ви веднага ще се почувства много по-бърз. От друга страна, ако искате да видите анимациите в забавено движение, задайте стойностите на по-голямо число.



7: Принудително представяне на GPU
Следващата опция може да ви помогне, ако изпитвате графична мудност в някои приложения. От версия 4.0 Android вече използва специален графичен процесор на вашето устройство, за да изобразява двуизмерни обекти по подразбиране. Някои приложения обаче не са актуализирани, за да се възползват от този по-бърз метод за изобразяване на графика.
Така че ако имате приложения, чиято графика изглежда по-бавно от останалите приложения, активирайте опцията „Принудително изобразяване на GPU“. Това ще гарантира, че всички приложения се възползват от функцията за ускоряване на хардуера на Android, което в някои случаи трябва да направи потребителското изживяване много по-гладко.


8: Покажи използването на процесора
Следващата опция ще ви бъде полезна, ако някога сте се чудили какво се случва зад кулисите на вашето Android устройство. Активирайте превключвателя „Показване на използването на процесора“, след което незабавно ще видите наслагване на екрана, което ви показва всички процеси, които в момента се изпълняват. Тези записи се подреждат според текущото им зареждане на процесора, а общото ви използване на процесора се показва като лента в горната част на екрана.



9: Профил за изобразяване на GPU
Ако искате да тествате графичната производителност на устройството си, изберете опцията „Профил за изобразяване на GPU“ и я задайте на „Показване на екрана като барове“. Това може да бъде много полезен начин за сравняване на графичната производителност за различни приложения на вашата система, тъй като наслагването ще бъде показано на всички екрани.


Съкратената графика в горната част на екрана показва скорошната история на производителността на графиката, докато лентите в долната част на екрана изобразяват графичната производителност в движение. По-високите шипове означават, че в този момент е имало голямо натоварване на графичния процесор, така че като цяло това е чудесен начин да разберете дали приложението пуска кадри или се представя лошо от гледна точка на графиката.



10: Ограничение на фоновия процес
Ако менюто ви „Процесиране на статистически данни“ изглеждаше по-рано безсмислено или ако телефонът ви няма много RAM памет, може да искате да разгледате тази последна опция. Изберете „Ограничете фоновите процеси“, след което можете да изберете количеството процеси, които могат да се изпълняват във фонов режим и да изядете памет на вашето устройство. Например, можете да зададете това на „най-много 2 процеса“, тогава ще бъде разрешено да се изпълняват само текущото приложение и двата най-скорошни фонови процеса, което трябва да освободи много памет на вашето устройство.


11: Принудителни приложения в режим на разделен екран
Разделеният екран е полезна функция, първо въведена в Android 6.0 Marshmallow. Тази функция позволява на потребителите да гледат две приложения едновременно, като разделят екрана на две секции. Въпреки това, за да използва режим на разделен екран, приложението трябва да поддържа функцията, което не винаги е така. Например приложението ESPN не поддържа разделен екран, което е досадно, особено ако искате да гледате игра, докато също разглеждате статия.
В опциите за програмисти можете да промените това, като активирате „Принудителните дейности да бъдат преоразмерени“. След активиране рестартирайте устройството си. Сега всички приложения ще поддържат режим на разделен екран, дори ако разработчиците са решили срещу него. Имайте предвид, че това не е безупречен метод. Тъй като използвате функция, която не е предназначена да бъде използвана от приложението, тя може да подейства бъги или да се срине няколко пъти.

12: Принуждавайте приложенията да се инсталират на SD карта
Android също така включва опция за принуждаване на приложенията да се инсталират на SD картата. Въпреки че тази функция е много по-стара от режима на разделен екран, все още има много приложения, които не я поддържат. Разбира се, това може да засегне много по-малко потребители сега (тъй като много OEM производители продължават да създават телефони без поддръжка на microSD), но инсталирането на приложения на SD картата все още е полезен начин за спестяване на място.
Като активирате „Принудително разрешаване на приложения на външни“ и рестартирайте устройството си, вече няма да бъдете блокирани от разработчиците на приложения – всяко приложение може да бъде инсталирано на вашата microSD карта. Това обаче може да прекъсне приложения, които не са предназначени за този метод. Затова използвайте пробна и грешка, за да видите кои приложения функционират правилно на microSD картата и кои не.

13: Активирайте 4x MSAA за по-реалистична графика
Anti-aliasing е техника, използвана за подобряване на цифровите изображения чрез намаляване на назъбените ръбове. Тъй като в реалния свят не всичко работи по прави линии, тази техника позволява цифровите обекти да се показват по-реалистично. Особено при игрите, тази техника помага на геймърите да избягат от света, тъй като нещата, създадени в играта, приличат повече на техните колеги в реалния свят.
Съществуват редица техники, използвани за постигане на анти-облекчаване. Една техника е MSAA, която Android поддържа под формата на 4x MSAA. 4x MSAA прави всяко изображение, показано от приложение или игра с по-висока разделителна способност (четири пъти по-голяма от разделителната способност на дисплея), след което намалява по-голямото изображение, за да съответства на екрана на вашия телефон. Използвайки допълнителните пиксели от по-голямото изобразяване, MSAA може да намали назъбените линии.
Като активирате „Force 4x MSAA“, можете да принудите всички игри и приложения, използващи OpenGL ES 2.0 или по-нови версии, за да използвате техниката за подобряване на изображението. Като предупреждение тази функция ще увеличи консумацията на батерия, така че я препоръчваме само на телефон с голяма батерия.

14: Разрешаване на мелодии чрез Bluetooth слушалки
По подразбиране, когато използвате Bluetooth слушалки и получите входящо повикване, ще чуете обща мелодия, различна от тази, възпроизведена на вашия телефон. С активирана опция „Активиране на звънене в лента“ можете да промените това поведение, така че да чувате мелодията си чрез Bluetooth слушалки.

15: Промяна на USB конфигурацията по подразбиране
Всеки път, когато свържете телефона си с друго устройство чрез USB, по подразбиране телефонът ви ще започне да се зарежда. С помощта на известие можете да коригирате тяхното действие. Android обаче ви предоставя и възможността да промените действието по подразбиране, но това изисква първо да сте отключили опциите за програмисти.
В опциите за програмисти докоснете „Конфигурация по подразбиране USB“, където можете да промените това, което телефонът ви първо прави, когато сте свързани чрез USB. Когато изберете „Конфигурация по подразбиране USB“, ще ви бъдат представени пет опции: Прехвърляне на файлове, USB свързване, MIDI, PTP и Без прехвърляне на данни.
Прехвърлянето на файлове ще промени устройството ви в USB масово съхранение, което ви позволява да местите файлове между телефона и другото устройство (например вашия компютър). USB свързването ще ви позволи да споделите връзката за данни на вашето устройство без друго устройство, ефективно превръщайки го в безжичен адаптер.
MIDI (Музикален инструмент цифров интерфейс) дава възможност на телефона ви да комуникира с музикални инструменти и друго оборудване за производство на звук. И PTP (протокол за прехвърляне на картина) ще накара вашия телефон да се появи като цифрова камера, когато е свързан с компютър. Въпреки че е подобен на MTP, той предлага някои допълнителни функции, като например възможността да вземете снимки от телефона (докато сте в този режим) и да ги преместите на компютъра.

Кой от тези готини записи за програмисти е вашият любим? Уведомете ни в секцията за коментари по-долу.
Пазете връзката си сигурна без месечна сметка. Вземете доживотен абонамент за VPN Unlimited за всичките си устройства с еднократна покупка от новия Android How Shop и гледайте Hulu или Netflix без регионални ограничения.
Купете сега (80% отстъпка)>
Корица и екранни снимки от Далас Томас / Android How и Jon Knight / Android How