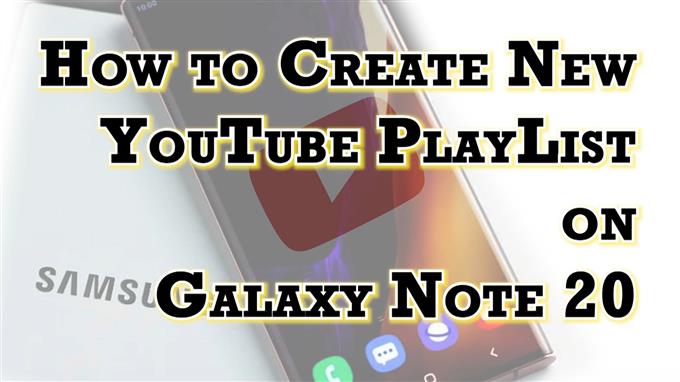Тази публикация ще ви покаже как да създадете нов плейлист в YouTube на Galaxy Note 20. Прочетете, ако имате нужда от помощ при организирането на любимите ви видеоклипове в YouTube с помощта на специален плейлист.
Плейлист в YouTube
Плейлистът е един от основните компоненти на приложението YouTube, който е предназначен предимно за съхраняване и сортиране на видеоклипове. Можете да създадете плейлист в YouTube, за да групирате любимите си видеоклипове заедно по интерес или канал. Можете също така да споделите своя плейлист с приятелите си, за да могат те да използват или редактират всеки от видеоклиповете в него.
Можете да добавите повечето видеоклипове в YouTube към специален плейлист, с изключение на видеоклипове, създадени за деца, като се има предвид, че тези видеоклипове се считат за ограничени от закона.
За да създадете нов плейлист в YouTube на телефона си, ще трябва да намерите и отворите видеоклипа, който искате да добавите предварително.
В случай, че се нуждаете от някаква информация за това как да направите това на Galaxy Note 20, аз начертах просто ръководство, което да ви помогне да започнете. Ето как да създадете нов плейлист в YouTube, където можете да съхранявате любимите си видеоклипове по категории и след това да ги възпроизвеждате или управлявате по-късно на новото си устройство на Samsung.
Лесни стъпки за създаване на нов плейлист в YouTube за бележка 20
Следният метод е приложим по същия начин, когато създавате плейлист в YouTube на други устройства Samsung Galaxy, които работят на същата версия на Android като тази на Note 20. Действителните екрани и елементи от менюто обаче могат да варират в зависимост от използвания акаунт в YouTube, модела на устройството и доставчик на услуги.
1. От началния екран плъзнете нагоре отдолу, за да стартирате програмата за преглед на приложения.
На следващия дисплей ще се заредят различни икони на приложения и контроли за пряк път.

2. Намерете G Suite или Google Папка и след това натиснете върху нея.
G Suite се отваря с всички приложения и услуги, свързани с Google.

3. Докоснете YouTube за да отворите приложението.
Това ще ви насочи към главния екран на приложението YouTube.

4. Докоснете Библиотека раздел в най-долния ляв ъгъл.
Това ще стартира библиотеката на приложението YouTube.

Тук можете да получите достъп до любимите си видеоклипове, изтегляния, филми и други видеоклипове, които искате да гледате по-късно на телефона си.
5. Докоснете Нов плейлист опция в раздела Плейлисти.

Ще се появи изскачащ прозорец, където въвеждате подробностите за новия си плейлист.
6. Въведете предпочитаното заглавие за вашия плейлист. Не забравяйте да назовете съответно плейлиста.

След като въведете името на плейлиста, задайте типа поверителност, като докоснете стрелката надолу и след това изберете от публичен, скрит и частен.
7. Изберете обществен, ако искате вашият плейлист да е достъпен за всеки, не е включен в списъка, ако искате някой с връзката да може да го види или частен, ако не искате никой да го преглежда освен вас самите.

8. След като предоставите всички необходими подробности, докоснете Създайте.
След това ще бъде добавен новият плейлист.

9. За да добавите описание към вашия плейлист, просто докоснете иконата за редактиране, представена с молив в менюто на плейлиста и след това въведете описание в предоставеното текстово поле.

10. Накрая докоснете Стрелка точно в горния десен ъгъл, за да запазите последните промени.

След създаването на плейлиста можете да започнете да намирате видеоклипове, които да добавите в списъка. Просто докоснете иконата Запазване под видеоклипа, за да го запазите в скорошния списък за изпълнение. Ако скорошният плейлист не е този, който току-що сте създали, докоснете Промяна на изскачащия етикет и след това докоснете, за да проверите правилния плейлист, където искате да запазите видеоклипа.
Трябва да видите етикет за потвърждение, подканващ, че плейлистът е актуализиран.
За да добавите друг видеоклип към вашия плейлист, просто повторете същите стъпки.
Други начини за създаване на нов YT плейлист
Освен вградените настройки на приложението YouTube, можете да създадете нов плейлист, докато гледате видеоклип в приложението.
- Просто докоснете Запазете или Добави към под видеоклипа и след това изберете опцията за Създайте нов плейлист в изскачащото меню.
Следвайте останалите инструкции на екрана, за да завършите създаването на нов плейлист, където можете да добавите текущия видеоклип за бъдеща употреба.
Не може да се добави нов плейлист в YouTube?
Ако по някаква причина не можете да добавите или създадете нов плейлист в YouTube, опитайте да прекратите приложението YouTube на телефона си. Можете да принудите да спрете приложението YouTube или просто да го прекратите от последните приложения.
Извършването на меко нулиране или рестартиране на телефона също може да се счита за друго потенциално решение, ако предишният метод не реши проблема.
И ако е необходимо, инсталирайте най-новата актуализация, налична за приложението YouTube, на вашето устройство. Актуализациите на софтуера могат също да съдържат необходимата корекция за отстраняване на грешки в приложението, които може да са задействали грешка в плейлиста.
Надявам се това да помогне!
Още видео уроци
За да видите по-изчерпателни уроци и клипове за отстраняване на неизправности на различни мобилни телефони и таблети, не се колебайте да посетите AndroidHow канал по YouTube по всяко време.
Може да искате да прочетете:
- Как да създадете нов плейлист в YouTube на Galaxy S20
- Как да направите плейлист в YouTube
- Как да изтеглите видео от YouTube и да го прехвърлите на устройство с Android
- Как да променя името на канала в YouTube