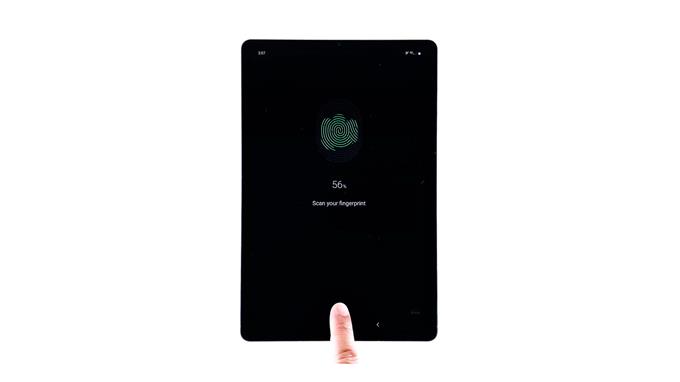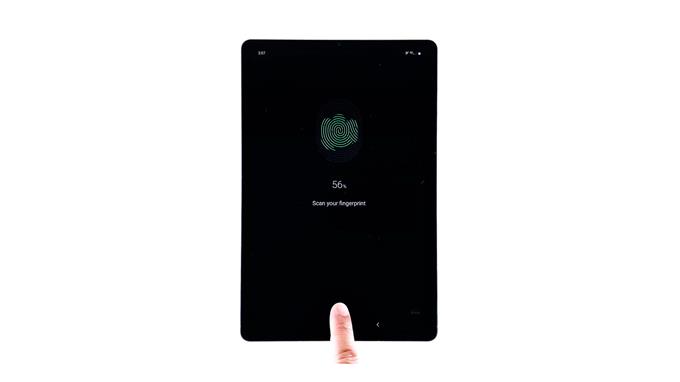Тази публикация ще ви помогне да се регистрирате или добавите нов пръстов отпечатък на вашето устройство Samsung Galaxy Tab S6. Прочетете за по-подробни инструкции.
Съвременните устройства вече са програмирани с по-усъвършенствана сигурност, както се проявява чрез биометрична проверка.
Биометричното удостоверяване се отнася до процес на сигурност, който използва уникалните биологични характеристики на дадено лице за проверка и потвърждаване на самоличността. Такива нови технологични решения вече се превръщат в общо търсене, тъй като кибер измамите и кражбите на самоличност се разпространяват.
Следващите стъпки демонстрират стандартния процес на активиране на широко използвана функция за биометрично удостоверяване на Galaxy Tab S6 и това е отключването на пръстови отпечатъци.
Лесни стъпки за регистрация или добавяне на нов отпечатък на вашия Galaxy Tab S6
Време, необходимо: 10 минути
Извършването на следващите процедури ще доведе до регистрация на нов пръстов отпечатък на устройството Galaxy Tab S6. Действителните екрани и елементи от менюто могат да варират в зависимост от доставчиците на услуги, версията на софтуера и модела на устройството.
- За да започнете, отидете на началния екран и след това прекарайте пръст нагоре от дъното.
Извършването на този жест ще отвори зрителя за приложения на вашето устройство.
Зрителят на приложения е мястото, където можете да получите достъп до иконите за бърз достъп до различни видове инсталирани приложения и услуги.
- За да продължите, докоснете иконата за настройки.
Това ще задейства устройството да стартира основното си меню с настройки, което подчертава всички основни и разширени налични функции.

- Превъртете надолу до средната част, след което докоснете Биометрия и сигурност.
Отваря се нов екран със списък на усъвършенствани функции за защита, включително разпознаване на лица, пръстови отпечатъци и други подходящи услуги.

- За да продължите с регистрацията и настройката на нов пръстов отпечатък, докоснете Fingerprints, след това въведете текущия си модел, ако бъдете подканени.
Ще се стартира менюто за пръстови отпечатъци.
В същото меню можете да видите списъка с всички регистрирани пръстови отпечатъци.
- Изберете опцията за добавяне на пръстов отпечатък.
Тази опция обикновено се намира след последния регистриран пръстов отпечатък.
Ще се стартира нов екран с изскачаща бележка за екраните на екраните и протекторите.
- Прочетете и прегледайте изскачащото съобщение, след което докоснете OK, за да продължите.
Следващият прозорец ще се стартира със специален сегмент, за да поставите пръста, който искате да регистрирате.
Тук трябва да поставите новия пръст, който искате да добавите.
- По същия начин се показват и екранните инструкции. Те трябва да служат като ръководство за това как трябва да позиционирате пръста си, за да го регистрирате успешно.
Просто следвайте останалата част от екранните съобщения, докато новата регистрация на пръстови отпечатъци приключи.
Целият процес може да отнеме няколко минути в зависимост от това как позиционирате пръста си върху сензора.

Инструменти
- Android 10
материали
- Galaxy Tab S6
Може да се наложи да обмислите повдигане и преместване на пръста многократно.
Стопроцентовият прогрес на сканиране ще послужи като индикация, че сканирането с пръстов отпечатък е завършено.
След като видите този номер, можете да извадите пръста си от областта на сензора.
Ако възникне грешка, прочетете и прегледайте съобщението за грешка, след което следвайте препоръчаните решения.
След като успешно регистрирате новия пръстов отпечатък, вече можете да го зададете като новия метод за отключване на екрана на вашето устройство.
Ако искате да добавите още пръстов отпечатък, просто повторете същите стъпки, докато стигнете до менюто Добавяне на пръстов отпечатък.
След това следвайте останалите екранни команди, за да завършите регистрацията на пръстови отпечатъци.
За да проверите дали можете да отключите таблета си с наскоро добавения пръстов отпечатък, просто поставете пръста си върху екранния сензор, разположен в долната част на основния екран.
Надявам се това да помогне!
За да видите по-изчерпателни уроци и видео за отстраняване на неизправности на различни мобилни устройства, не се колебайте да посетите Канал AndroidHow в YouTube по всяко време.
Надявам се това да помогне!
СЪОБРАЖЕНИ ПОЩИ:
- Как да промените и управлявате екранната клавиатура на Galaxy S20
- Как да промените темата за клавиатурата на Galaxy S20