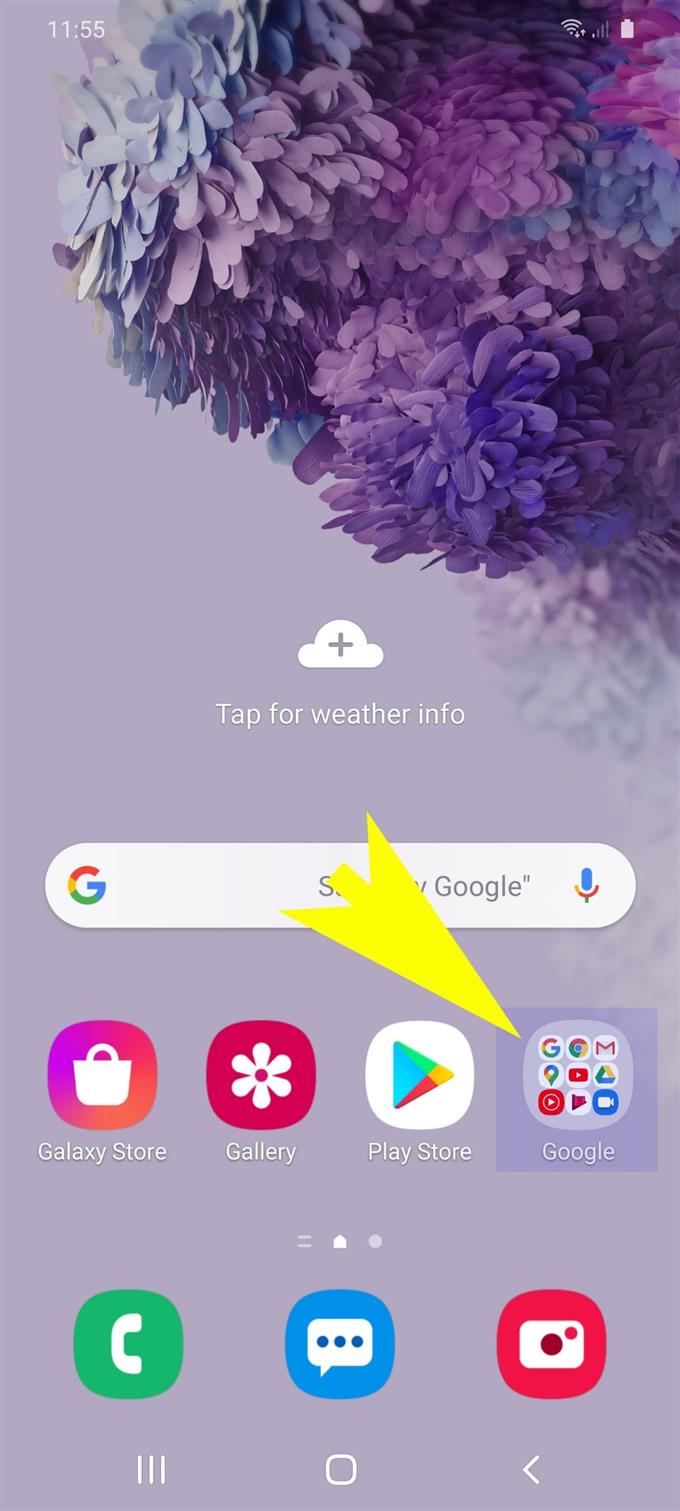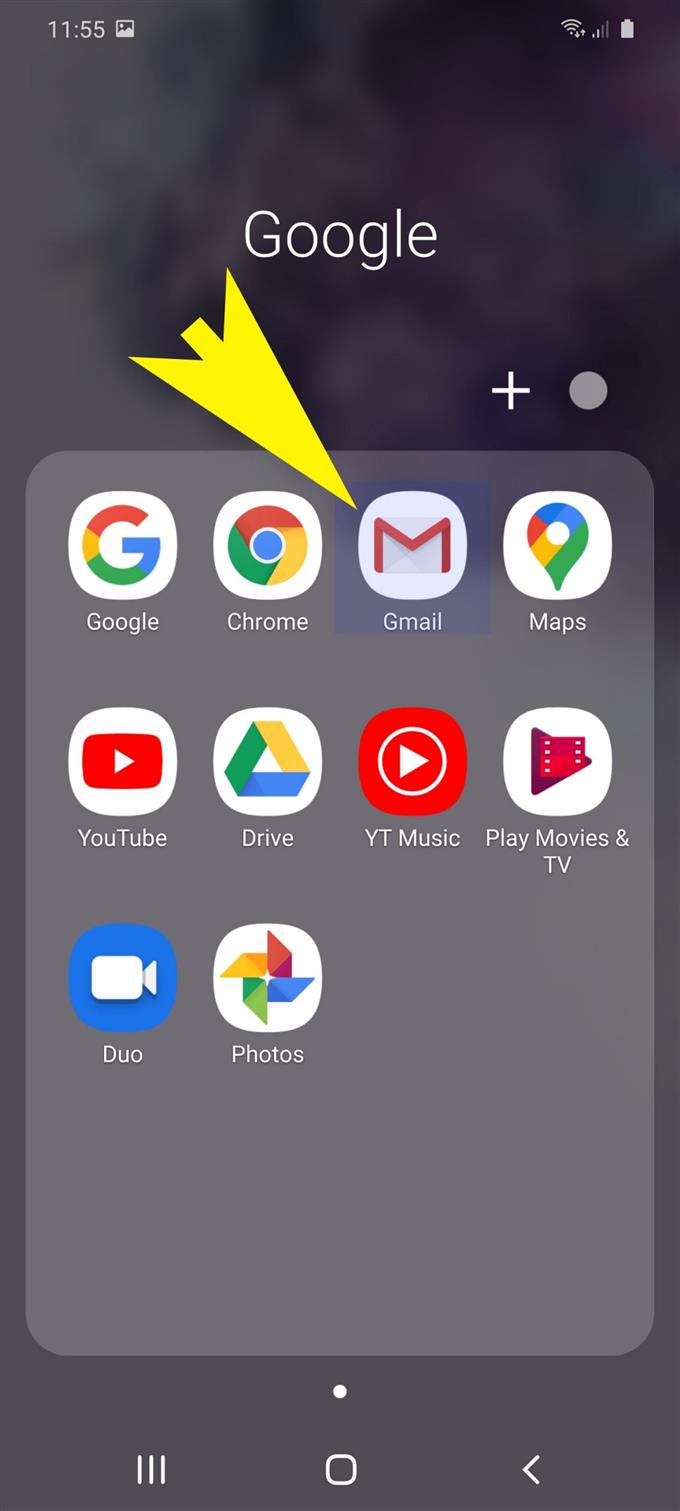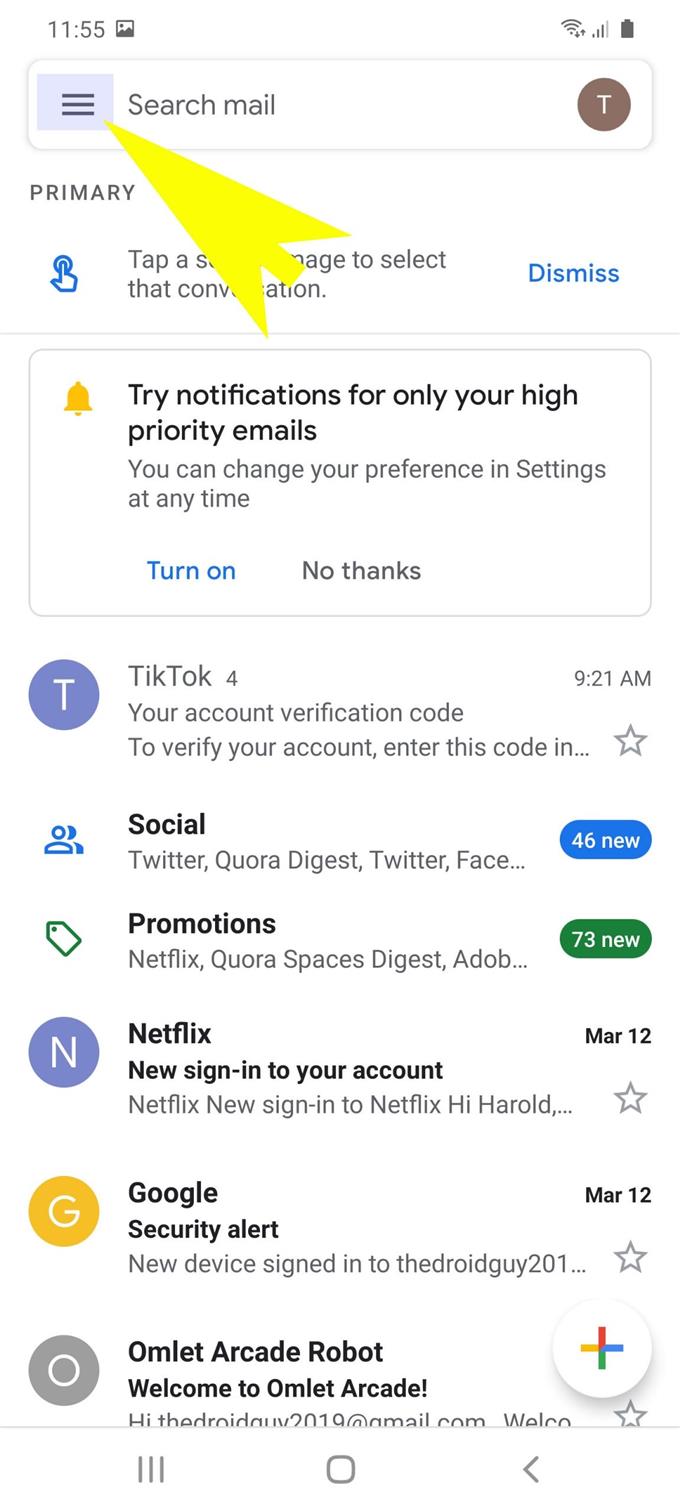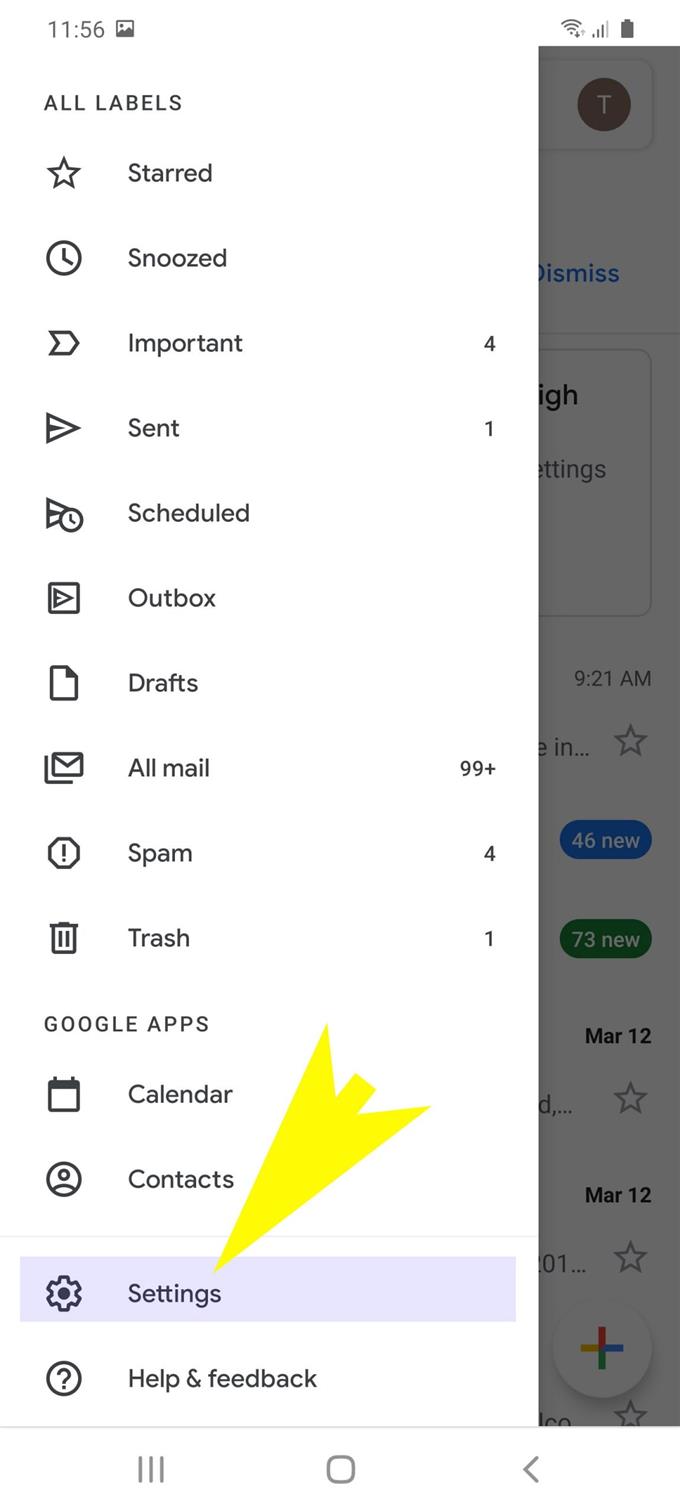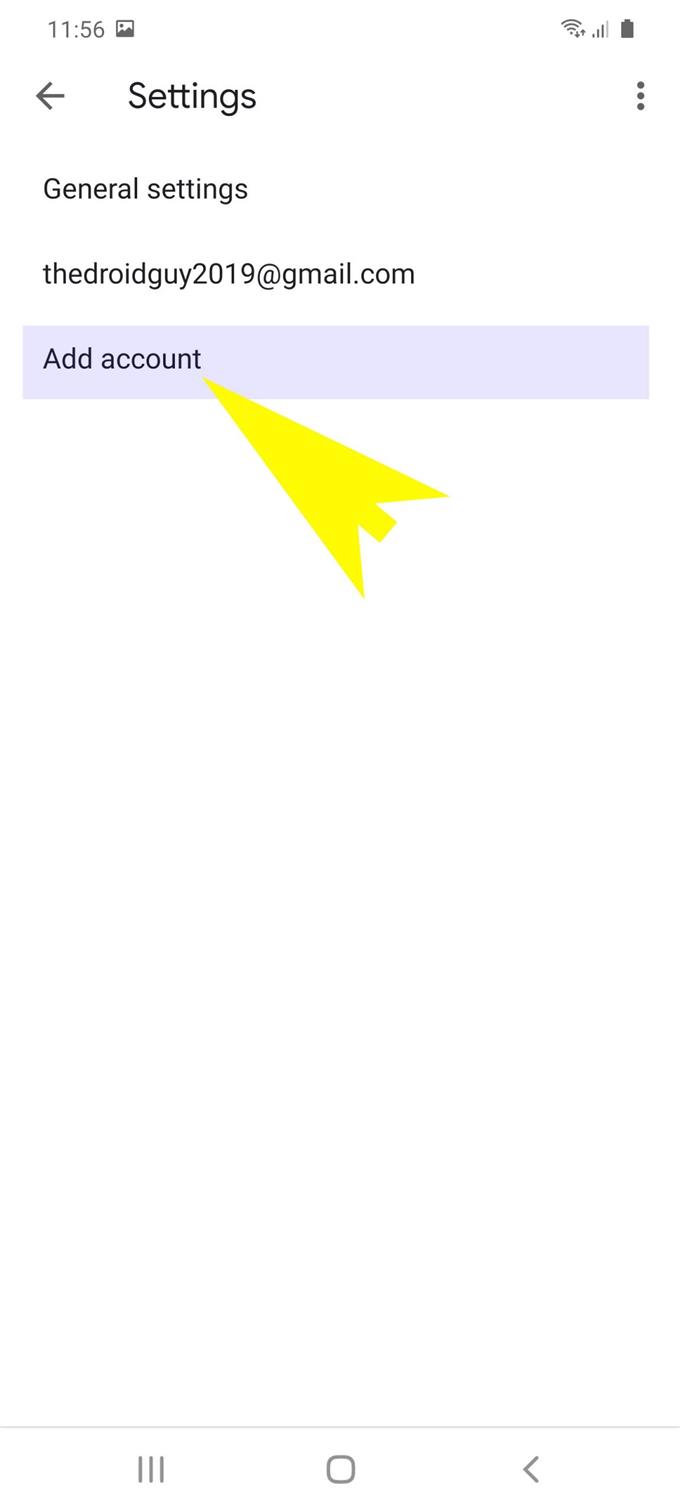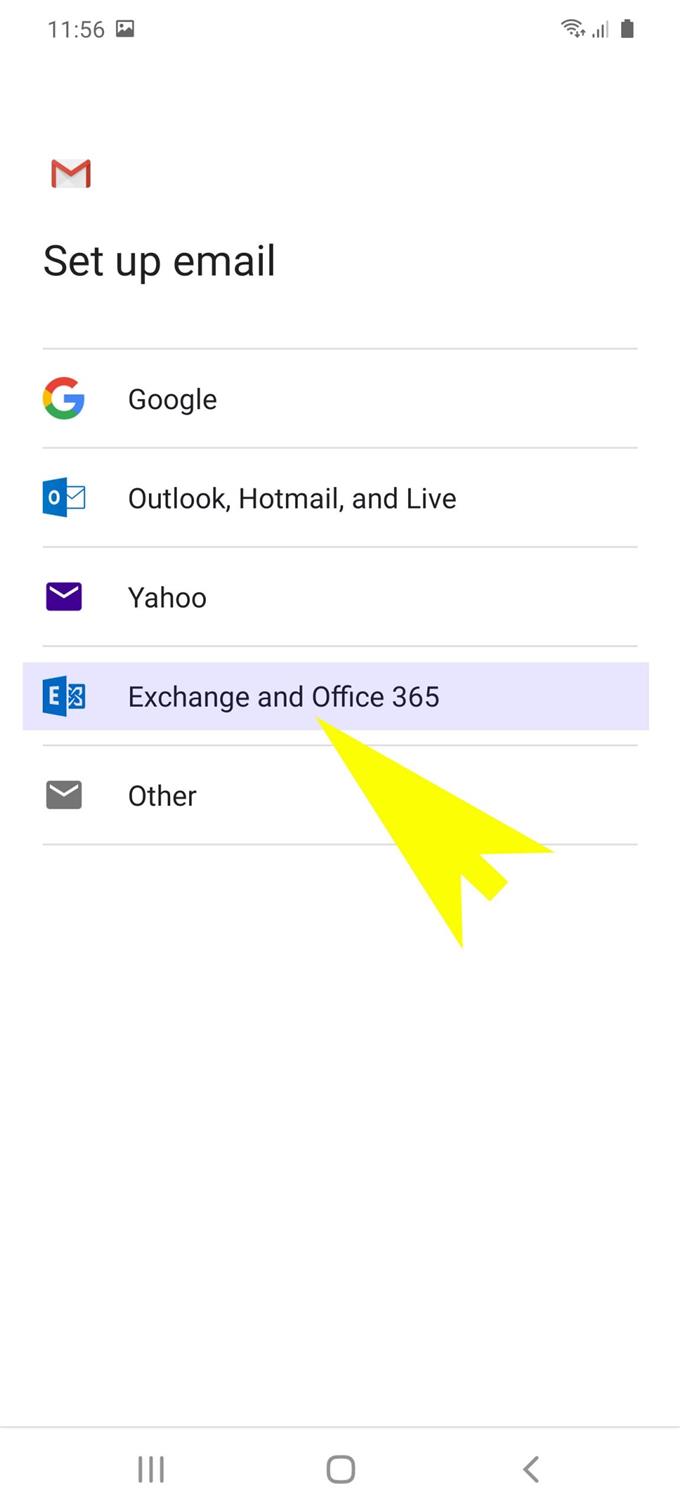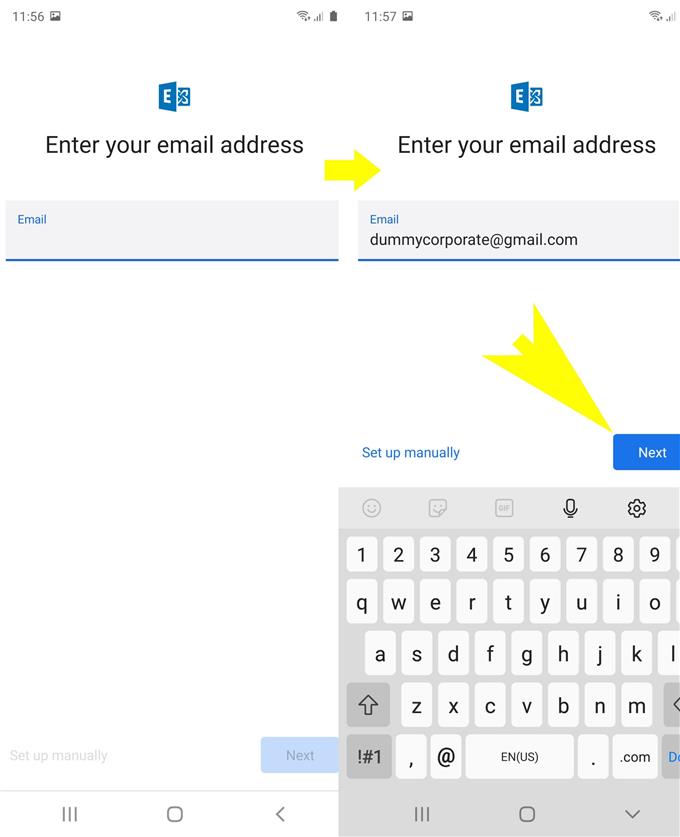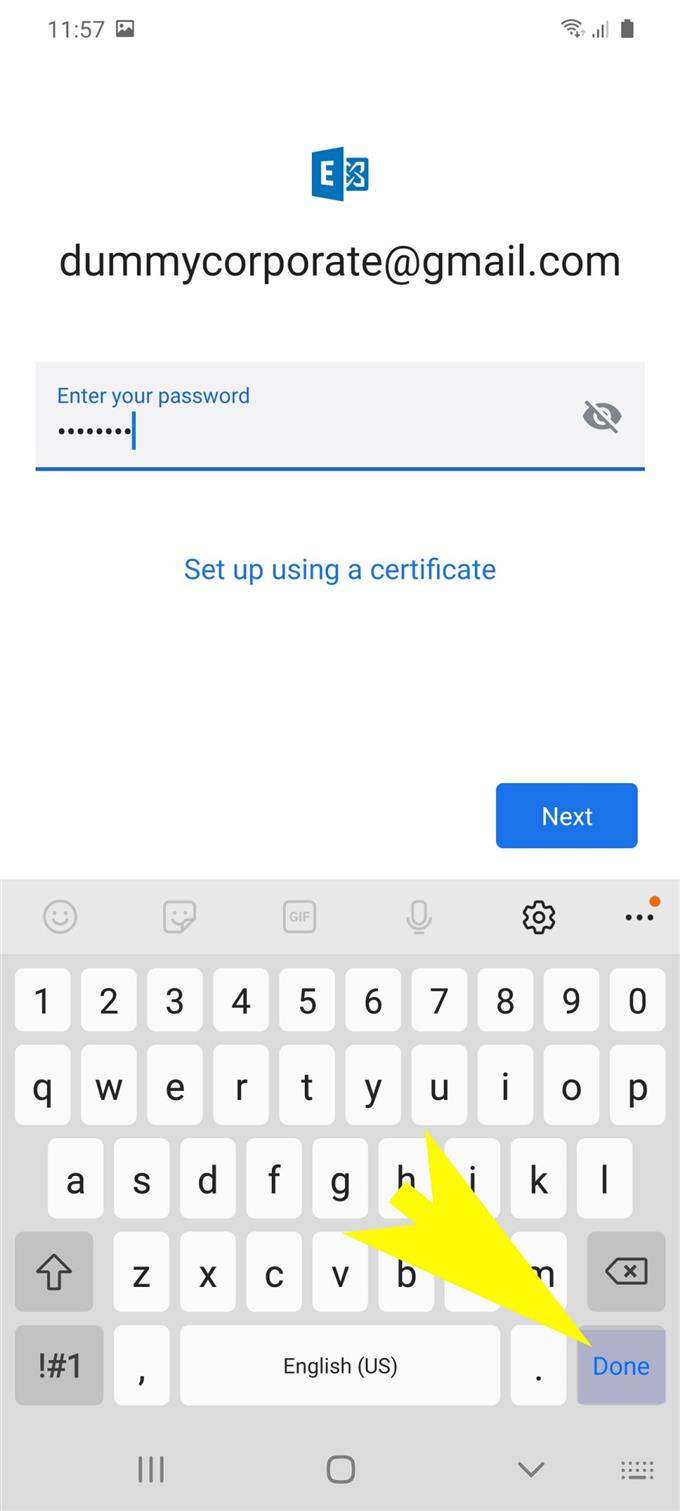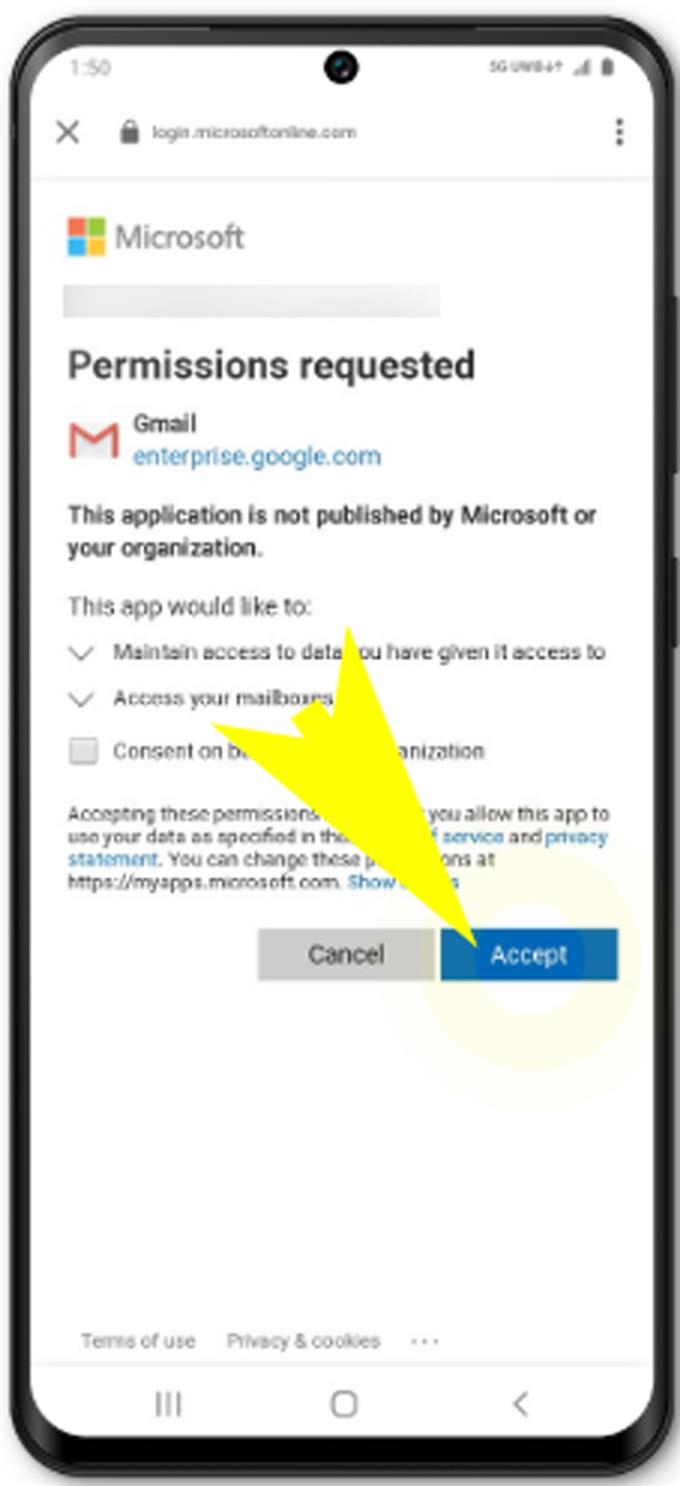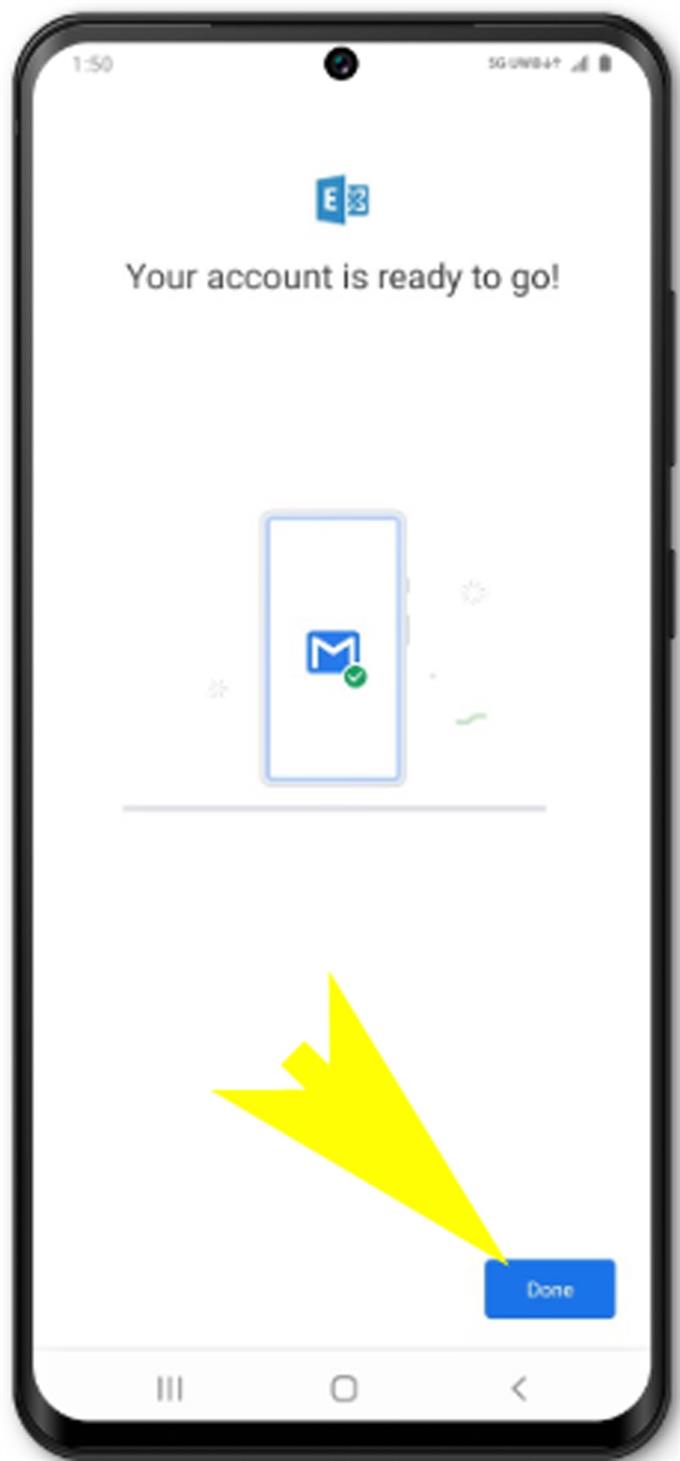Услугите за обработка на електронна поща са сред основните характеристики, които се срещат сред съвременните смартфони. С разширената функция за електронна поща хората вече могат да имат достъп и да управляват важни имейли по всяко време и навсякъде. Всичко, което е необходимо, за да започнете, е да настроите имейл акаунта на телефона и е добре да продължите. Има два основни типа имейл акаунти, които можете да настроите на устройството си, които включват личен имейл и корпоративен имейл акаунт. Това бързо ръководство ще ви преведе през целия процес на настройка на последния тип на новия флагмански смартфон Samsung Galaxy. Ето как да добавите и настроите корпоративен имейл на Galaxy S20.
Сред многобройните предимства на използването на тази имейл услуга е, че корпоративният имейл предлага хостван имейл за бизнес, с водещи възможности за възстановяване при бедствия, глобално излишни сървъри и екип от експерти по сигурността, които наблюдават Exchange Online 24/7, само за да гарантират, че вашите данни са защитени.
Прочетете и помогнете да започнете с обработката на бизнес имейл на Galaxy S20.
Лесни стъпки за добавяне и настройка на корпоративен имейл на Galaxy S20
Време, необходимо: 10 минути
По-долу са описани стандартните стъпки, изобразяващи целия процес на добавяне и настройка на корпоративен имейл акаунт в новата слушалка на Samsung Galaxy S20. Преди да продължите, проверете и проверете дали телефонът ви е свързан към Wi-Fi мрежа и има стабилна интернет връзка. Проблемите с мрежовото свързване ще доведат до грешки в настройката на имейла, тъй като устройството ви не може да получи достъп или да общува с имейл сървърите.
- Докоснете папката Google от началния екран, за да започнете.
Ще се покаже меню, състоящо се от услуги на Google.
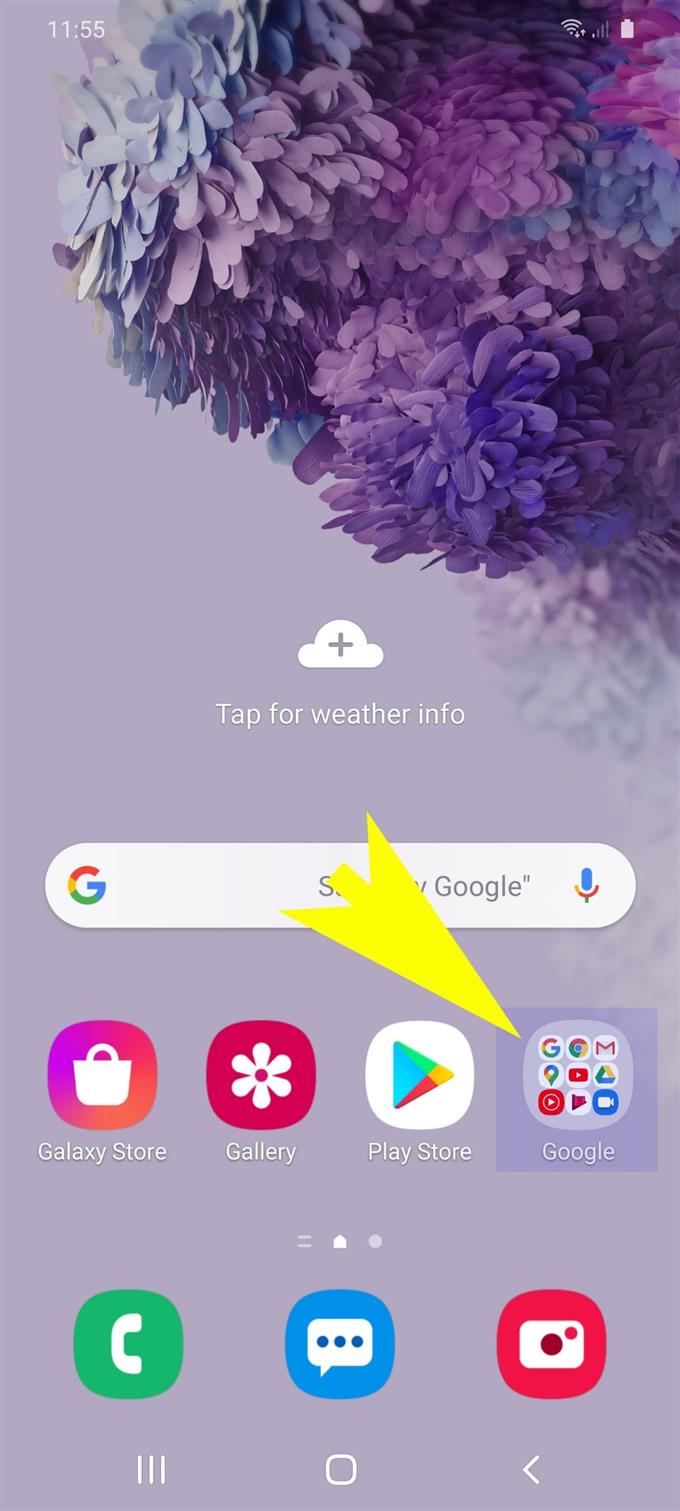
- Докоснете Gmail.
Ще бъдете пренасочени към входящата поща на Gmail.

- Докоснете иконата за бързо меню или навигация в горната лява част на екрана.
Представена е от три вертикална фигура на реда до текстовото поле за търсене на поща.
След това ще се попълни списък с под-елементи от менюто на Gmail.
- Превъртете надолу до и натиснете Настройки.
Общи настройки, съществуващи настройки за имейл акаунт и опция за Добавяне на профил ще се покаже следващия.

- Докоснете Добавяне на акаунт, за да продължите.
Това ще ви отведе до екрана за настройване на имейл, където можете да намерите различни доставчици на корпоративни имейл услуги.

- Изберете Exchange и Office 365 от дадената опция.
Това е широко използвана услуга за електронна поща за бизнес класа, създадена от Microsoft за корпоративни имейл акаунти.

- На следващия екран въведете имейл адреса си в предоставеното текстово поле.
Не забравяйте да въведете пълния имейл адрес, който искате да настроите. Това означава, че трябва да включва @ company.com. Например, [Имейл защитен].
Ако предпочитате, има и опция да настроите ръчно имейл акаунта. Това обаче ще изисква ръчно да въведете или пренастроите настройките на сървъра, номерата на портове и друга важна информация в зависимост от настройките на сървъра на вашата компания..
За да продължите с това ръководство, ще преминем към автоматична настройка. По този начин, чукнете Следващия за да продължите с автоматично настройване на имейл.
На следващия екран ще бъдете помолени да въведете паролата за имейл акаунта.
- Докоснете полето за парола и след това въведете правилната парола за корпоративния си имейл акаунт.
В случай, че забравите паролата, можете да я извлечете чрез връзката Забравена парола, предоставена на същия екран.
След като въведете паролата, чукнете Свършен на виртуалната клавиатура, за да продължите.
След това ще се покажат подробности за разрешенията за приложението Gmail.
- Прегледайте подробностите за акаунта в менюто за настройка на имейл и натиснете Next.
След това прочетете и прегледайте разрешенията, поискани от приложението, след което докоснете бутона Приемам, за да разрешите или разрешите.След това вашият имейл акаунт ще бъде създаден. Ако акаунтът е успешно добавен, ще видите съобщение, което гласи: Вашият акаунт е готов за работа или нещо подобно.

- Докоснете Готово, за да запазите и завършите целия процес на настройка на корпоративния имейл.
Можете също така да посочите псевдоним на акаунта и име, което да се показва на всички изходящи имейли, ако искате. Всичко, което трябва да направите, е да направите няколко допълнителни промени в настройките на вашия имейл акаунт, за да направите нещата по подходящ начин.

Инструменти
- Android 10, One UI 2.0 и по-нови версии
материали
- Galaxy S20
- Galaxy S20 Plus
Ако предпочитате да извършите ръчна настройка на имейл, говорете с вашия оператор или администратор на работа, за да защитите всички необходими данни за мрежата и настройките на сървъра, които да използвате по време на настройката.
В случай, че се срещат грешки в настройката на имейла, прочетете и прегледайте предупредителното съобщение, за да разберете какво се обърка. Подканите за грешки обикновено се програмират, за да помогнат на крайните потребители да идентифицират основната причина и да излязат с решение. Ако видите някакъв код за грешка, обърнете внимание на кода, тъй като обикновено има съответно описание на грешката.
За допълнителна помощ при решаването на проблеми с настройката на имейл при опит да добавите корпоративен имейл на вашия Galaxy S20, можете да се свържете с техническия отдел на вашия доставчик на услуги за електронна поща.
И това обхваща всичко в този урок. Моля, продължавайте да публикувате по-подробни уроци, съвети и трикове, които ще ви помогнат да се възползвате максимално от вашия нов смартфон Samsung Galaxy S20.
Можете да разгледате и нашите YouTube канал за да видите още видео уроци за смартфони и ръководства за отстраняване на проблеми.
СЪЩО ЧЕТЕТЕ: Как да добавите и премахнете акаунта на Samsung на Galaxy S20