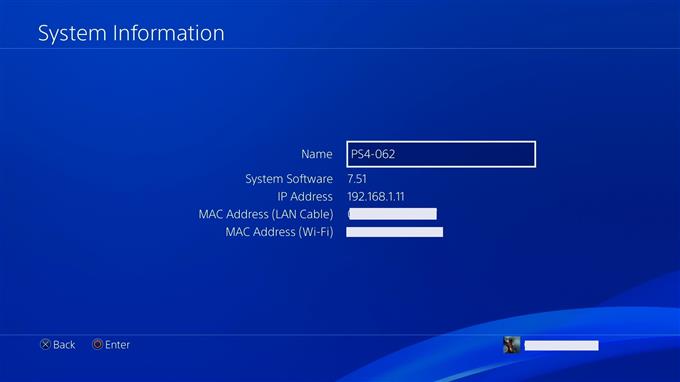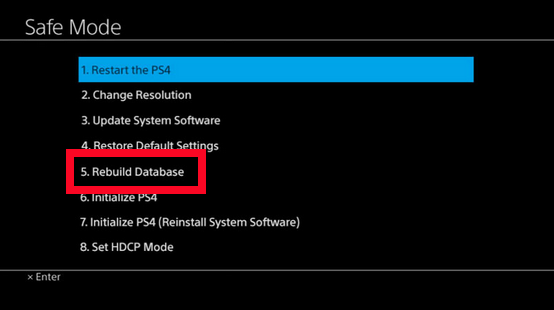Въпреки че повечето PS4 системи работят безотказно през повечето време, някои от тях могат да навлязат на шнор и да срещнат проблеми с актуализацията. Ако имате проблеми с инсталирането на актуализация на конзолата си PS4, например когато стартира актуализация, но след това спрете без причина или ако получавате код или съобщение за грешка, тази статия трябва да помогне.
Причини за проблеми с актуализацията на PS4
Проблемите с актуализацията на PS4 могат да се проявят в код за грешка, съобщение за грешка, което казва, че актуализацията не може да продължи или в някои редки случаи срив на PS4. По-долу са някои от често срещаните причини за проблеми с актуализацията на PS4.
Проблеми със сървъра.
Повечето пъти актуализирането на PS4 е толкова лесно, колкото натискането на няколко бутона на контролер. Ако имате проблеми с актуализацията или ако PS4 ви показва код за грешка при актуализация при всеки опит за изтегляне на нова версия на софтуера, първото нещо, което трябва да направите, е да проверите дали той е свързан със сървъра.
Понякога могат да възникнат проблеми със сървъра, ако системите на Sony не могат да се справят с голям брой устройства, актуализирани едновременно. Подобен въпрос обаче е рядък и често отминава сам. Така че можете да опитате да актуализирате PS4 по-късно, за да видите дали няма вече проблем със сървър.
Несъвместим или бъги твърд диск.
Някои грешки при актуализирането са причинени от грешка в твърдия диск, например когато има код CE-30002-5. Ако използвате USB флаш устройство или външен твърд диск и срещате проблеми с актуализацията, има няколко възможни решения, които можете да направите на вашия PS4. Едно такова решение е да изтриете всички известия за актуализация. Аз лично намерих това ефективно, когато изведнъж започнах да получавам код за грешка CE-30002-5 след зареждане на игра NBA 2K20 от и външен твърд диск.
Старият софтуер блокира новите актуализации.
Ако отдавна не сте актуализирали своя PS4, в стария софтуер, който се изпълнява в момента, може да има грешка, която не позволява инсталирането на нови актуализации. Това е една от причините, поради които силно се препоръчва редовно да актуализирате PS4, дори ако го използвате предимно за офлайн игри.
Повредена база данни.
Някои геймъри на PS4 споделиха с нас, че успяха да отстранят проблемите си с актуализацията на PS4 след изтриване на базата данни на конзолата им. И така, едно от възможните решения, които трябва да опитате, е да възстановите базата данни PS4, ако никое от традиционните решения не работи.
Как да коригирате проблеми с актуализацията на PS4 | стъпки и решения за отстраняване на неизправности
По-долу са нещата, които трябва да направите, за да отстраните всеки проблем с актуализацията на PS4.
- Проверете най-новата версия на вашия PS4 софтуер.
Преди да продължите с отстраняването на неизправности, уверете се, че проверите каква е текущата версия на вашия PS4 софтуер. След като разполагате с информацията, след това можете да посетите уебсайта на PlayStation, за да видите дали има нужда да актуализирате софтуера. Ето как:
-Отидете на началния екран на PlayStation.
-Изберете Настройки.
-Изберете Система.
-Изберете Системна информация.
-Обърнете внимание на Версия на системния софтуер.
В момента на писането на текста най-новата версия на софтуера PS4 е 7.51. Ако вашата собствена версия на софтуера е по-стара от показаната на уебсайта на PlayStation, трябва да актуализирате системата онлайн или чрез безопасен режим.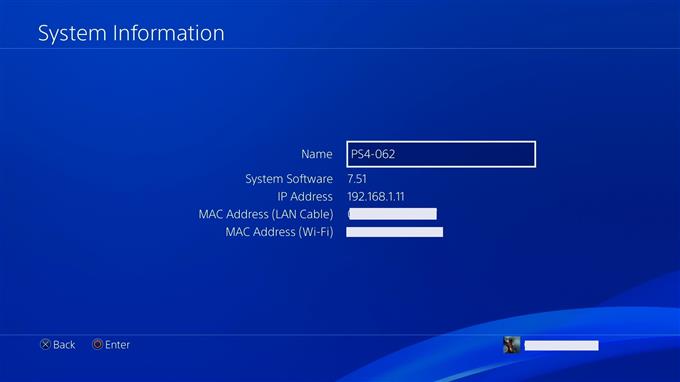
- Използвайте кабелна връзка по време на актуализация.
Независимо дали актуализирате или играете онлайн игра, използването на кабелна настройка винаги е по-добре чрез wifi връзка. Ако изглежда, че вашият PS4 има проблем с актуализациите на софтуера, когато е на wifi, опитайте да преместите конзолата по-близо до рутера и да го свържете с LAN кабел.
- Изтрийте известията за актуализация.
Някои PS4 конзоли могат да срещнат проблеми с актуализацията поради кодиране на грешки или при актуализиране на игри. Веднъж имах проблем с актуализациите на Call of Duty Modern Warfare (2019) и ефективният начин, който открих, беше просто да изтрия заседналата актуализация в секцията за известия.
Опитайте да проверите известията и вижте дали можете да получите конзолата с актуализацията. Ето как:
-Отидете на началния екран на PlayStation.
-Изберете Известия икона (кръг с „i“).
-Натисни НАСТРОИКИ бутон на вашия контролер.
-В менюто изберете Изтрий.
-Избирам Маркирай всичко.
-Изберете Изтрий.
-След като изтриете всички известия, опитайте отново да инсталирате ръчно актуализацията.
Тази стъпка за отстраняване на неизправности ще изтрие както системните актуализации, така и актуализациите на играта, които тепърва ще се инсталират или блокират.
- Актуализиране чрез безопасен режим.
Подобно на обикновен компютър с Windows, можете да стартирате вашия PS4 в безопасен режим и да извършите редица неща, едно от които да актуализирате системата. Докато е в безопасен режим, могат да се изпълняват само най-основните функции, така че ако възникне проблем в по-напредналия аспект на софтуера, актуализирането в този режим може да работи.
Следвайте стъпките по-долу, за да стартирате конзолата в безопасен режим и да я актуализирате от там:
-Изключете PS4 напълно.
-След като конзолата е напълно изключена, натиснете и задръжте POWER бутон на предния панел на PS4, докато не чуете два звукови сигнала.
-Пуснете бутона за захранване след втория звуков сигнал, който трябва да се появи около седем секунди след първия звуков сигнал.
-Свържете контролера към конзолата с помощта на USB кабел, след което натиснете бутона PlayStation.
-В менюто за безопасен режим изберете Вариант 3 [Актуализиране на системния софтуер].
- Възстановете база данни.
Ако вашият PS4 все още няма да се актуализира в безопасен режим, следващото възможно решение е да изтриете текущата база данни. Понякога игралната база данни може да се повреди или някои файлове могат да изчезнат. Това може да попречи на работата на софтуера или игрите. За да отстраните проблема, изпълнете стъпките по-долу:
-Изключете PS4 напълно
-Когато устройството е изключено, натиснете и задръжте бутона за захранване. Пуснете го, след като чуете два звукови сигнала: един, когато първоначално натиснете, и друг около седем секунди по-късно.
-PS4 вече ще се стартира в „Безопасен режим“.
-Свържете DualShock 4 контролер с USB кабел и натиснете бутона PS на контролера. Ако PS4 не разпознава контролера, може да сте прикачили USB кабел „само за захранване“ – използвайте този, който е доставен с контролера.
-Изберете опцията „Възстановяване на база данни“.
-Изчакайте процеса да завърши и рестартирайте PS4.
- Опитайте ръчна актуализация на софтуера.
По-драстичен и досаден начин за отстраняване на проблеми с актуализацията на PS4 е инсталирането на ръчна или офлайн актуализация. Точно както предишните две решения по-горе, ще трябва да стартирате конзолата в безопасен режим, за да направите това решение.
Следвайте стъпките в тази статия, за да извършите ръчна актуализация:
Как да направите офлайн актуализация на вашия PS4 | USB ръчна актуализация
Посетете нашия Android Youtube канал за още видеоклипове за отстраняване на проблеми.