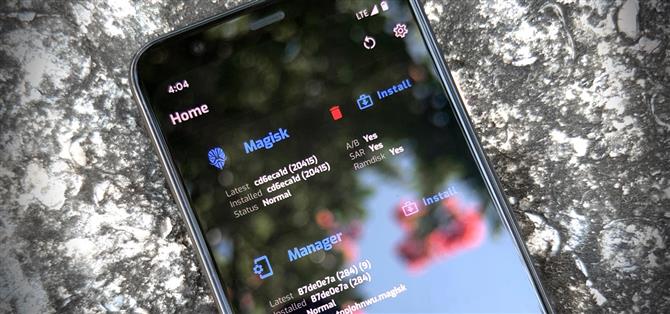Благодарение на Magisk, не е нужно да губите root, когато актуализирате до Android 11. Популярният безсистемно средство за вкореняване вече постигна достъп до суперпотребител в най-новата ОС на Google, дори преди официалната бета версия. В момента той е в експерименталните си етапи, така че процесът е по-труден от обикновено, но върши работа.
За съжаление, поради промените в Android 10, ще трябва да почакаме известно време за официално възстановяване на TWRP по поръчка. Това прави мигането на Magisk по-предизвикателно, а също така означава, че сте по-уязвими, ако се появи мека тухла (или обувка), така че внимавайте.
- На телефона си? Отворете тези инструкции в сплит екрана
Изисквания
- Android 11 устройство с отключващ се зареждащ механизъм
- Компютър с Windows, Mac или Linux
- USB кабел
Стъпка 1: Отключете Bootloader на телефона си
За да инсталирате Magisk и по този начин да стартирате телефона си, ще трябва да мигате променено изображение върху дял на ниво ОС на вашия телефон. Точно това ви позволява да отключите вашия зареждащ инструмент.
Така че е време да отключите вашия зареждащ механизъм, ако все още не сте го направили. Но знайте, че това ще изтрие вътрешното ви хранилище, което означава, че всичките ви данни, които не са архивирани в облака, ще бъдат загубени.
Тази стъпка е сложна, затова написахме отделно ръководство, което да ви преведе през нея:
- Повече информация: Как да отключите Bootloader на Android Android телефони
Стъпка 2: Изтеглете фабричните изображения на Android 11 на вашия компютър
Сега ще ви трябват фабричните изображения за версията на Android 11, която вашето устройство в момента работи. Това е набор от IMG файлове, обикновено в ZIP архив, които са перфектно копие на вътрешните дялове за съхранение на телефона ви, минус всички потребителски данни.
Ако телефонът ви има отключващ се зареждащ механизъм, има голяма вероятност производителят на вашия телефон да предложи безплатно изтегляне на тези фабрични изображения. За това, което си струва, не са ви необходими всички фабрични изображения, а само изображението на обувката. Така че, ако OEM на вашия телефон предлага директно изтегляне за boot.img файла, това ще бъде по-бързо.
В противен случай можете да използвате следните връзки, за да намерите фабричните изображения за двете основни марки в САЩ, които позволяват отключване на зареждащия механизъм. Докато сте там, отидете на „Всичко за телефона“ в Настройки и прочетете „Номер на сглобяване“ в долната част. Уверете се, че това съвпада с версията, която изтегляте.
- Изтеглете фабрични изображения за устройства с Google Pixel
- Изтеглете фабрични изображения за устройства на OnePlus
Стъпка 3: Екстрахирайте изображението на Boot
Извадете ZIP файла, като използвате предварително инсталирания ZIP екстрактор на вашия компютър или опция на трета страна, като 7-Zip. Отворете папката, след това отворете ZIP файла, който започва с „изображение-„, последвано от име и поредица от цифри от букви. Извадете IMG файла „boot“, който ще намерите вътре в този ZIP файл, на вашия работен плот.
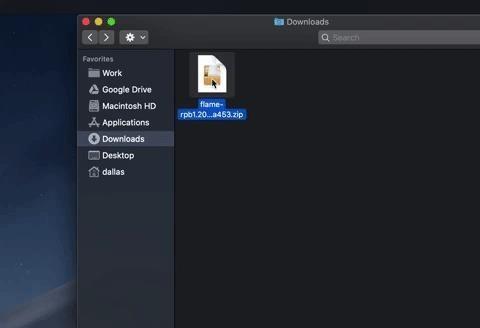
Ако сте на OnePlus телефон, това не е толкова просто, колкото разархивиране на файл. Вместо това ще трябва да използвате помощна програма, за да изтеглите изображението за зареждане от файла „Payload.bin“. Използвайте ръководството по-долу, за да се измъкнете на квадрат:
- Повече информация: Как да извлечете бързи стартиращи изображения от файла на фърмуера на OnePlus
Стъпка 4: Преместете изображението на обувката на телефона си
Сега преместете току-що изтегления IMG файл на телефона си и го поставете в папката за изтегляния. Препоръчваме да направите това с физическа връзка (т.е. USB кабел за данни), тъй като качването в облачна услуга може да повреди файла.
Ако искате повече помощ с тази част, вижте ръководството на Google за прехвърляне на файлове от Android към Windows или нашето ръководство за прехвърляне от Android към Mac.
Стъпка 5: Инсталирайте Magisk Manager Canary на телефона си
На телефона си сега ще трябва да инсталирате „Canary“ или предварително бета версия на Magisk Manager. По-долу сме свързали официалната версия, предоставена от topjohnwu, така че докоснете или натиснете дълго връзката, за да запазите файла. Тъй като това е APK, ще трябва да активирате „Инсталиране на неизвестни приложения“ за вашия браузър и странично зареждане на приложението, за да го инсталирате.
- Изтеглете най-новия Magisk Manager Canary (.apk)
Стъпка 6: Заправете изображението на Boot с Magisk Manager
Отворете Magisk Manager и изберете „Инсталиране“ в горния десен ъгъл на Magisk картата. Докоснете „Разреши“, когато бъдете подканени да дадете разрешение на Magisk за достъп до вашите файлове.
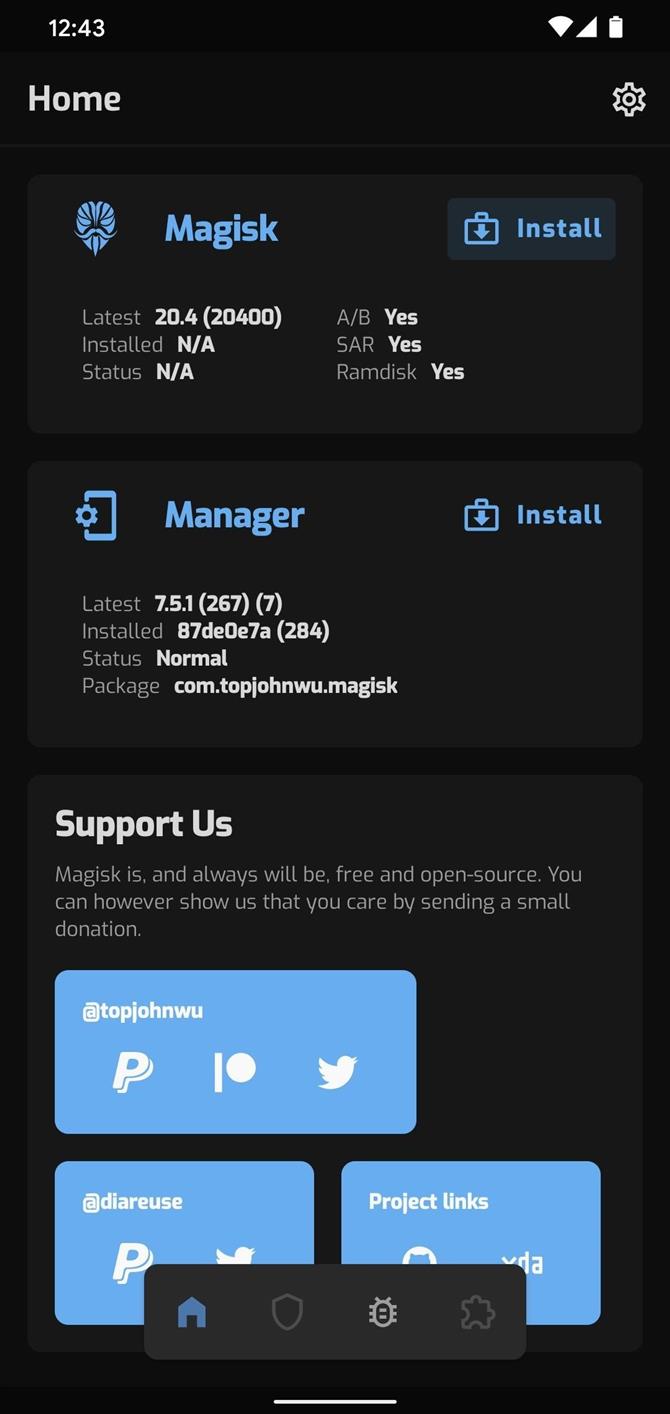
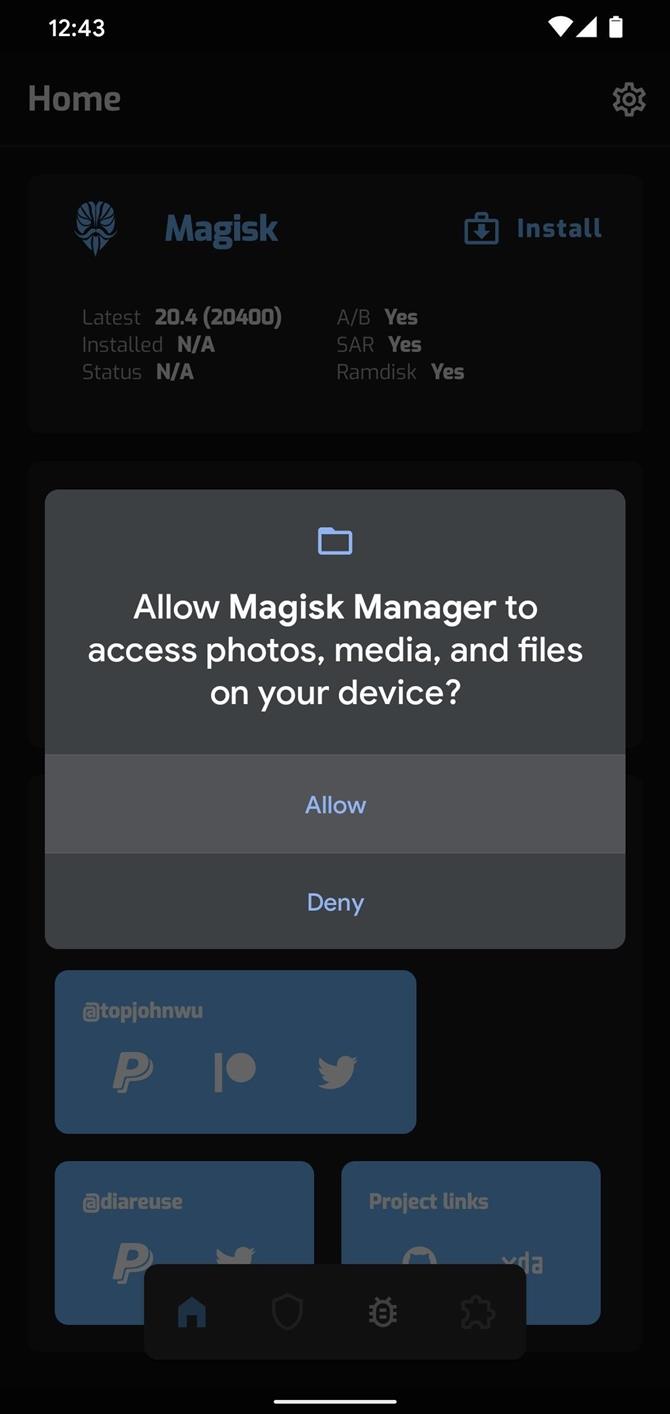
На екрана Инсталиране сега оставете активирани и двете опции „Запазване“ и оставете „Режим на възстановяване“ деактивиран, след което натиснете „Напред“. Докоснете „Избор и преправяне на файл“ в следващото меню и ще се появи инструментът за избор на вашия системен файл. Използвайте менюто за хамбургер, за да намерите папката си за изтегляне и изберете файла „boot.img“, който сте копирали в стъпка 4.
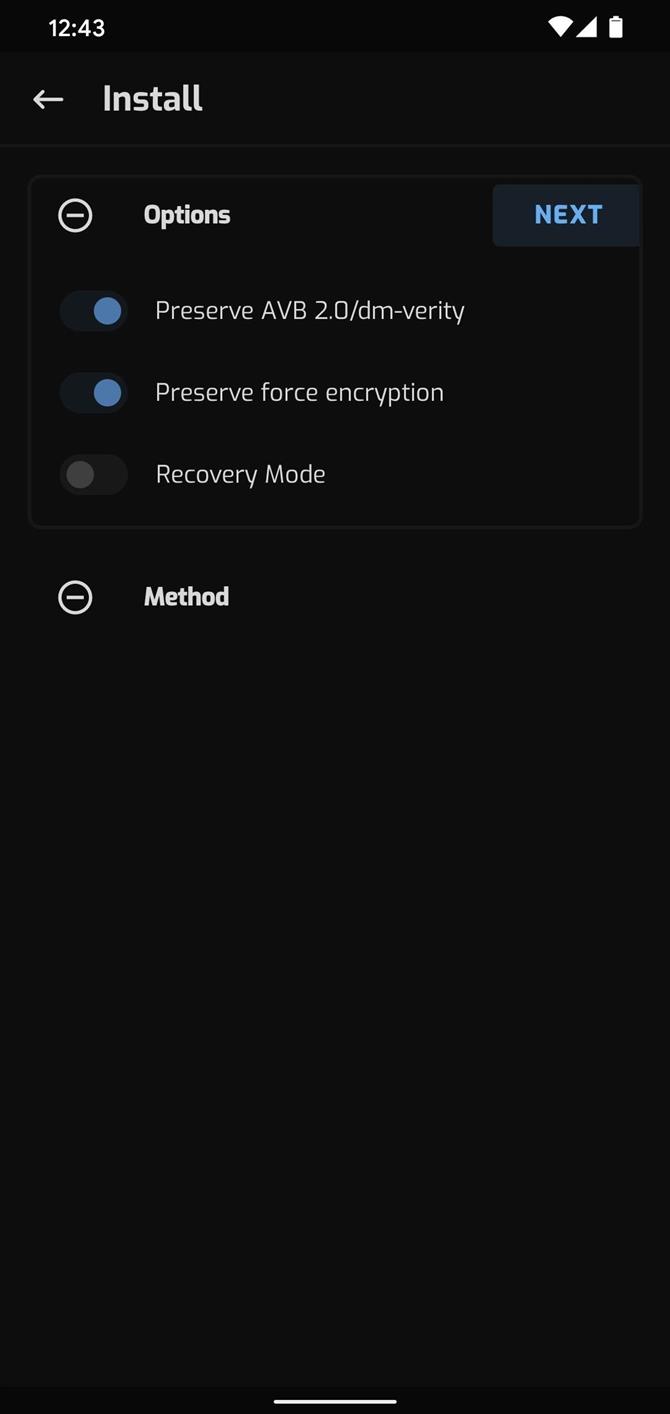
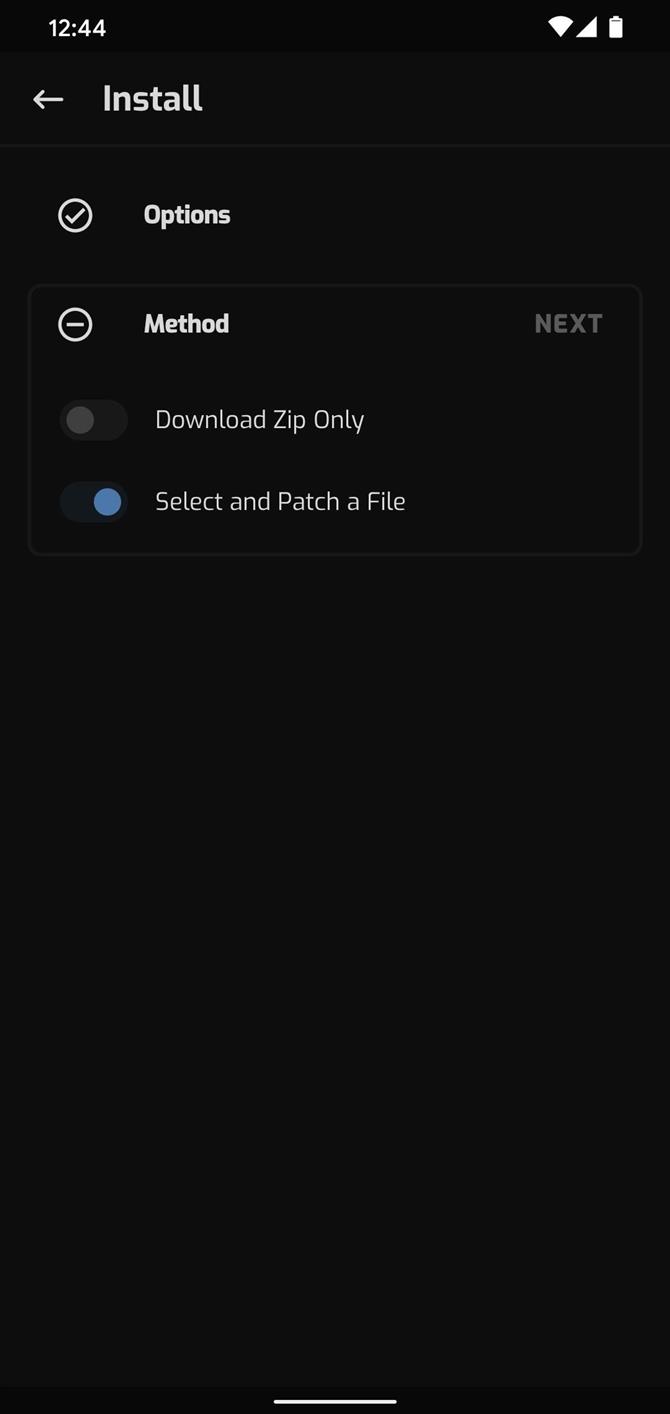
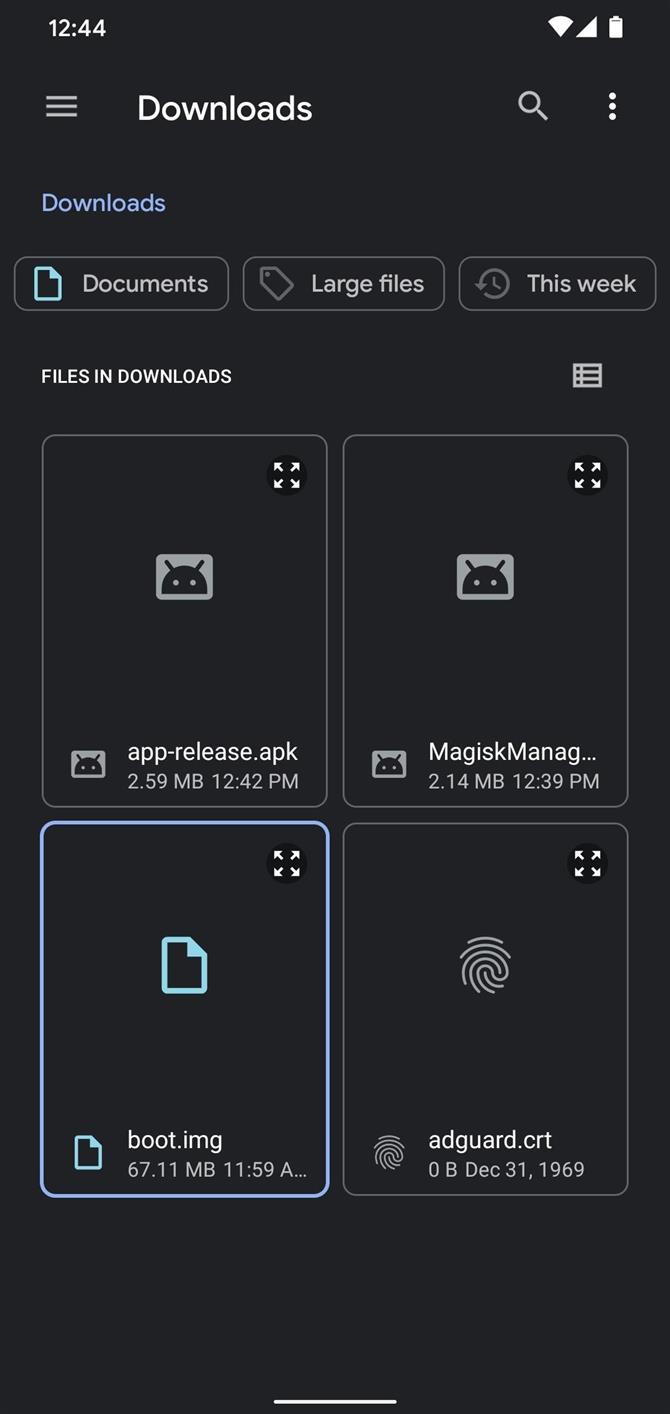
Сега ще бъдете върнати обратно на екрана за инсталиране в Magisk Manager. Докоснете „Напред“ тук, след което натиснете „Да вървим“. И накрая, просто изчакайте, докато на четенето се казва „Всичко готово!“
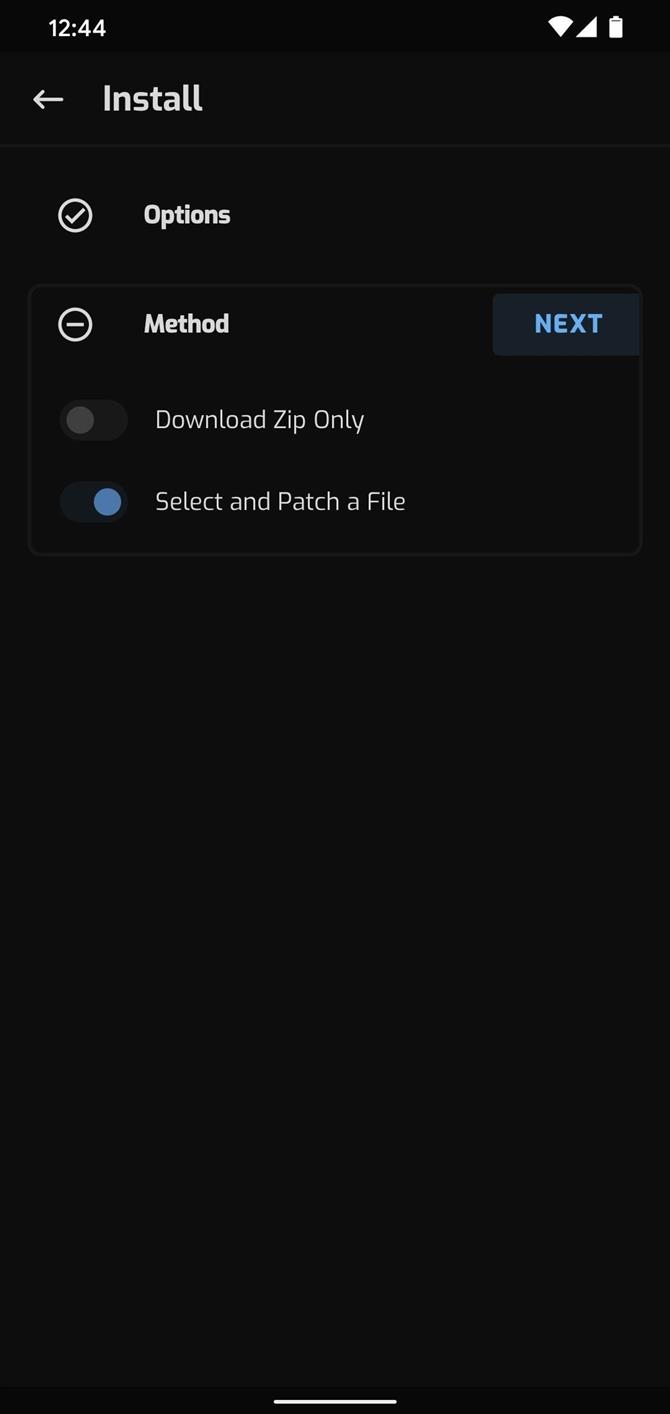
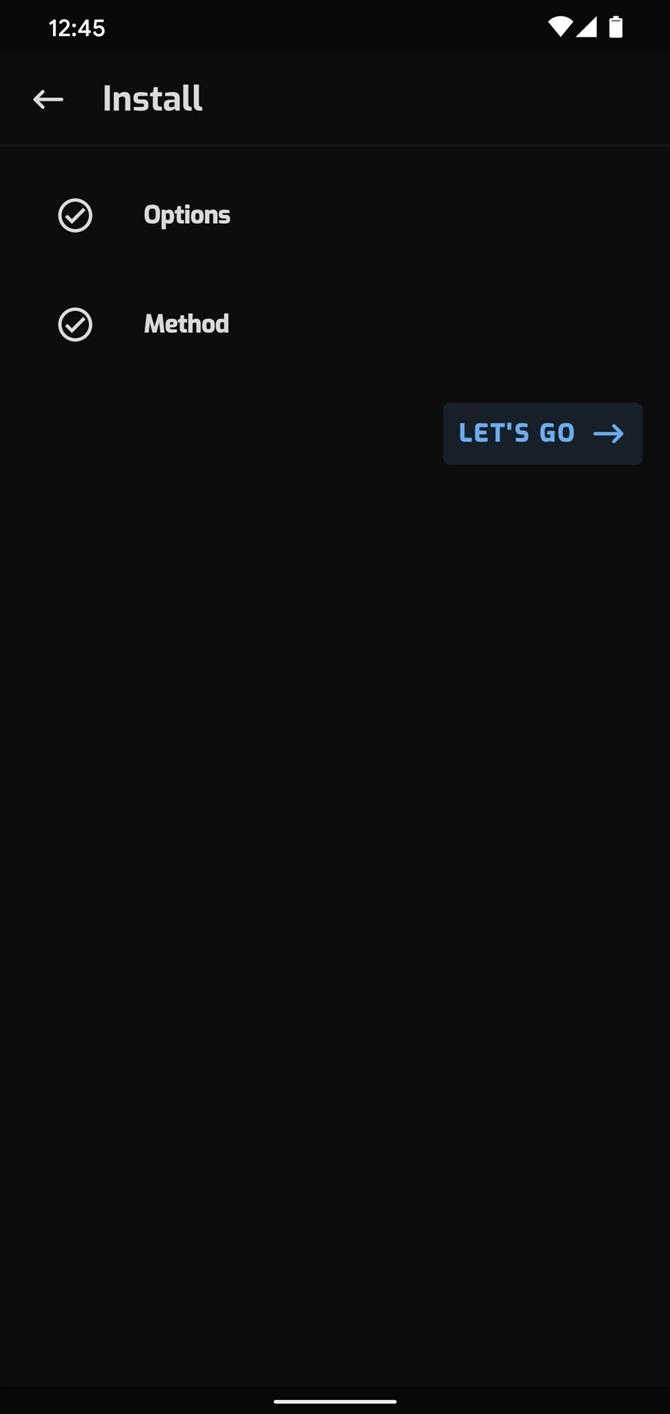
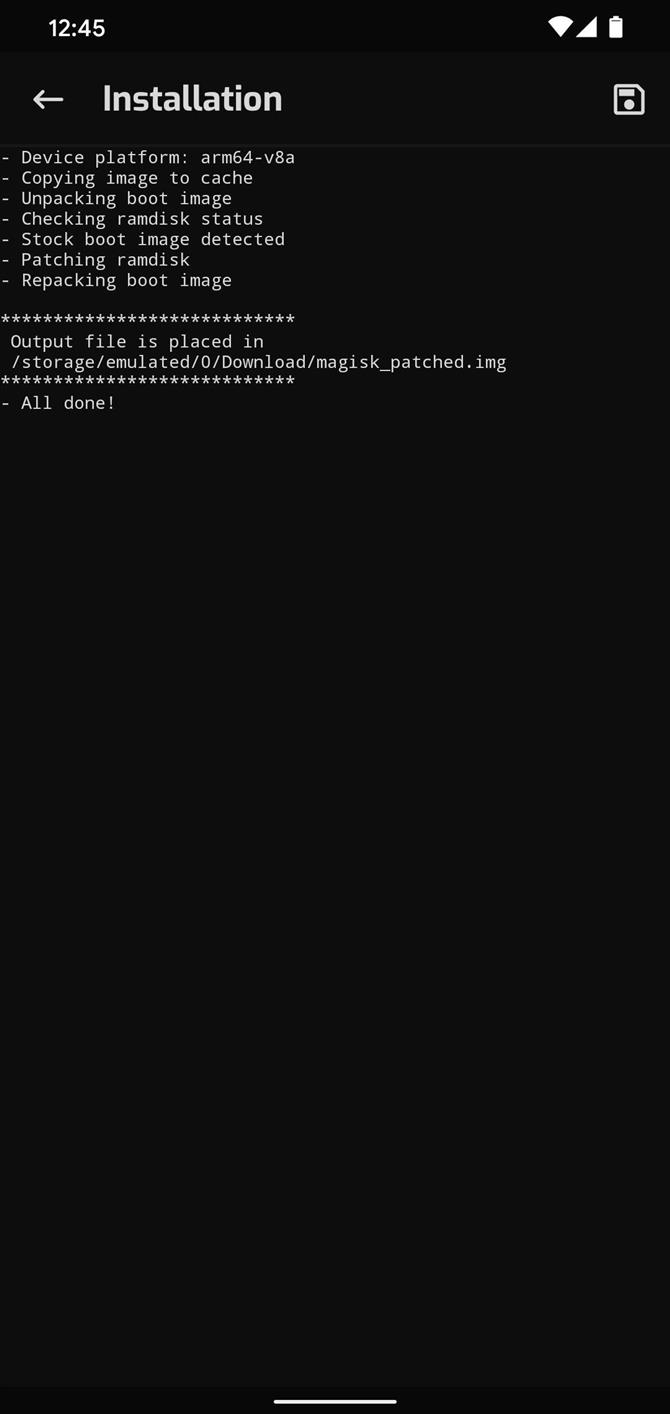
Стъпка 7: Преместете пачираното изображение за зареждане на вашия компютър
Оттук преместете файла magisk_patched.img от папката „Изтегляния“ на телефона си върху работния плот на вашия компютър. Отново използвайте кабел за данни, ако е възможно.
Стъпка 8: Изтеглете Google Платформа-Инструменти на вашия компютър
Ще трябва да изпратите команди за бързо зареждане на телефона си, за да го изкорени. За да направите това, ще ви трябва малко парче безплатен софтуер за първо лице, създаден от Google.
Можете да изтеглите тези „платформи-инструменти“ директно от Google, като използвате връзката по-долу. Просто изберете връзката, съответстваща на операционната система на вашия компютър.
- Изтеглете Google Платформа-инструменти: Windows | Mac | Linux
Стъпка 9: Екстрахирайте Platform-Tools ZIP
След като го изтеглите, извлечете файла с помощта на вградените инструменти на вашата операционна система или с помощта на програма на трети страни, като 7-Zip. Веднъж извлечени, копирайте и поставете (или плъзнете и пуснете) папката с инструменти на платформата на работния плот за по-лесен достъп, тъй като ще я използвате по-късно.
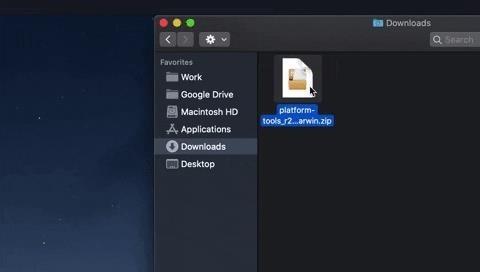 Изображение от Далас Томас / Android Как
Изображение от Далас Томас / Android Как
Стъпка 10: Отворете подкана в папката Platform-Tools
За потребители на macOS и Linux, отворете приложението Terminal от вашата папка Applications. Ако използвате Windows, отворете командния ред от менюто „Старт“.
След като инструментът на командния ред е отворен, въведете следното, но не натиснете Enter още:
CD
Сега натиснете интервала веднъж, за да добавите едно интервал след „CD“. Все още не натиснете Enter.
Накрая плъзнете папката с инструменти на платформата от вашия работен плот и я пуснете право върху прозореца на командния ред. Това автоматично ще попълни пълното му име и местоположение на папката, в този момент можете да продължите напред и натиснете enter на клавиатурата си.
- Пълно ръководство: Как да отворите ADB подкана в папката Platform-Tools
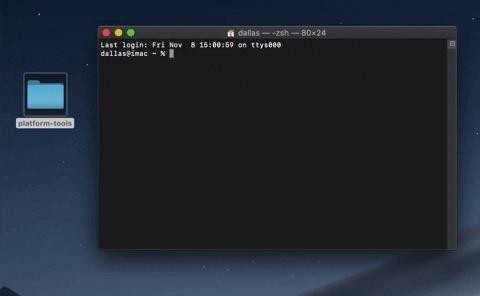 Изображение от Далас Томас / Android Как
Изображение от Далас Томас / Android Как
Стъпка 11: Поставете телефона си в режим на зареждане
Сега ще трябва да стартирате в режим на зареждане, за да можете да изпратите командата Fastboot, която ще инсталира Magisk.
Можете да направите това, като активирате Developer Options, активирате USB Debugging, разрешите връзката, след това въведете adb reboot-bootloader в командния ред на вашия компютър, но има по-лесен начин: комбинации с бутони.
За повечето телефони изключете устройството напълно, след това натиснете и задръжте бутона за намаляване на силата на звука. Докато все още задържате силата на звука, натиснете и задръжте бутона за захранване, докато телефонът ви започне да се зарежда, след това пуснете двата бутона. Ако това показва меню като това по-долу, добре е да отидете. В противен случай използвайте командата ADB.
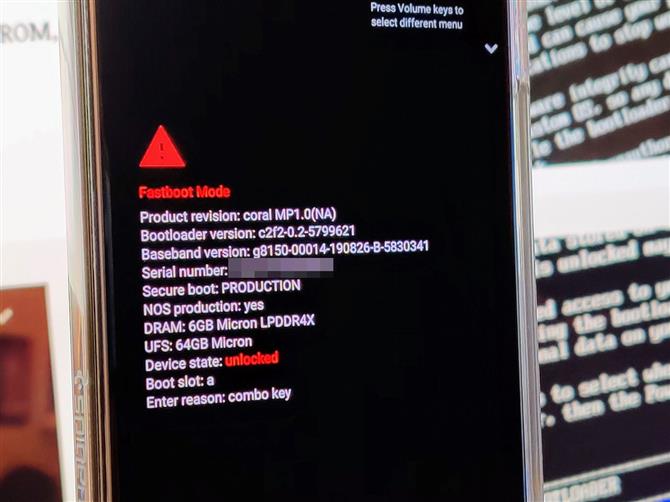 Изображение от Стивън Пъркинс / Android Как
Изображение от Стивън Пъркинс / Android Как
Стъпка 12: Свържете се с вашия компютър
Сега включете телефона си в компютъра с USB кабел за данни. В идеалния случай това ще бъде кабелът, който се доставя в кутията с телефона ви, но ако не, поне се уверете, че е качествен кабел.
Стъпка 13: Флаш изображението на кръпка зареждане
Въведете следната команда в инструмента за команден ред на вашия компютър, след което натиснете Enter, за да проверите връзката Fastboot.
устройства за бързо зареждане
Трябва да видите серийния номер на телефона си. Ако го направите, можете да продължите. Въведете следното и натиснете интервала веднъж, за да добавите единично интервал, но не натиснете Enter:
бързо зареждане със светкавица
Плъзнете IMG файла „patched_magisk“ от вашия файл Explorer към инструмента за команден ред, след което го пуснете право в този прозорец, за да попълнете пътя към файла. Оттам натиснете Enter, за да изпратите пълната команда.
0000
Забележка: Ако сте на Mac или Linux и получите съобщение за грешка след изпращане на горната команда, добавете период и наклонена черта (./) в началото и я изпратете отново. Пример: ./fastboot flash boot boot.img
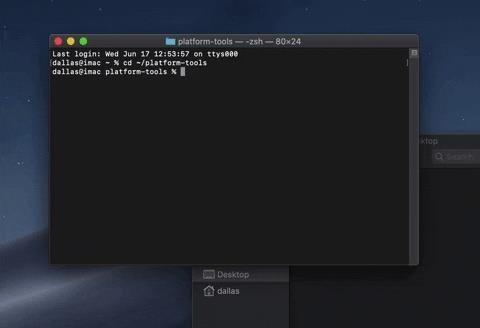
След поредица от редове, включително две, които изплюват „OKAY“, въведете следната команда за рестартиране обратно към Android:
бързо рестартиране
И отново добавете „./“ отпред, ако не работи първия път:
./ бързо рестартиране
Стъпка 14: Проверете корена
Когато се възстановите, всичко, което ви остава, е да проверите root. Отворете Magisk Manager и сега трябва да видите „Status: Normal“ в секцията Magisk, заедно с номер на сглобяване до „Installed“. Влезте напред и изтеглете всяко приложение за корен и докоснете „Грант“, когато бъдете попитани за достъп на суперпотребител, за да видите дали всичко работи по предназначение.
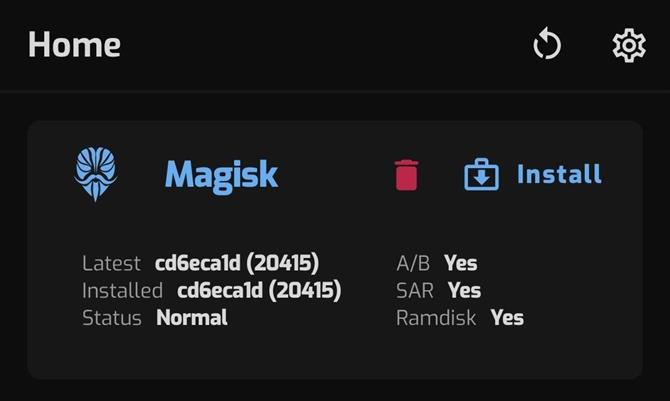
Имайте предвид, че поради промени в Android, SafetyNet вече няма да премине по подразбиране. Следователно ще загубите достъп до Google Pay, Pokémon GO и някои банкови приложения, които използват SafetyNet, за да проверят дали устройството ви е вкоренено или променено.
Искате ли да овладеете Microsoft Excel и да изведете на следващото ниво перспективите си за работа от дома? Направо започнете кариерата си с нашия Premium A-to-Z Microsoft Excel пакет за обучение от новия Android How Shop и получете достъп до целия живот до повече от 40 часа инструкции от Basic до Advanced за функции, формули, инструменти и други.
Купете сега (отстъпка 97%)>
Изображение на корицата, екранни снимки и GIF файлове от Далас Томас / Android How