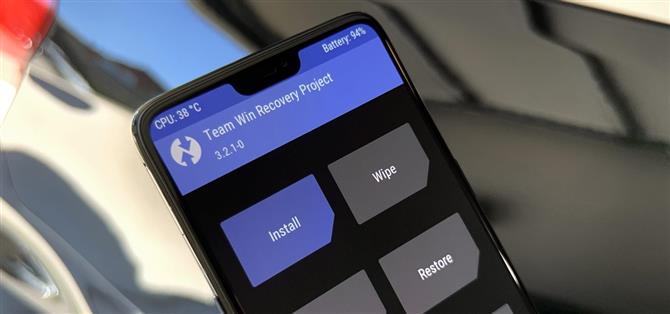TWRP е най-премиерното персонализирано възстановяване за Android поради това колко устройства поддържа и колко просто е да се използва. Но инсталирането му на първо място не винаги е било най-лесното нещо досега. С помощта на Magisk модул най-накрая можете да използвате едно Android устройство, за да мига TWRP на друго.
Google премахна естествената способност на Android да изпраща ADB и Fastboot команди на други устройства в по-ранна версия, но този мод връща тази функционалност обратно. Разработчиците osm0sis и Surge1223 са тези, които направиха магията да се случи, толкова големи реквизити към тях за тяхната работа. Първоначалната настройка е най-дългата част от цялото това нещо, но след като това е направено, е лесно да се поддържа в бъдеще.
Какво ще ти трябва
- Едно Android устройство, което се корени с Magisk (хост телефон)
- Друго устройство с Android с отключващ се зареждащ механизъм (целеви телефон)
- USB кабел за данни или OTG адаптер за свързване на устройствата
- Основното вкоренено устройство трябва да има USB OTG поддръжка
За това ще ви трябват две устройства с Android, а едно вече трябва да се корени. Вече вкорененото устройство заема мястото на компютъра в този случай.
Стъпка 1: Инсталирайте ADB & Fastboot за Android
На устройството с Android с root достъп отворете Magisk Manager, докоснете менюто вляво и отидете на „Изтегляния“. Докоснете иконата за търсене, след което въведете „adb“, за да намерите ADB & Fastboot за Android NDK модула. Докоснете стрелката за изтегляне, натиснете „Инсталиране“, след което докоснете бутона „Рестартиране“, за да активирате модула.



Стъпка 2: Изтеглете TWRP за вашето устройство
Сега трябва да вземете файла с изображение на TWRP за устройството, на което искате да инсталирате персонализираното възстановяване. Вземете вашето TWRP изображение от връзката по-долу и го запишете в папката „Изтегляне“ и на двете устройства. Освен това преименувайте файла на „twrp“, за да улесните нещата по-късно в ръководството.
- Изтеглете официални TWRP изображения
Стъпка 3: Инсталирайте приложението Termux
За да използвате модула Magisk, който сте инсталирали от стъпка 1, ще трябва да имате приложение за терминал. Termux е едно от най-добрите подобни приложения, така че натиснете връзката по-долу, за да го инсталирате на вашето вече вкоренено устройство.
- Връзка към магазина за игра: Termux (безплатно)

Стъпка 4: Активиране на отстраняване на грешки чрез USB
На целевия телефон, отидете на Настройки -> Всичко за телефона и докоснете „Брой номер“ 7 пъти бързо, за да активирате Опции за програмисти. След като приключите, отидете на Опции за програмисти или от Настройки -> Система -> Разширени или от самата дъна на приложението Настройки. И накрая, активирайте опцията „USB Debugging“.
- Повече информация: Как да активирате опциите за програмисти и USB отстраняване на грешки


Стъпка 5: Свържете 2 Android устройства
Ако и двата телефона са направени през последните няколко години, просто ще ви трябва стандартен USB C кабел, за да ги свържете. Един с модерния, обратим конектор от двете страни. Но ако единият или и двата телефона имат микро USB порт, можете да намерите адаптери в Amazon, като използвате връзките по-долу.
- Купете USB Type-C OTG адаптер от Amazon (от $ 3,50)
- Купете Micro USB OTG адаптер от Amazon (от $ 4.20)
- Купете USB кабел от A до USB C от Amazon (от $ 5,99)

Стъпка 6: Разрешаване на разрешение за отстраняване на грешки през USB
След като двете Android устройства са свързани, целевият телефон трябва да покаже ново изскачащо меню. Извадете и свържете отново USB кабела за вторичното устройство, ако това не се случи, опитайте отново. Сега докоснете „Винаги разрешавайте от този компютър“, последвано от „ОК“, за да потвърдите избора.


Стъпка 7: Предоставяне на коренен достъп
На вкорененото устройство отворете приложението Termux, въведете следната команда и натиснете Enter.
су
Това ще задейства заявка за суперпотребител от Magisk, която е необходима при изпълнение на системни команди от по-високо ниво. Докоснете „Предоставяне“, когато бъдете подканени, тогава всички сте готови. Ще трябва да стартирате командата „su“, преди да изпращате команди ADB или Fastboot всеки път, но няма да бъдете задължени да предоставите отново заявката за суперпотребител.



Стъпка 8: Проверете връзката си с устройството
Само защото двете устройства са свързани помежду си, не означава, че всъщност комуникират правилно. За да проверите това, въведете следната команда на вкорененото устройство през Termux, след което натиснете Enter.
adb устройства
Горната команда ще провери всички свързани устройства, които могат да комуникират чрез ADB интерфейса. Ако всичко работи по предназначение, трябва да видите идентификатор на устройство под реда „Списък на прикачените устройства“.


Стъпка 9: Стартирайте в режим Fastboot
Преди да можете да стартирате всякакви Fastboot команди, ще трябва да стартирате второто си устройство в специален режим за това много нещо. На вкорененото устройство с Termux въведете следната команда и натиснете Enter.
adb reboot bootloader
Това ще изпрати вторичното устройство в неговото първоначално меню за зареждане, което е известно също като „Fastboot Mode“.
Стъпка 10: Намерете TWRP файла
На този етап ще трябва да пренасочите Termux, така че да може да намери файла twrp.img, който сте изтеглили от Стъпка 2. Използвайки същия вкоренен терминал на устройството, въведете следната команда и натиснете Enter.
CD / sdcard / Изтегляне
Както споменахме, това ще пренасочи местоположението на прозореца на терминала към папката „Изтегляне“ на вашето вкоренено устройство. Това е конкретното място, където е файлът twrp.img, така че трябва да се уверите, че сте въвели командата точно както изглежда.
Стъпка 11: Проверете оформлението на дяла си
Сега е време да изпратите файла twrp.img на вторичното устройство, за да можете да инсталирате TWRP върху него. Но инструкциите са различни в зависимост от това дали целевият телефон поддържа A / B оформление на дяловете на Android 7.0.
Така че първо, ако не сте сигурни дали телефонът, на който искате да инсталирате TWRP, има A / B дялове, инсталирайте Treble Check от Play Store. Отворете приложението и то ще се казва „Неподдържано“ или „Поддържано“ в секцията Безпроблемни актуализации на системата. Ако телефонът ви се поддържа, имате A / B дялове и следвайте съответните инструкции в следващата стъпка.
- Повече информация: Как да разберете дали телефонът ви има A / B дялове
Стъпка 12: Инсталирайте TWRP
Ако имате целево устройство за дялове A / B, отворете приложението Termux на хост устройството и напишете следната команда, след което натиснете Enter.
fastboot boot twrp.img

Това временно ще стартира TWRP върху вторичното устройство; все пак ще трябва да стартирате постоянния инсталатор след това. Ако не направите това, TWRP ще изчезне, след като рестартирате устройството си.
Така че докоснете „Инсталиране“, прегледайте папката за изтегляне, след което натиснете бутона „Инсталиране на изображение“. Докоснете файла twrp.img, изберете „Инсталиране на Ramdisk за възстановяване“, след което прекарайте плъзгача, за да започнете. След като процесът приключи, натиснете бутона за начало, отидете на „Рестартиране“, след това „Възстановяване“, където ще бъдете посрещнати от постоянната версия на TWRP!


 В зависимост от вашата версия на TWRP, възможностите ви може да се различават леко при инсталиране на файл с изображения. Просто потърсете нещо, свързано с „Инсталиране на изображение“ или „Ramdisk за възстановяване“ и го инсталирайте, като използвате тази опция.
В зависимост от вашата версия на TWRP, възможностите ви може да се различават леко при инсталиране на файл с изображения. Просто потърсете нещо, свързано с „Инсталиране на изображение“ или „Ramdisk за възстановяване“ и го инсталирайте, като използвате тази опция.
Ако целевият телефон няма A / B дялове, отворете Termux на вкорененото устройство и напишете следната команда, след това натиснете Enter.
бързо възстановяване флаш възстановяване twrp.img
Тази команда ще инсталира трайно TWRP на вашето устройство, без допълнителна работа от ваша страна, поради това как работят устройства с оформление на дяловете само за A. Последното нещо, което трябва да направите, е да въведете следната команда, след което натиснете Enter.
adb рестартиране на възстановяване
На този етап вашето вторично устройство ще се рестартира автоматично в главното меню на TWRP. Можете безопасно да премахнете USB кабела или OTG адаптера сега. Успешно сте инсталирали TWRP и можете да правите всичко, което искате, използвайки популярното персонализирано възстановяване, без да сте обвързани с компютър.
Искате ли да помогнете за поддръжка на Android Как и да получите голяма сделка за някои сладки нови технологии? Вижте всички оферти за новия Android How Shop.
Корица изображение и екрани от Стивън Пъркинс / Android How