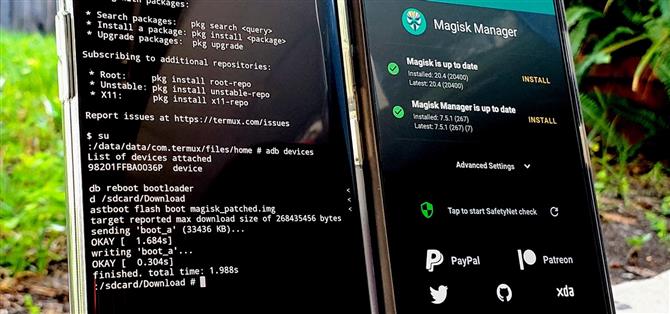Най-голямото препятствие за вкореняването е, че обикновено се изисква компютър. Нещата се усложняват, когато се опитвате да използвате настолна операционна система, за да използвате мобилна ОС, а връзката не винаги е надеждна. Но с помощта на Magisk вече можете да използвате един Android телефон, за да корен на друг.
За да стане това реалност, трябва да използвате ADB и Fastboot команди, инструменти, които бяха премахнати от Android в по-ранна версия. Добрата новина обаче: сега има модул Magisk, който връща тази функционалност, която беше отнета толкова отдавна. Разработчиците osm0sis и Surge1223 направиха това възможно чрез работата си върху модула, така че им благодаря голямо.
Какво ще ти трябва
- Едно Android устройство, което вече се корени с Magisk
- Второ Android устройство, което искате да изкорени
- USB кабел за данни или OTG адаптер за свързване на две устройства
- Основното вкоренено устройство трябва да има USB OTG поддръжка
- Устройството, което трябва да се вкорени, трябва да има зареждащ се зареждащ механизъм за отключване
Стъпка 1: Инсталирайте ADB & Fastboot за Android
Използвайки вече вкорененото устройство с Android, отидете на Magisk Manager, докоснете менюто вляво, след което отидете на „Изтегляния“. Натиснете иконата за търсене и въведете „adb“, за да изведете ADB & Fastboot модула, който ще ви трябва за това ръководство. Натиснете стрелката за изтегляне, отидете на „Инсталиране“, след което тя ще започне да се инсталира на вашето устройство. След като направите това, докоснете „Рестартиране“, за да рестартирате и активирате модула.



Стъпка 2: Изтеглете изображението на обувката на вашето вторично устройство
За да инсталирате Magisk без достъп до компютър или TWRP, ще разчитате на ръчния метод за захващане на файла за зареждане на изображението от фабричен пакет изображения. Не забравяйте да изтеглите фабричните изображения специално за версията на Android на вашето второ устройство. Също така е разумно да направите това от устройството, където вече е инсталиран Magisk Manager.
- Изтеглете официални фабрични файлове с изображения: Google | Motorola | OnePlus
След като получите пакета за фабрични изображения, ще искате да извлечете само файла boot.img от архива, след което да изхвърлите останалите. За телефони Google и Motorola можете да направите това с всяко приложение за файлов браузър, което поддържа извличане на ZIP. За телефони OnePlus ще трябва да използвате компютър, за да извлечете boot.img файла от файла payload.bin, който ви позволяват да изтеглите.
- Повече информация: Как да получите файлове с изображения с бърза стартиране за всеки телефон OnePlus
Стъпка 3: Направете изображението на Boot с Magisk
Сега е време да вземете фабричния файл с изображения, който сте изтеглили за вашето второ устройство и да извлечете съдържанието му. Отново, уверете се, че правите тази стъпка на вашето вече вкоренено устройство, за да можете да закърпите файла, за да постигнете root достъп. Следвайте няколкото бързи инструкции по-долу, и вие ще получите своя патч файл за зареждане на изображението за нула време.
- Намерете файла „boot.img“, който сте извлекли в Стъпка 2 и го преместете в папката „Изтегляне“.
- В Magisk Manager докоснете „Инсталиране“ до „Magisk е актуален“.
- Докоснете „Инсталиране“ на изскачащия прозорец.
- Изберете „Избор и преправяне на файл.“
- Използвайте инструмента за избор на файл, за да изберете файла boot.img в папката „Изтегляне“.
- Докоснете стрелката назад и излезте от Magisk Manager, когато приключите.



Стъпка 4: Инсталирайте приложението Termux
За да използвате ADB и Fastboot команди на Android, ще ви трябва приложение за терминал на вашето вкоренено устройство, така че да можете да изпратите Magisk файла на вашето второ устройство. Лесно едно от най-добрите приложения за терминал в Android, Termux има всичко необходимо и още. Натиснете връзката по-долу на вашето вкоренено устройство, за да получите Termux.
- Връзка към магазина за игра: Termux (безплатно)

Стъпка 5: Активиране на отстраняване на грешки чрез USB
За тази стъпка преминете към вашето второ устройство, за да активирате Опциите за програмисти и включете Отстраняване на грешки чрез USB. Това ще позволи на двете ви устройства с Android да комуникират помежду си по USB връзка. Този процес като цяло е един и същ, независимо каква версия на Android имате, но можете да намерите ръководството по-долу, ако имате нужда от повече помощ с тази част.
- Повече информация: Как да активирате опциите за програмисти и USB отстраняване на грешки


Стъпка 6: Свържете 2 Android устройства
С всички различни производители и версии на Android, понякога може да бъде объркващо какви аксесоари може да ви трябват в определени ситуации. За да ви помогнем тук, можете бързо да определите какви кабели или адаптери са ви необходими въз основа на това, което използва второто ви устройство. Това прави нещата съвсем прости. Ако имате нужда от някой от тези аксесоари, можете да ги вземете от връзките на Amazon по-долу.
- Купете USB Type-C OTG адаптер от Amazon (от $ 3,50)
- Купете Micro USB OTG адаптер от Amazon (от $ 4.20)
- Купете USB кабел от A до USB C от Amazon (от $ 5,99)

Стъпка 7: Разрешаване на грешки чрез USB
Сега, когато двете ви устройства са свързани чрез USB, ще трябва да разрешите разрешението за отстраняване на грешки през USB, за да предоставите достъп до вашето второ устройство. Изскачащ прозорец трябва да се появи веднага след като свържете устройствата, но ако не, извадете и свържете отново USB кабела от вторичното устройство, за да го опитате отново. Сега докоснете „Винаги разрешавайте от този компютър“, последвано от „ОК“, за да потвърдите избора.


Стъпка 8: Предоставяне на коренен достъп
Тази част е бърза, но е от съществено значение точно същото. Ще трябва да предоставите root достъп до Termux, за да можете да изпращате командите, необходими за инсталиране на Magisk на вашето второ устройство. На вече вкорененото устройство отворете приложението Termux, въведете следната команда и натиснете enter.
су
Това ще задейства заявка за суперпотребител от Magisk и винаги се изисква при изпълнение на системни команди от по-високо ниво. Ще трябва да въвеждате командата „su“ всеки път, но няма да е необходимо отново да разрешавате достъп до заявката за суперпотребител..



Стъпка 9: Проверете връзката си с устройството
След като предоставите достъп на Termux за суперпотребител, ще искате да се уверите, че двете устройства всъщност комуникират едно с друго правилно. За да проверите двукратно това, преди да продължите с водача, въведете следната команда на вкорененото устройство през Termux, след което натиснете Enter.
adb устройства
Ако всичко се провери, след като въведете горната команда, редът „Списък на прикачените устройства“ трябва да генерира уникален идентификационен номер, специфичен за вашето свързано устройство.


Стъпка 10: Стартирайте в режим Fastboot
Сега ще трябва да поставите вашето второ устройство в режим Fastboot, преди да можете да направите нещо друго след тази точка. Винаги ще трябва да поставите устройството в този режим, когато искате да изпълнявате команди от Fastboot от всякакъв вид.
adb reboot bootloader
Командата тук ще каже на вторичното устройство да рестартира в менюто си за зареждане, което често се нарича „режим на бързо зареждане“.
Стъпка 11: Намерете Magisk File
Оттук трябва да кажете на Termux къде точно се намира файлът Magisk, за да можете да го изпратите на вашето второ устройство. Използвайте същия прозорец на терминала на вашето вкоренено устройство, въведете следната команда и натиснете Enter.
CD / sdcard / Изтегляне
Командата ще пренасочи Termux, за да посочи папката „Изтегляне“, където сме избрали да съхраним необходимия файл „magisk_patched.img“. Затова уверете се, че сте въвели местоположението на папката точно както изглежда; в противен случай следващата стъпка няма да работи правилно.
Стъпка 12: Инсталирайте Magisk
Накрая върху най-добрата част от цялото ръководство – време е да инсталирате Magisk на вашето второ устройство. На вашето вкоренено устройство с терминала въведете следната команда и натиснете Enter.
бързо зареждане със светкавица зареждане magisk_patched.img
Командата веднага ще изпрати и ще инсталира файла magisk_patched.img на вашето устройство, което ви предоставя root достъп.


След като приключите, въведете следната команда и натиснете Enter.
бързо рестартиране
Устройството ви автоматично ще се рестартира отново в Android, което означава, че инсталирането на Magisk е било успешно. В този момент можете безопасно да изключите USB кабела или OTG адаптера и да инсталирате Magisk Manager както обикновено. Сега знаете как да инсталирате Magisk без да използвате компютър или да имате TWRP достъп точно същия. Този метод със сигурност ще ви бъде полезен за различни ситуации. Честит мод!
Искате ли да помогнете за поддръжка на Android Как и да получите голяма сделка за някои сладки нови технологии? Вижте всички оферти за новия Android How Shop.
Корица изображение и екрани от Стивън Пъркинс / Android How