Един от любимите ми аксесоари за телефон е писалката S Pen. Можете да използвате писалката S Pen не само за навигация в телефона или за преглед на връзки и известия, но по-новите писалки S Pen ви позволяват и да правите снимки и видеоклипове. S Pen служи като дистанционно управление за приложението Camera, а бутонът му служи за затвор. S Pen поддържа и жестове за превключване между предната и задната камера, приближаване и отдалечаване и смяна на режимите на камерата. Нека разберем как да направим снимка с помощта на писалката S Pen на телефони Samsung Galaxy.
Как да направите снимка с писалката S Pen
Заснемането на снимки с помощта на писалката S Pen на Samsung е доста лесно. Всичко, което трябва да направите, е да натиснете бутона на писалката S Pen в приложението „Камера“, за да направите снимка. За да използвате тази функция обаче, ще трябва да активирате функцията Air actions to в телефона си.
За незапознатите, Air actions са действия, които ви позволяват да управлявате поддържаните приложения от разстояние с помощта на вашия S Pen. Например можете да управлявате музиката, да разглеждате снимки в приложението Samsung Gallery, да навигирате напред и назад, да скролвате нагоре и надолу в приложенията за браузъри като Samsung Internet или Google Chrome, да сменяте писалката в Samsung Notes, да стартирате/спирате запис в Voice recorder и много други.
Нека да проверим стъпките за правене на снимки с помощта на S Pen.
1. Отворете приложението Settings (Настройки) в телефона си.
2. Отидете в раздел Разширени функции > S Pen.
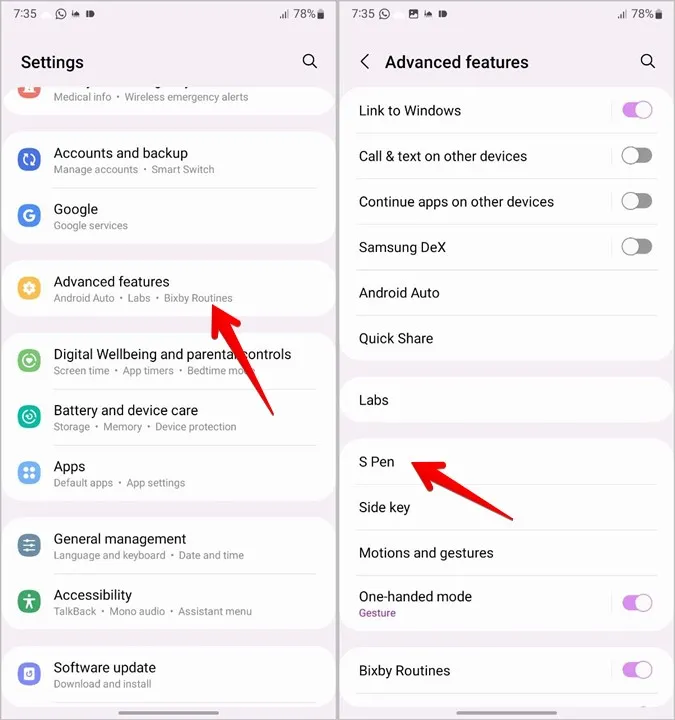
3. Докоснете Air actions (Въздушни действия) и се уверете, че превключвателят на следващия екран е включен.
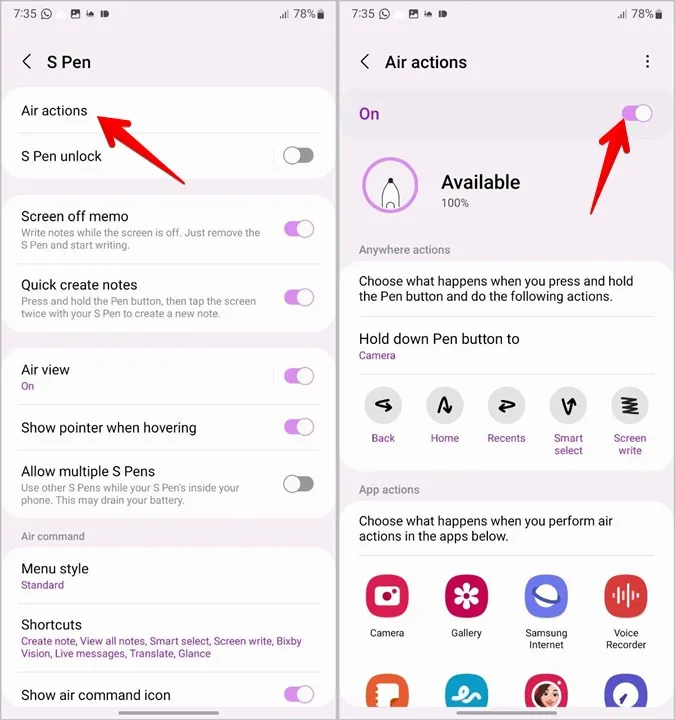
Професионален съвет: Можете да отворите настройките на S Pen и с помощта на S Pen. Извадете писалката S Pen от телефона си. Ще се появи менюто за въздушни команди. Докоснете иконата Настройки в долния ляв ъгъл. След това отидете на Air Actions (Въздушни действия) и го активирайте. Алтернативно, плъзнете два пъти надолу от горния край, за да отворите панела Quick (Бързи). Потърсете плочката S Pen Air actions. Докоснете я, за да я активирате.
4. След като активирате функцията Air actions, отворете приложението Camera и извадете S Pen от телефона.
5. След това просто натиснете бутона S Pen веднъж, за да направите снимка. Това е всичко. Ще чуете звука за заснемане, когато писалката S Pen направи снимка. По същия начин заснемайте още снимки, като натискате бутона S Pen. Или преминете в режим на видео и заснемете видеоклип.

Съвет: Вижте 8 начина за заглушаване на телефони Samsung Galaxy.
Съвети за използване на писалката S Pen за заснемане на снимки
Ето няколко съвета, за да използвате писалката S Pen като професионалист, докато правите снимки.
1. Отворете приложението Camera (Камера), като използвате S Pen
Бърз начин за отваряне на приложението „Камера“ на телефона от всеки екран е да задържите бутона на писалката S Pen за 2-3 секунди. Ако това не работи, отидете в Настройки > Разширени функции > S Pen > Въздушни действия. Докоснете Задържане на бутона на писалката до и изберете Камера.
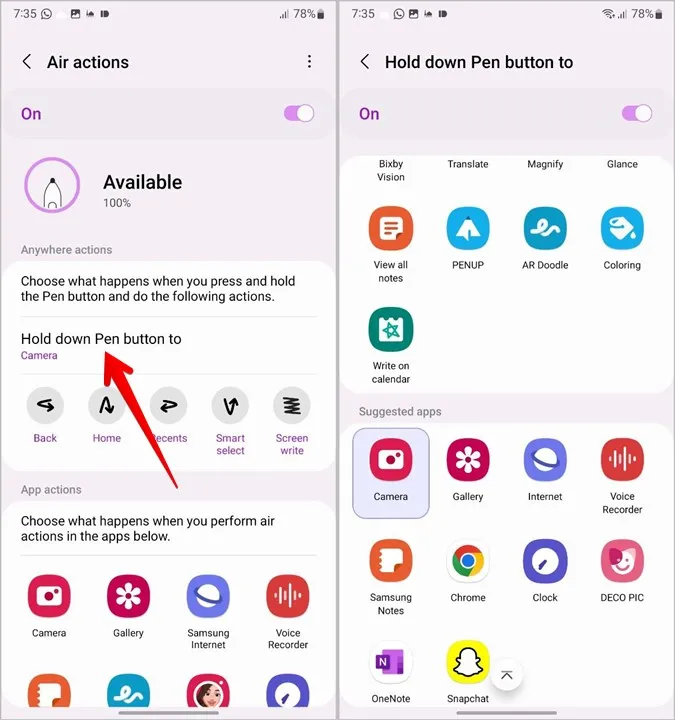
2. Промяна между камерите
За да превключите между предната и задната камера, натиснете два пъти бутона S Pen, докато използвате приложението Камера. Или задръжте бутона S Pen и плъзнете (преместете) S Pen нагоре или надолу, за да превключите между селфи и обикновен режим.
3. Правете серийни снимки
Натиснете и задръжте бутона S Pen, за да направите серия от снимки, докато използвате приложението Camera.
4. Промяна на режимите на снимане
За да превключвате между различни режими на камерата, като например видео, портрет, единична снимка и т.н., преместете писалката S Pen наляво или надясно, докато натискате и задържате бутона S Pen. След това натиснете еднократно бутона S Pen, за да започнете да записвате видеоклип или да заснемате снимка в различен режим.
5. Увеличаване и намаляване на мащаба
Натиснете и задръжте бутона S Pen и завъртете S Pen по посока на часовниковата стрелка, за да увеличите мащаба, докато използвате приложението Camera. Продължавайте да задържате бутона, докато достигнете желаното ниво на увеличение. По същия начин завъртете S Pen обратно на часовниковата стрелка, докато държите бутона S Pen, за да намалите мащаба на визьора.
6. Преглед на наличните жестове и действия
Ако сте забравили жестовете, можете лесно да прегледате всички налични жестове и действия, които могат да се използват в приложението Camera.
1. Отстранете писалката S Pen от телефона, за да отворите менюто Air Command.
2. Сега отворете приложението Camera и докоснете плаващата синя икона Air Command. Докоснете Camera до батерията на S Pen.
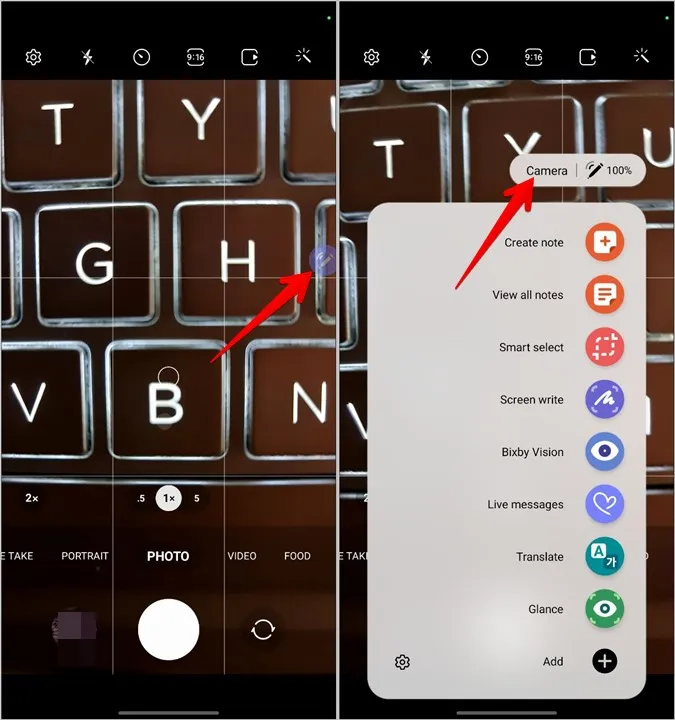
3. Ще се покажат всички поддържани от S Pen действия и жестове за приложението Camera. По същия начин можете да видите поддържаните действия и за други приложения. Просто отворете и докоснете името на приложението вместо Camera в менюто Air Command.
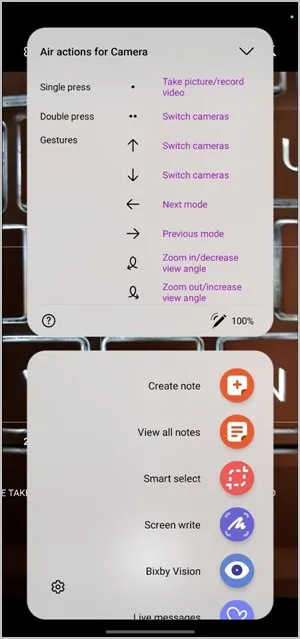
7. Промяна на командите за въздушни действия за приложението Camera
Ако не харесвате нативните команди и жестове на S Pen в приложението Camera, можете лесно да ги промените и да ги зададете според предпочитанията си. Например можете да имате команда за превключване между камерите с едно натискане, вместо да правите снимки, и обратно.
За да направите това, отидете в Settings > Advanced features > S Pen > Air Actions (Настройки > Разширени функции > S Pen > Въздушни действия). Докоснете приложението Camera под App actions (Действия с приложения).
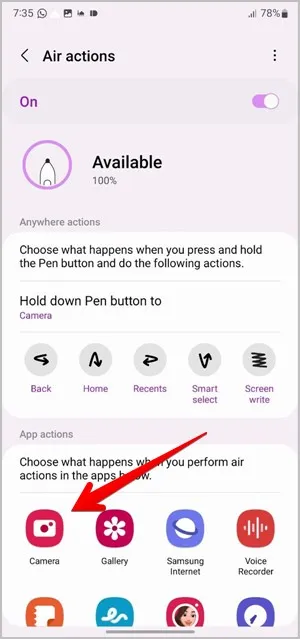
Тук ще видите наличните действия. Ако не искате да използвате действия, изключете превключвателя в горната част. За да персонализирате действие, докоснете действието (например Превключване на камерите) и изберете нов пряк път от менюто.
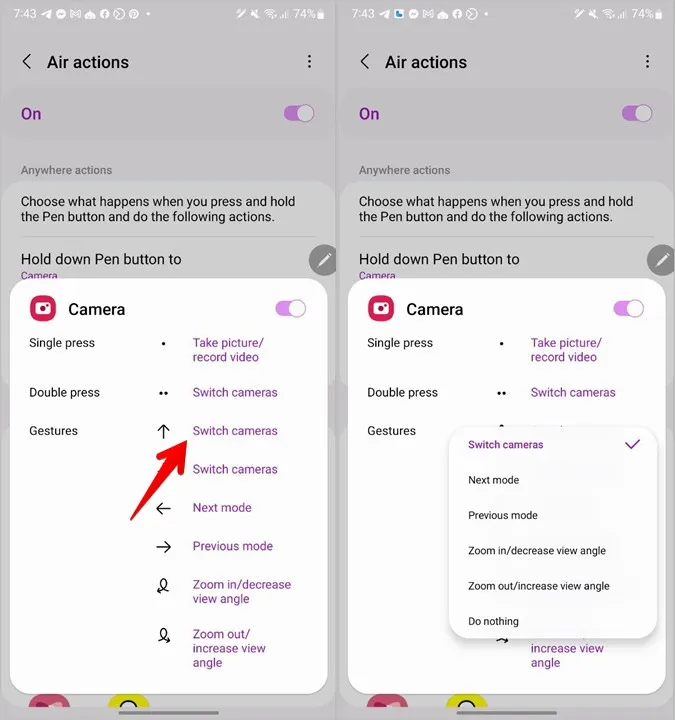
8. Преглед на елементи от галерията
Въпреки че този съвет не е свързан с приложението Camera, той ще ви бъде полезен, след като направите снимки. По принцип можете да премествате или превъртате между снимките в приложението Samsung Gallery с помощта на бутона S Pen.
Отворете някоя снимка, след което натиснете бутона веднъж, за да видите следващата снимка, или натиснете бутона два пъти, за да се върнете към предишната снимка.
Съвет: Вижте най-добрите настройки на приложението Samsung Gallery, които трябва да знаете.
Поправка: Невъзможност за правене на снимки с помощта на S Pen
Ако не можете да правите снимки с помощта на писалката S Pen или жестовете не работят, първо, уверете се, че функцията Air actions е активирана, както е показано по-горе. След това поставете отново S Pen в телефона, за да възстановите връзката.
Ако тези две решения не сработят, трябва да нулирате S Pen. За целта отидете в Settings > Advanced features> S Pen > Air actions. Докоснете иконата с три точки в горната част и изберете Нулиране на S Pen.
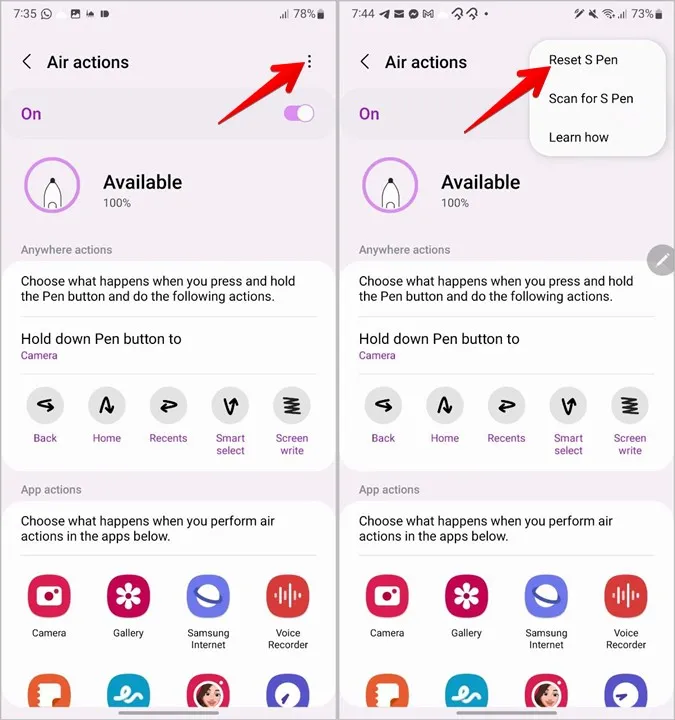
Често задавани въпроси (ЧЗВ)
1. Разполага ли писалката S Pen с камера?
Не, S-Pen засега не разполага с вградена камера. Можете обаче да го използвате, за да правите снимки от телефона си, както е показано по-горе.
2. Какъв е обхватът на писалката S Pen?
Можете да се намирате на разстояние до 10 м от телефона, за да правите снимки с помощта на S Pen.
3. Как да проверите батерията на писалката S Pen?
Извадете писалката S Pen от телефона, за да отворите менюто Air Command. Процентът на батерията ще се покаже в горната част на менюто. Алтернативно отидете в Настройки > Разширени функции > S Pen > Въздушни действия. Ще видите текущото ниво на батерията. За да заредите писалката S Pen, просто я поставете обратно в телефона.
Редактиране на снимки и видеоклипове
След като заснемете снимки с помощта на S Pen, научете как да редактирате снимки като професионалист на телефон Samsung Galaxy. А ако сте заснели видеоклип, знайте как да го редактирате и да направите филм. И накрая, трябва да разгледате най-добрите приложения за потребителите на S Pen.
