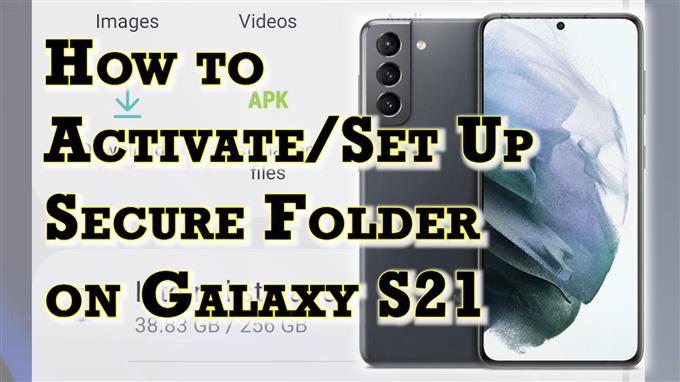Тази публикация показва как да активирате и настроите защитената папка на Galaxy S21. Продължете да четете, ако имате нужда от помощ за активиране на предварително зареденото приложение Secure Folder, където можете да съхранявате поверителни файлове и чувствителни данни на новия си смартфон Samsung.
Сигурна папка на Samsung от Knox
Когато става въпрос за функции за поверителност и сигурност, Samsung предлага доста добри опции на своите потребители. Сред тях е Samsung Secure Folder, която се предлага предварително инсталирана в различни смартфони и таблети на Samsung.
С активирана тази папка можете да създадете частно, криптирано пространство на вашето устройство Galaxy, използвайки защитната платформа за сигурност Samsung Knox. Въпреки това частното съдържание като бележки, снимки и приложения е гарантирано безопасно от неоторизиран достъп, дори когато устройството е отключено.
Можете също да добавите биометрично заключване или парола, за да предпазите данните си от всякакви злонамерени атаки.
За да активирате тази функция, ще трябва предварително да влезете в акаунта си в Samsung на вашето устройство. След като го настроите, можете да започнете да добавяте приложения и файлове към защитената папка.
В случай, че се чудите как да направите това на новия си смартфон Samsung Galaxy S21, изложих кратко ръководство, както следва.
Лесни стъпки за активиране и настройка на сигурната папка на Galaxy S21
Ето как да активирате и настроите защитената папка на Galaxy S21. Тези стъпки са приложими и при активиране на защитената папка на други смартфони и таблети на Samsung Galaxy, които работят със същата версия на софтуера със S21. Преди да продължите, уверете се, че вече сте влезли в акаунта си в Samsung на вашето устройство.
1. След като сте подготвили всичко, отворете инструмента за преглед на приложения, като плъзнете нагоре от долната част на началния екран.
Различни икони или контроли за бърз достъп ще попълнят следващия дисплей.
2. Намерете и след това докоснете иконата Настройки, за да продължите.
Това ще зареди главното меню с настройки. Тук ще видите списък с всички основни и разширени функции на вашия телефон.
3. Превъртете нагоре или надолу, за да видите още елементи. След това докоснете Биометрични данни и сигурност
Отваря се друг прозорец, който подчертава всички налични разширени функции за сигурност.
4. За да продължите, превъртете надолу до секцията Сигурност. След това докоснете Защитена папка.
Съветникът за настройка на защитена папка ще се зареди на следващия дисплей. Докоснете бутона Съгласен, за да продължите.
5. Ако бъдете подканени, изберете предпочитания от вас метод за проверка на самоличността.
Можете да избирате между пръстовите си отпечатъци или да използвате паролата за акаунта си по този въпрос.
За да използвате пръстови отпечатъци, трябва да имате регистриран пръстов отпечатък на вашето устройство. За да продължите с това ръководство, нека използваме парола за акаунт, така че ще я докоснем, за да продължим.
6. На следващия екран въведете правилната парола за вашия акаунт в Samsung и след това докоснете OK , за да продължите.
След това телефонът ще започне да активира и настройва защитената папка.
7. Ако бъдете подканени, изберете предпочитания тип заключване на защитена папка. Можете да зададете шаблон, ПИН или парола. Можете също да активирате биометричната защита, ако имате регистриран пръстов отпечатък.
За да продължим с това ръководство, ще използваме шаблон. Така че, докоснете Шаблон и след това нарисувайте своя шаблон на следните екрани.
След това защитената папка е готова.
Дотогава можете да започнете да добавяте съдържание и файлове, които да скриете в тази папка. За да добавите ново съдържание към папката, просто докоснете иконата Plus в горния десен ъгъл и след това следвайте останалите подкани на екрана.
Можете да добавяте медийни файлове, събития, данни за контакт и други. Дори приложенията, изтеглени от Play Store или Galaxy Store, също могат да бъдат добавени към вашата защитена папка, ако искате.
След като приключите с добавянето на файлове, докоснете фигурата с тройна точка до знака плюс и след това докоснете Заключване и излезте от опциите на изскачащото меню.
Това ще заключи и затвори папката.
За да получите достъп отново до защитената папка, просто докоснете иконата за пряк път от инструмента за преглед на приложения и след това въведете вашите идентификационни данни на Samsung, за да получите достъп до папката и нейното съдържание.
И така активирате и настройвате сигурната папка на Galaxy S21.
Скриване/показване на скриване на защитена папка
Въпреки че всички файлове в защитената папка вече се считат за скрити (освен ако папката не е отключена), все пак можете да изберете да запазите приложението Secure Folder скрито от началния екран или екрана с приложения.
- За да направите това, ще трябва да получите достъп до настройките за биометрика и сигурност, докоснете Защитена папка и изберете опцията за Скриване на защитена папка, след което докоснете Скриване или OK, за да потвърдите.
- За да получите достъп до скритото приложение за защитена папка, просто отидете на Настройки на телефона-> Биометрия и сигурност-> Менюто за защитена папка и след това докоснете иконата на защитена папка в долната част на екрана.
Дотогава ще бъдете подканени да въведете шаблона за отключване, ПИН или парола за достъп до папката.
В случай, че забравите ПИН кода, паролата или шаблона за вашата защитена папка, можете да го нулирате, като използвате акаунта си в Samsung.
Други начини за скриване на съдържанието
Освен вградената защитена папка, можете също да скриете файлове и съдържание на вашия Galaxy S21, като създадете скрита папка от вътрешната памет. Подробен урок за това как да създадете скрита папка на Galaxy S21 скоро ще бъде публикуван на този сайт, така че, моля, бъдете на линия.
Надявам се това да помогне!
Още видео уроци
За да видите по-изчерпателни уроци и клипове за отстраняване на неизправности на различни мобилни телефони и таблети, не се колебайте да посетите канала AndroidHow в YouTube по всяко време.
Може да искате да прочетете и:
- Как да създадете скрита папка на Samsung Galaxy Note 20
- Как да създадете защитена папка на Galaxy S20
- Как да активирате и настроите защитена папка на Samsung Galaxy Note 20
- Как да скриете снимки на Galaxy S20 с помощта на защитена папка
- Как да прегледате и получите достъп до скрити папки на Samsung Galaxy Tab S6 | Показване на скрити директориии
- Как да създадете скрита папка на Samsung Galaxy Tab S6 | Лесни стъпкии