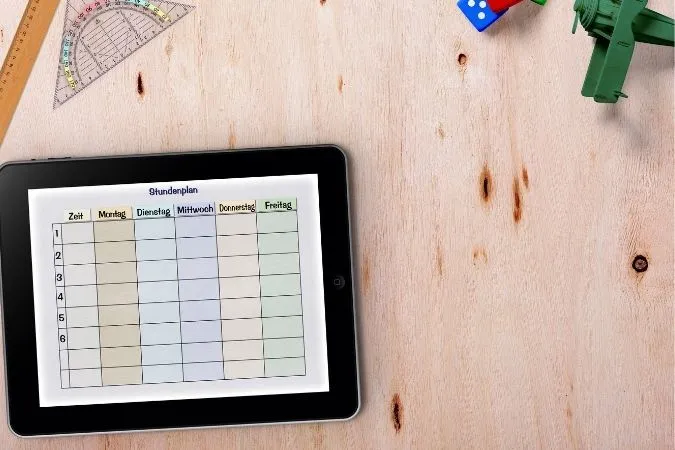Таблетите от серията Fire на Amazon са отлична възможност, когато се разглеждат надеждни и бюджетни таблети с Android. При тези устройства обаче има една голяма уловка. Amazon не позволява Google Play Store на своите таблети от серията Fire. Така че сте принудени да изтегляте приложения от сравнително ограничения Amazon Appstore. Наличните досега методи за инсталиране на Google Play Store на таблетите Fire бяха изключително досадни и тромави. Но благодарение на анонимен разработчик на име Datastream33 вече можете лесно да инсталирате Google Play Store на таблет Fire.
Преди да продължим:
Има някои предварителни условия, на които трябва да отговаряте, преди да инсталирате Google Play Store на вашия Fire таблет.
- Вашият таблет Amazon Fire Tablet трябва да е модел от списъка по-долу.
| Име на устройството | Поколение |
| Amazon Fire 10/10+ (2021 г.) | 11 |
| Amazon Fire 8/8+ (2020) | 10 |
| Amazon Fire 10 (2019 г.) | 9 |
| Amazon Fire 7 (2019 г.) | 9 |
| Amazon Fire 8 (2018 г.) | 8 |
| Amazon Fire 10 (2017 г.) | 7 |
| Amazon Fire 8 (2017 г.) | 7 |
| Amazon Fire 7 (2017 г.) | 7 |
| Amazon Fire HD8 (2016 г.) | 6 |
| Amazon Fire HD10 (2015 г.) | 5 |
| Amazon Fire HD8 (2015 г.) | 5 |
| Amazon Fire HD7 (2015 г.) | 5 |
| Amazon Fire HD7 (2014 г.) | 4 |
| Amazon Fire HD6 (2014 г.) | 4 |
- Необходим ви е компютър с Windows и работеща интернет връзка.
- USB кабел, за да свържете таблета с компютъра.
Сега нека преминем към същинските стъпки за инсталиране на Play Store на вашия таблет Amazon Fire.
1. Активиране на USB Debugging
1. Отворете приложението Settings (Настройки) на вашия таблет Amazon Fire от началната страница на стартовия панел.
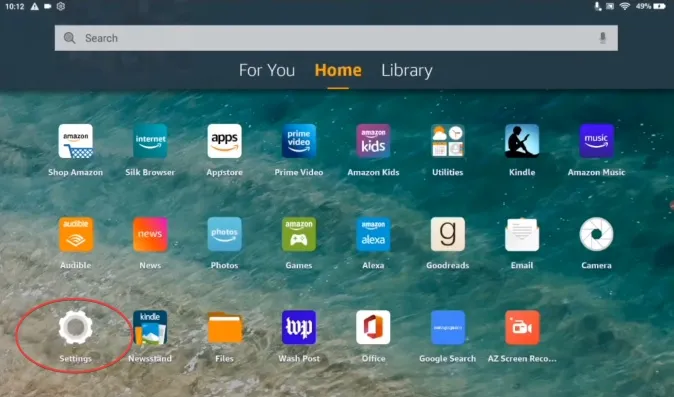
2. В менюто Settings (Настройки) намерете Device Options (Опции на устройството) и докоснете върху него, за да отворите менюто.
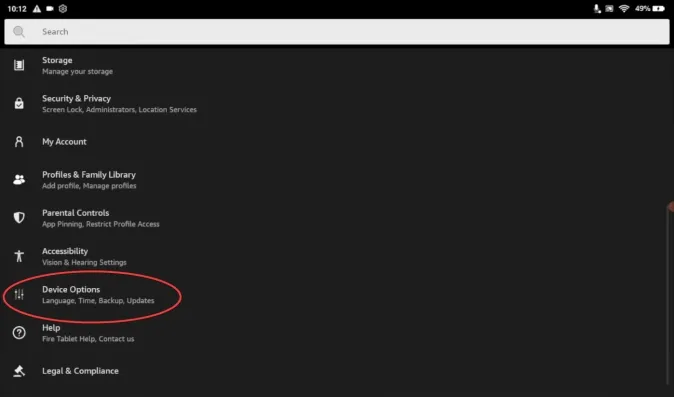
3. В менюто Device Options (Опции на устройството) докоснете опцията About Fire Tablet (За таблета Fire).
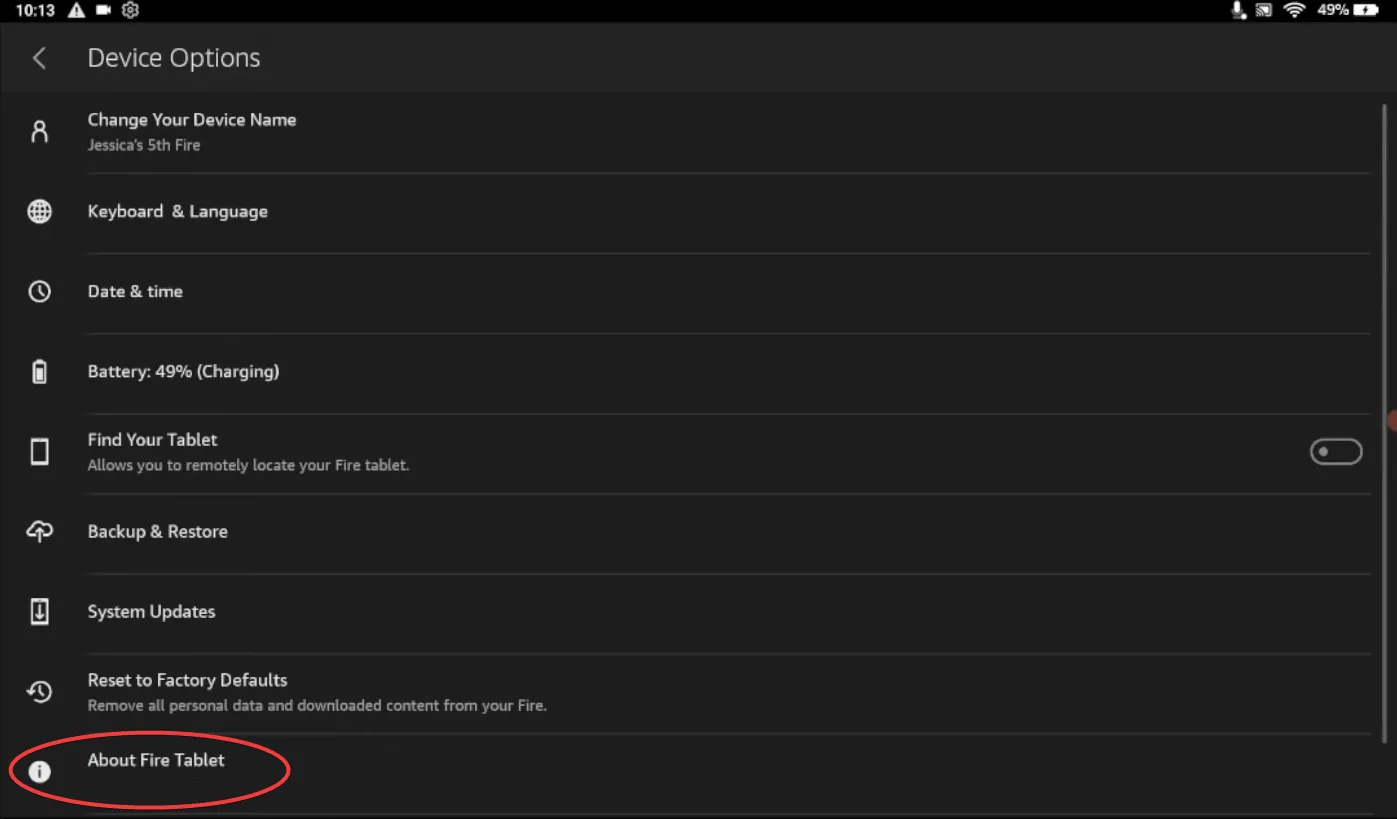
4. В About Fire Tablet (За таблета Fire) докоснете няколко пъти Serial Number (Сериен номер), докато се появи съобщението „You are now a developer“ (Вече сте разработчик).
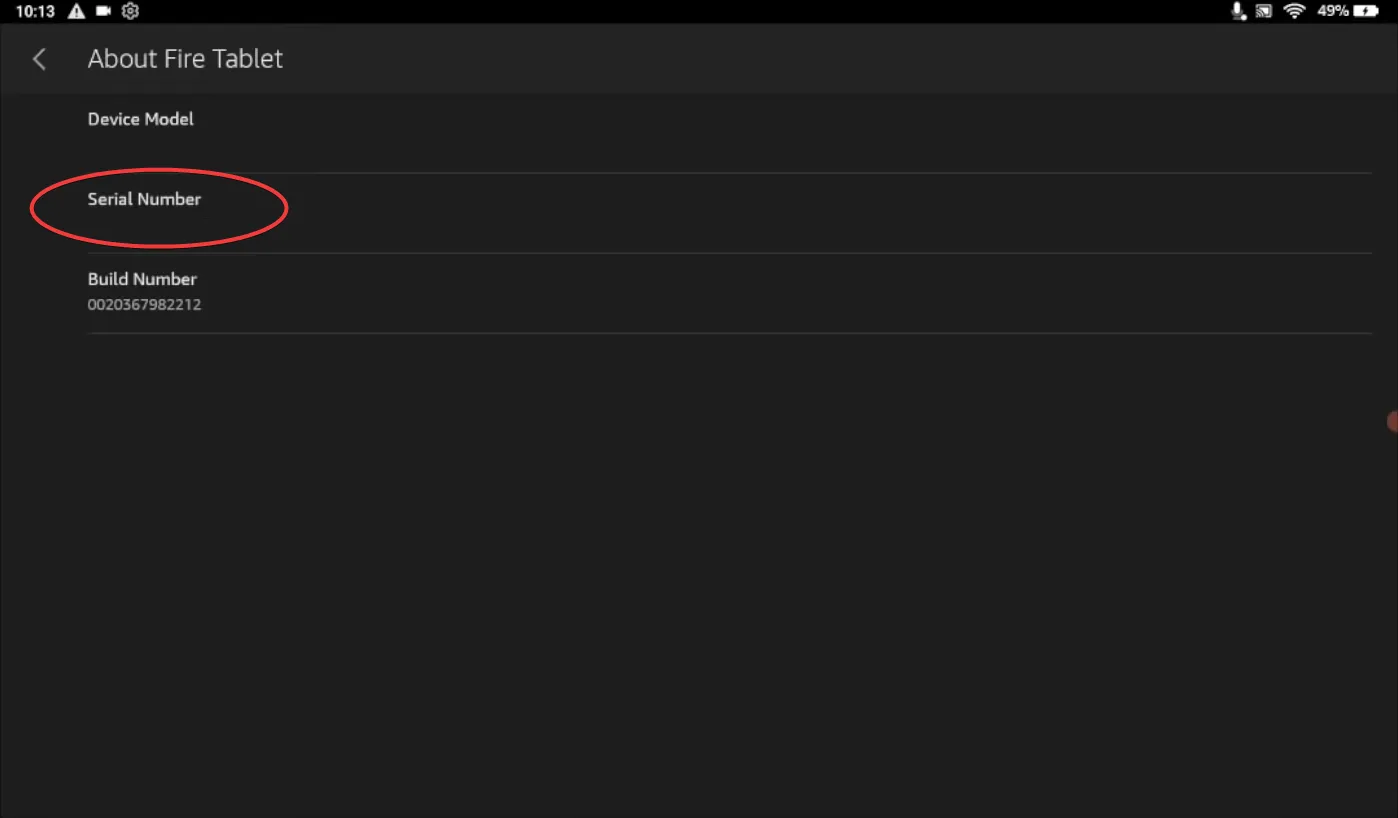
5. Върнете се в Device Options (Опции на устройството) и докоснете Developer Options (Опции за разработчици).
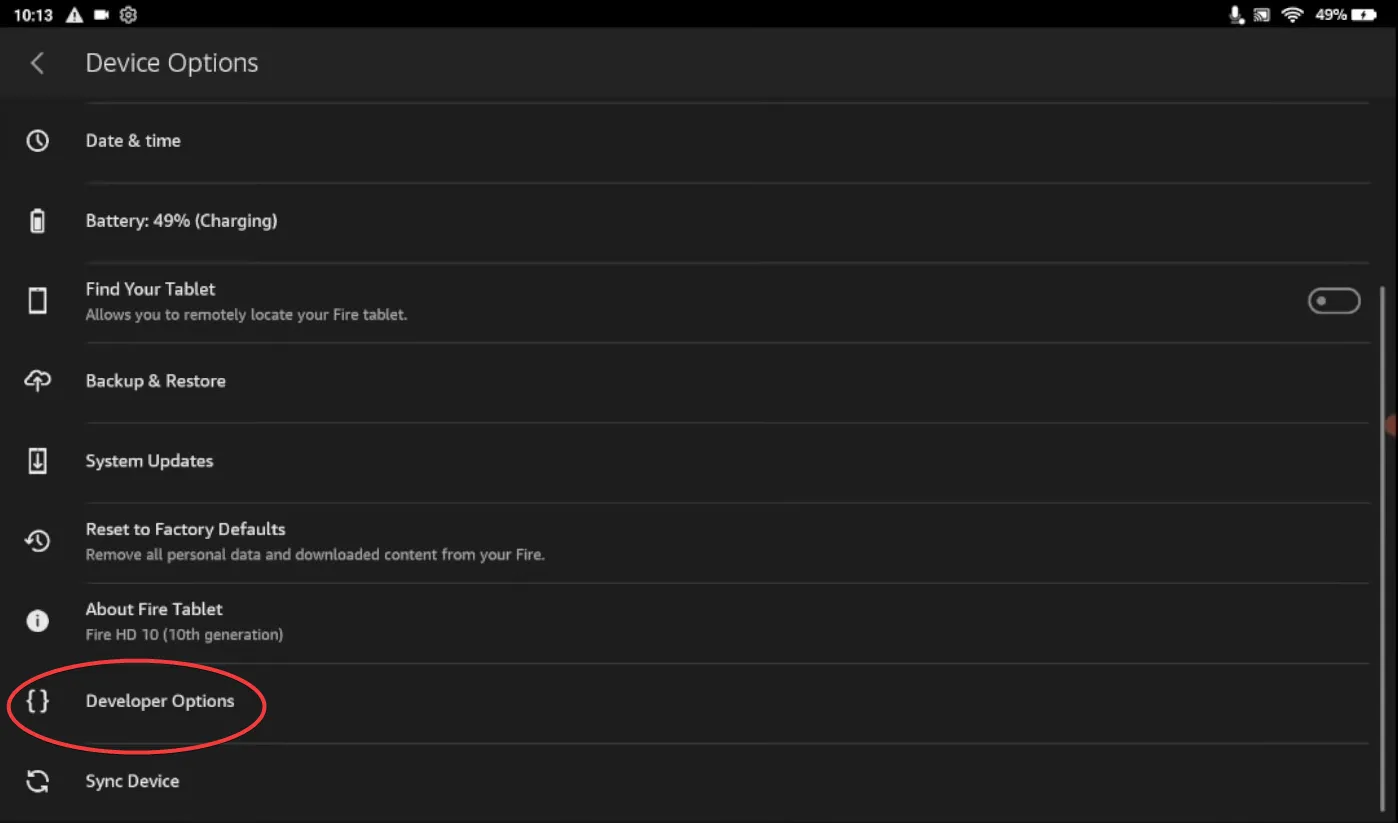
6. Докоснете радио бутона до Изключено, за да активирате Опции за разработчици.
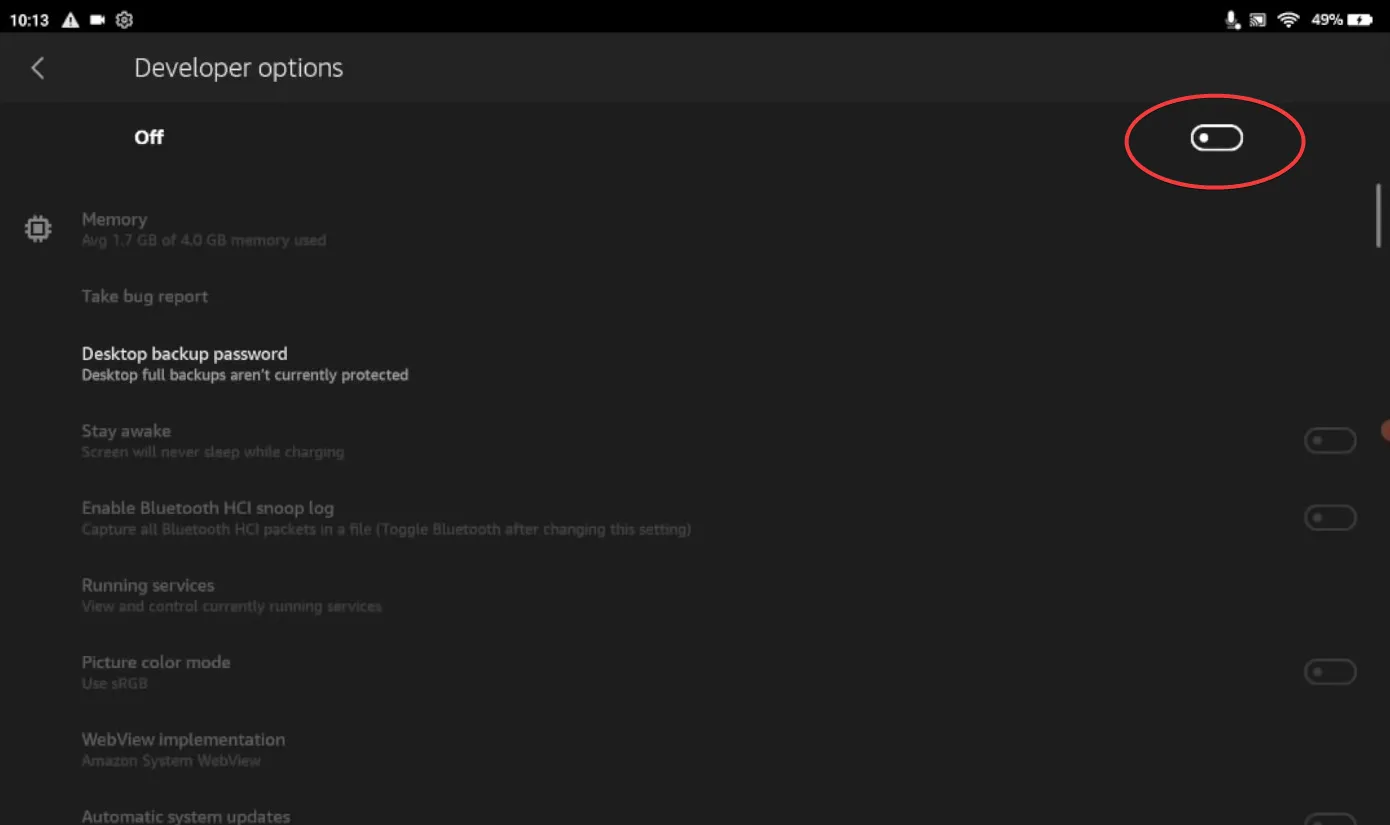
7. Докоснете OK в изскачащото меню, което се появява до потвърждението.
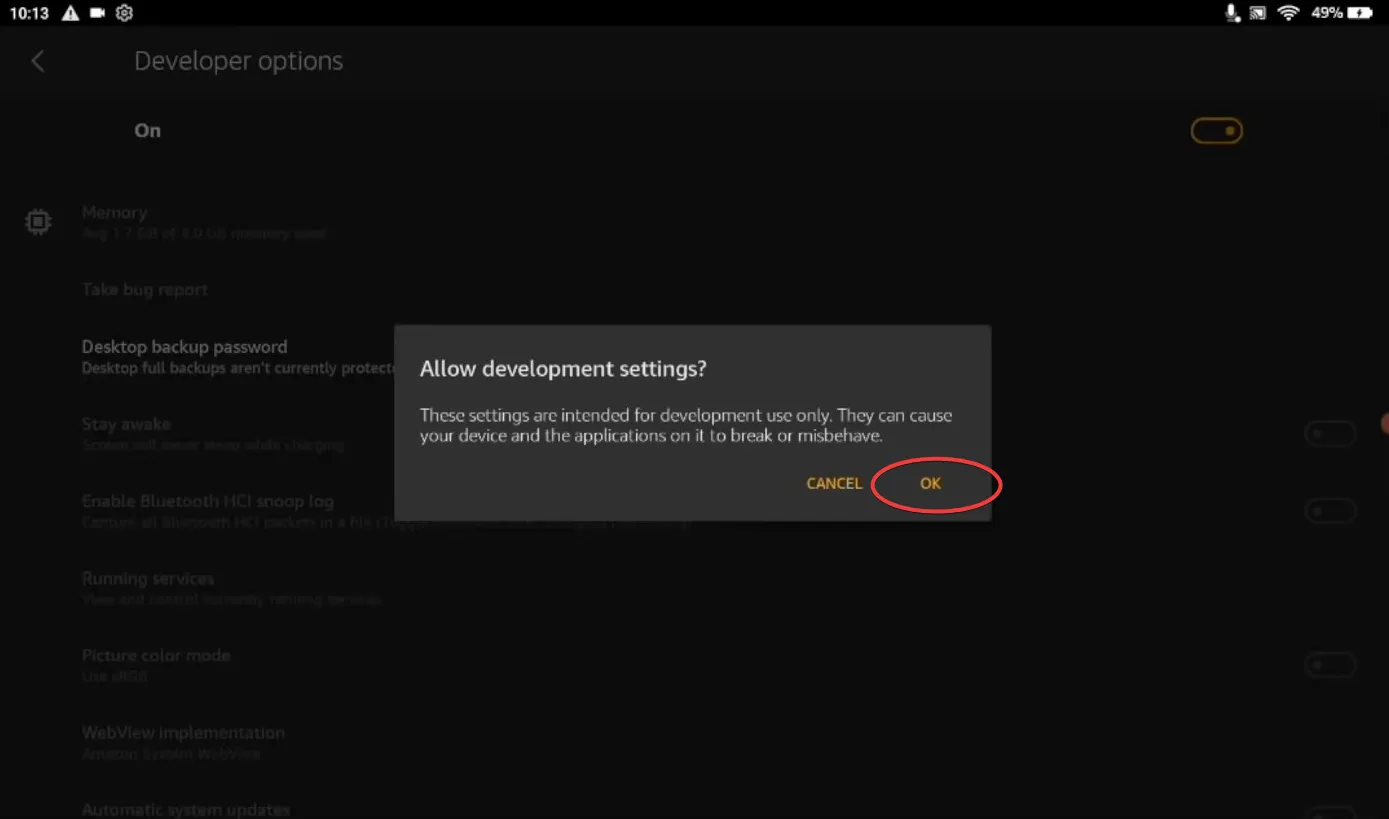
8. В менюто Developer Options (Опции за разработчици) докоснете радио бутона до USB debugging (USB отстраняване на грешки), за да активирате опцията.
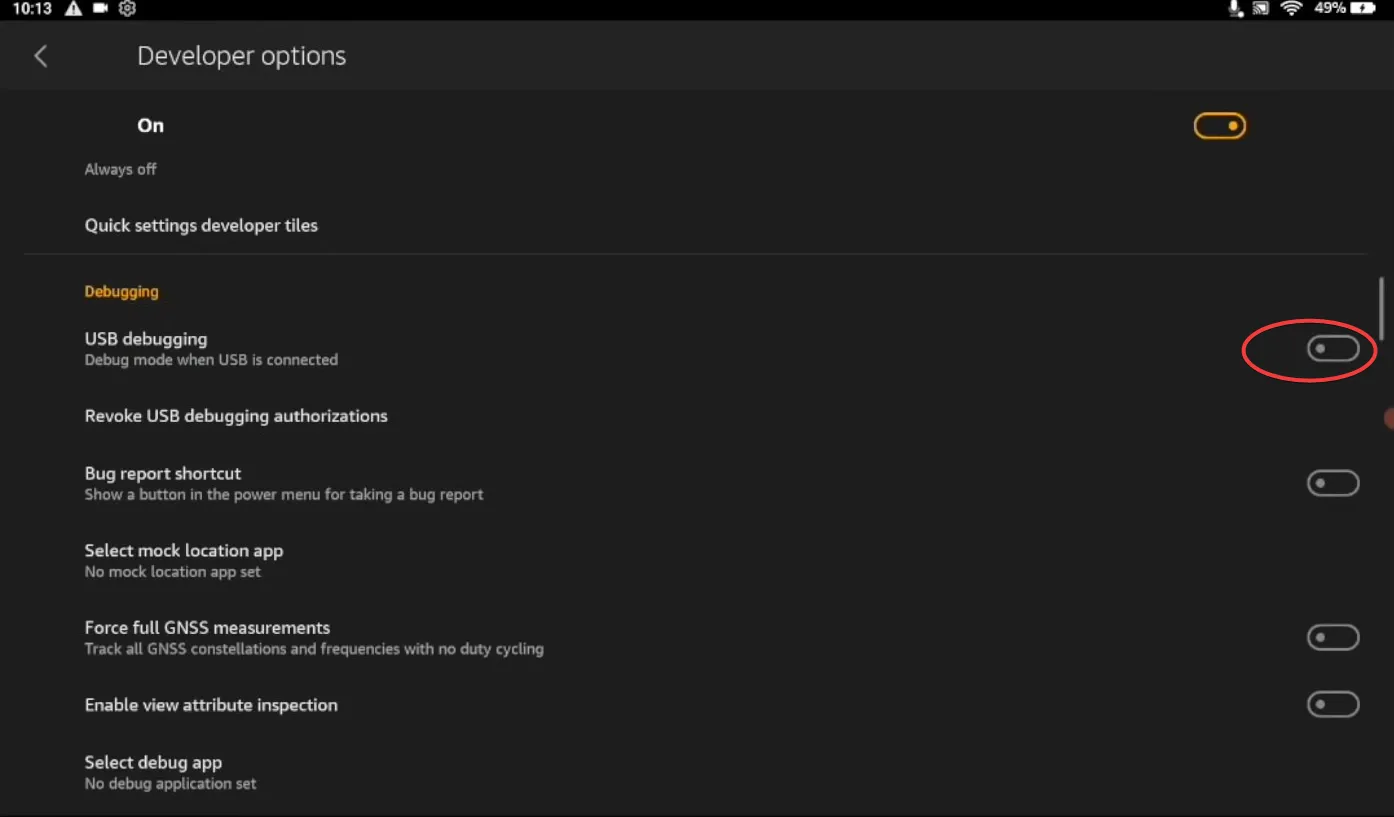
9. Докоснете OK в изскачащото меню, което се появява след това.
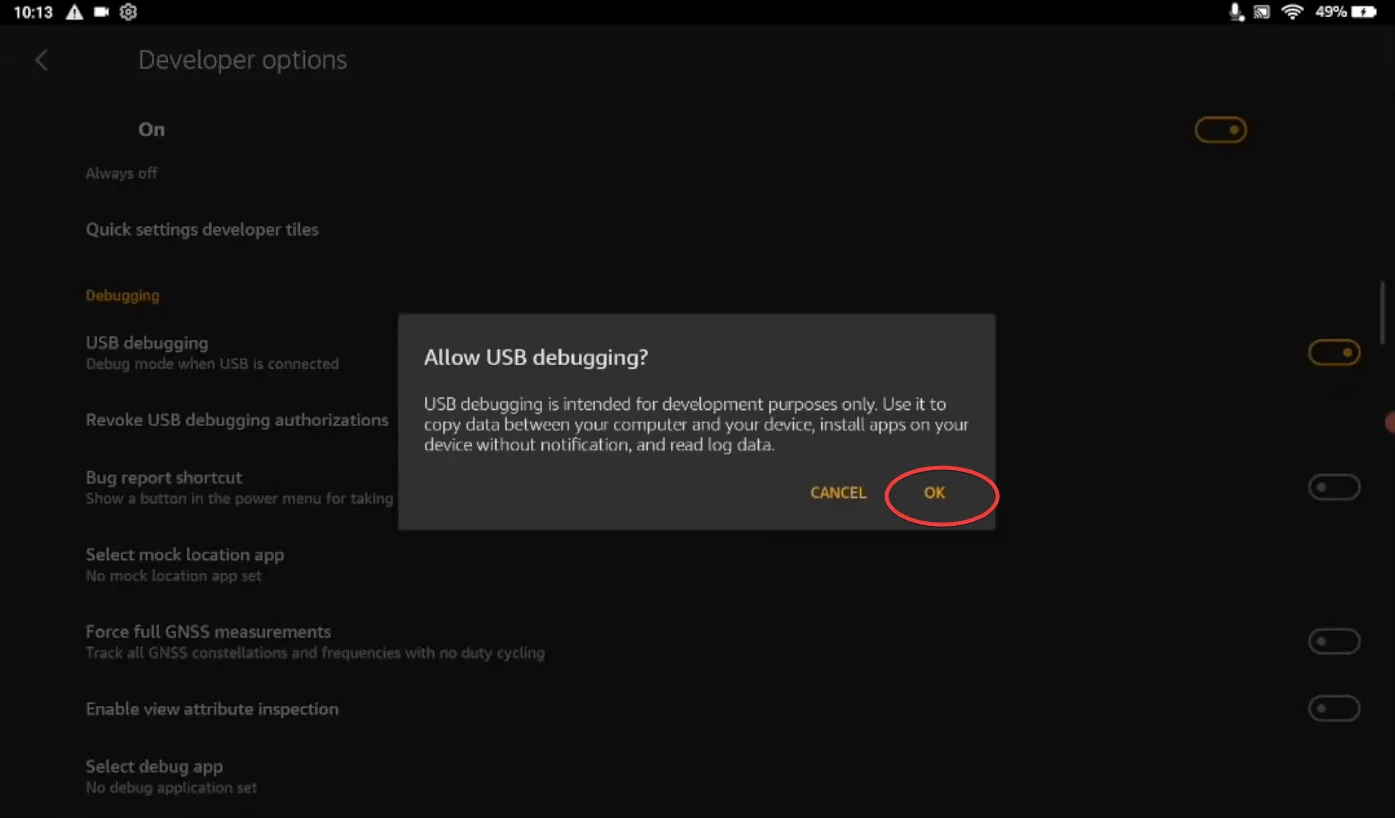
Успешно сте активирали USB отстраняване на грешки на вашия таблет Fire.
2. Настройване на софтуера Fire Toolbox
1. Заредете компютъра си с Windows и отворете предпочитания от вас браузър.
2. Отидете на официалната страница на XDA на софтуера Fire Toolbox от Datastream33.
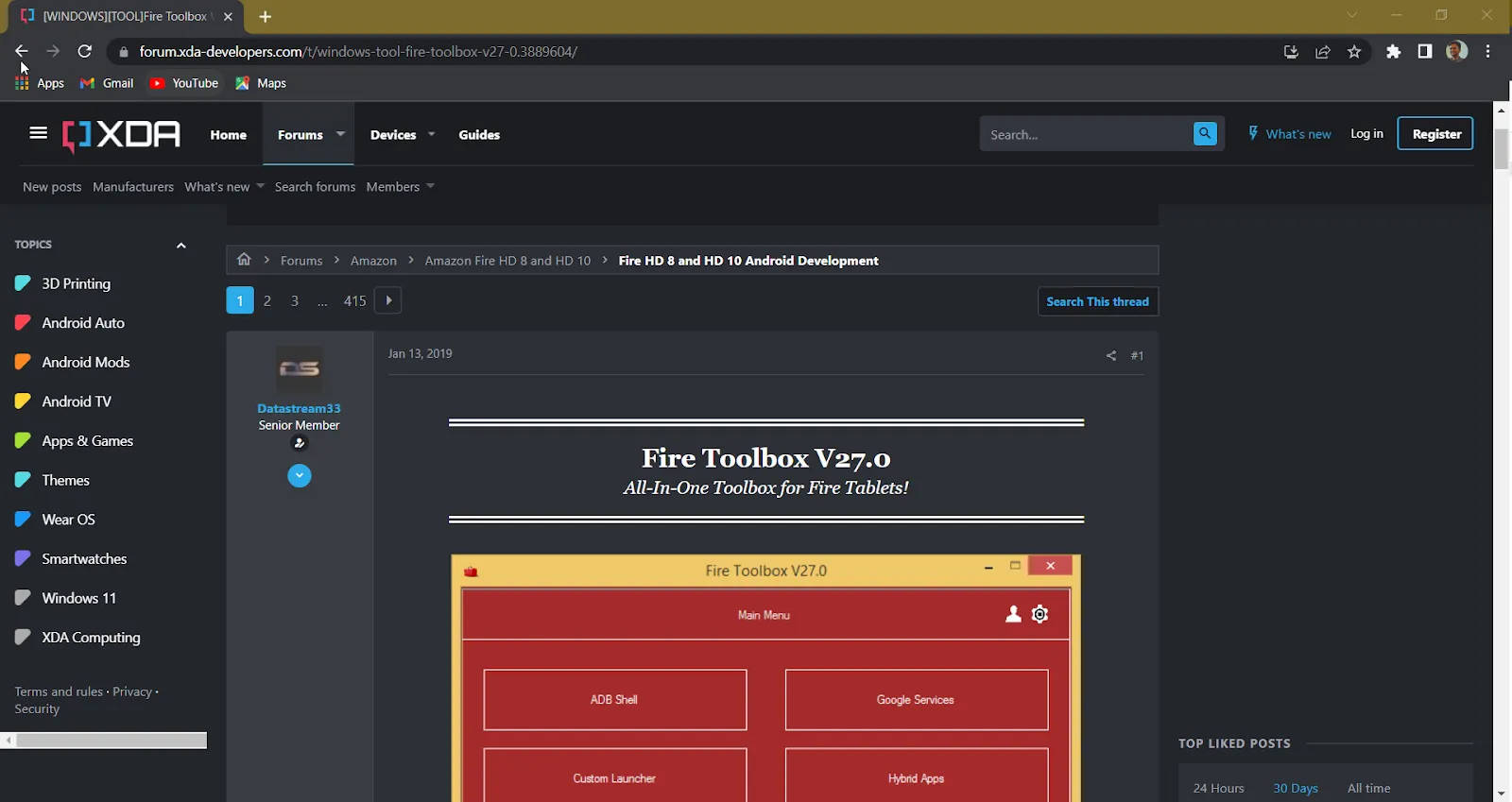
3. Превъртете надолу, докато намерите раздела Downloads (Изтегляне) и щракнете върху бутона Download (Изтегляне) под списъка Installer(.exe).
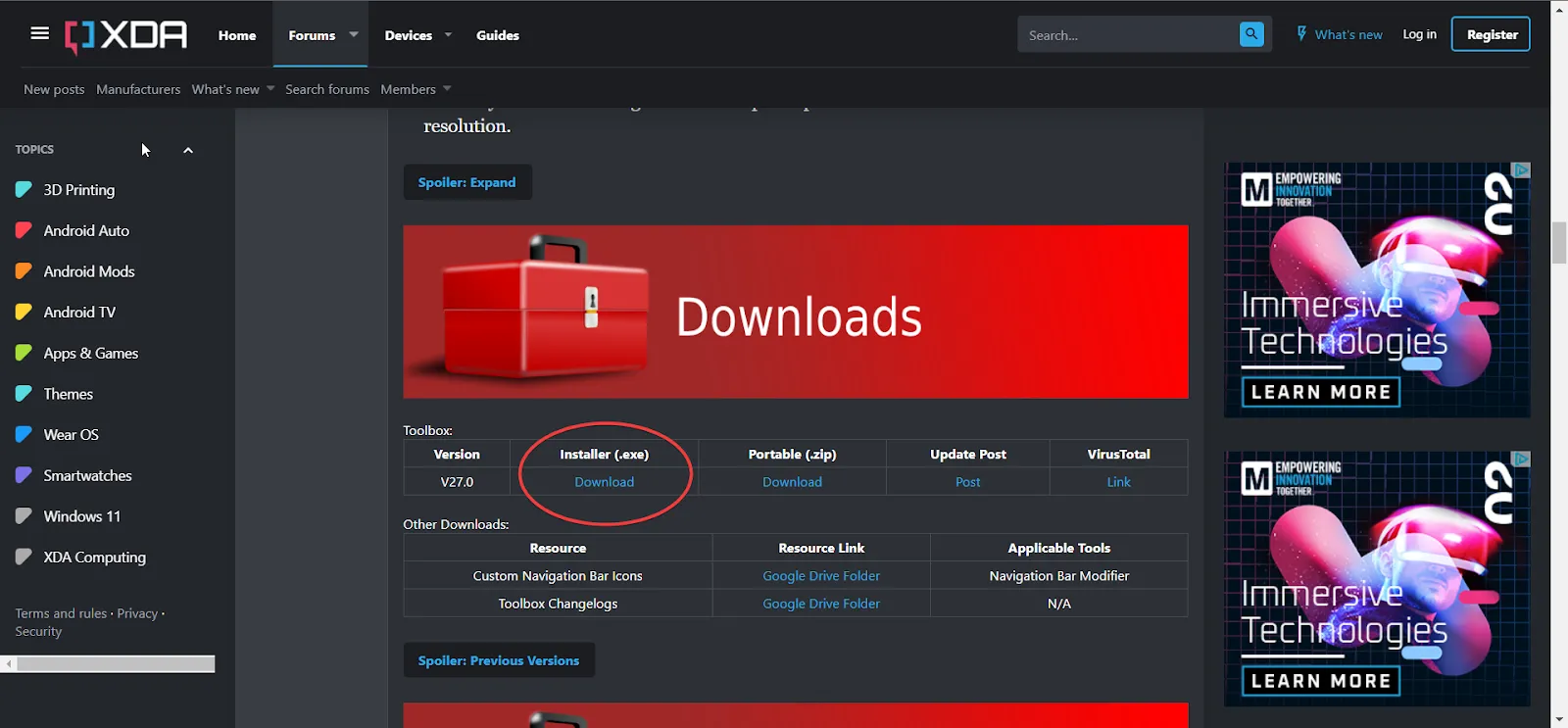
4. Изчакайте изтеглянето да завърши и щракнете върху него, за да започнете процеса на инсталиране.
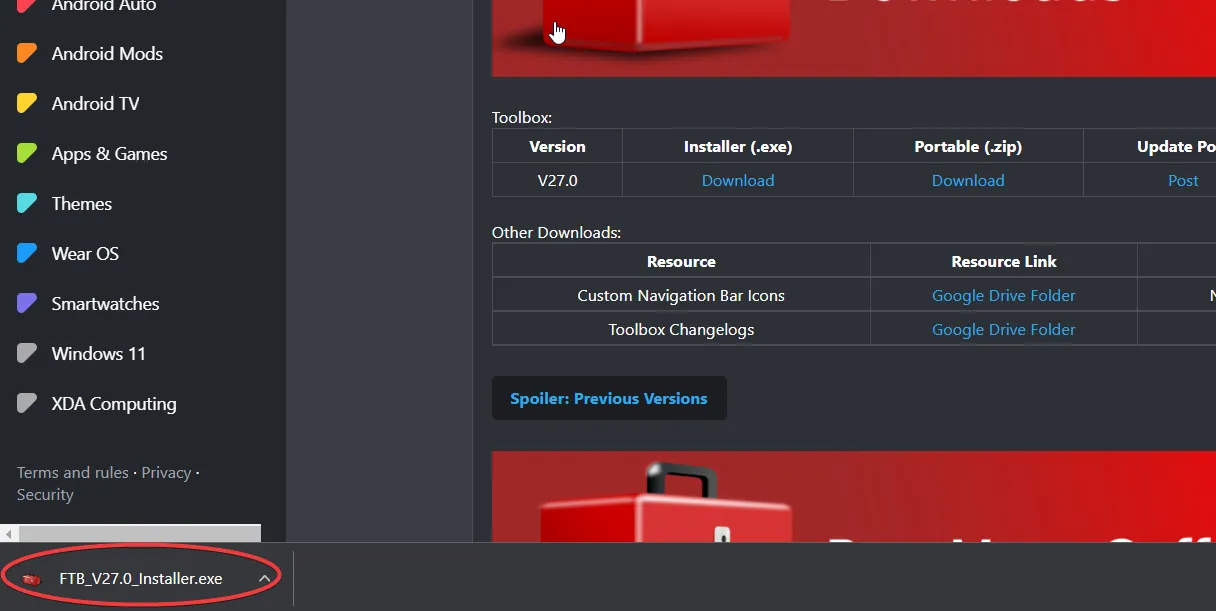
5. В диалоговия прозорец, който се появява, щракнете върху Install for me/all users (Инсталиране за мен/за всички потребители) в зависимост от вашия избор.
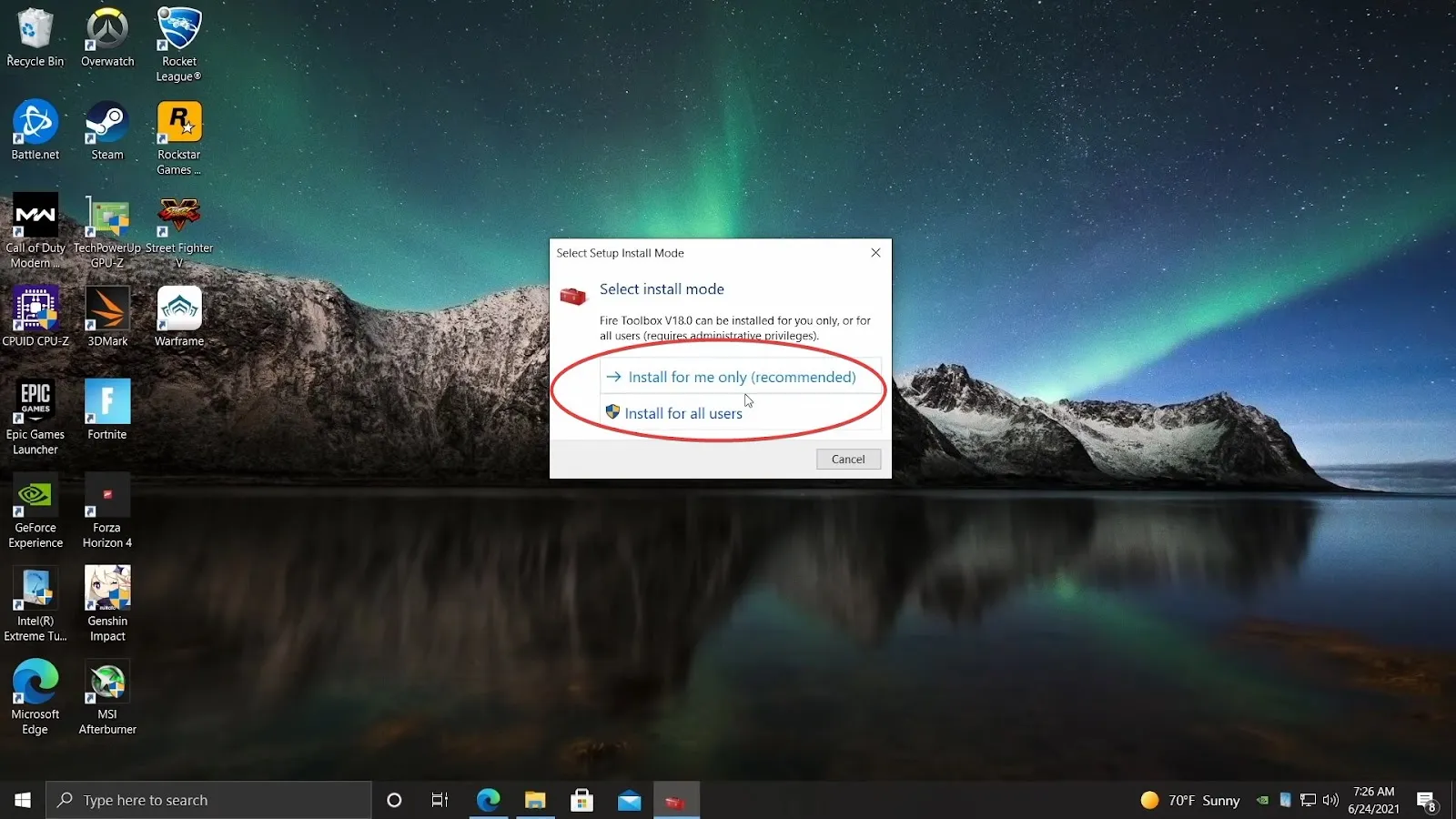
6. В следващия диалогов прозорец щракнете върху Next (Напред), за да продължите.
Забележка: Съветваме ви да не променяте местоположението за инсталиране и да се придържате към това по подразбиране.
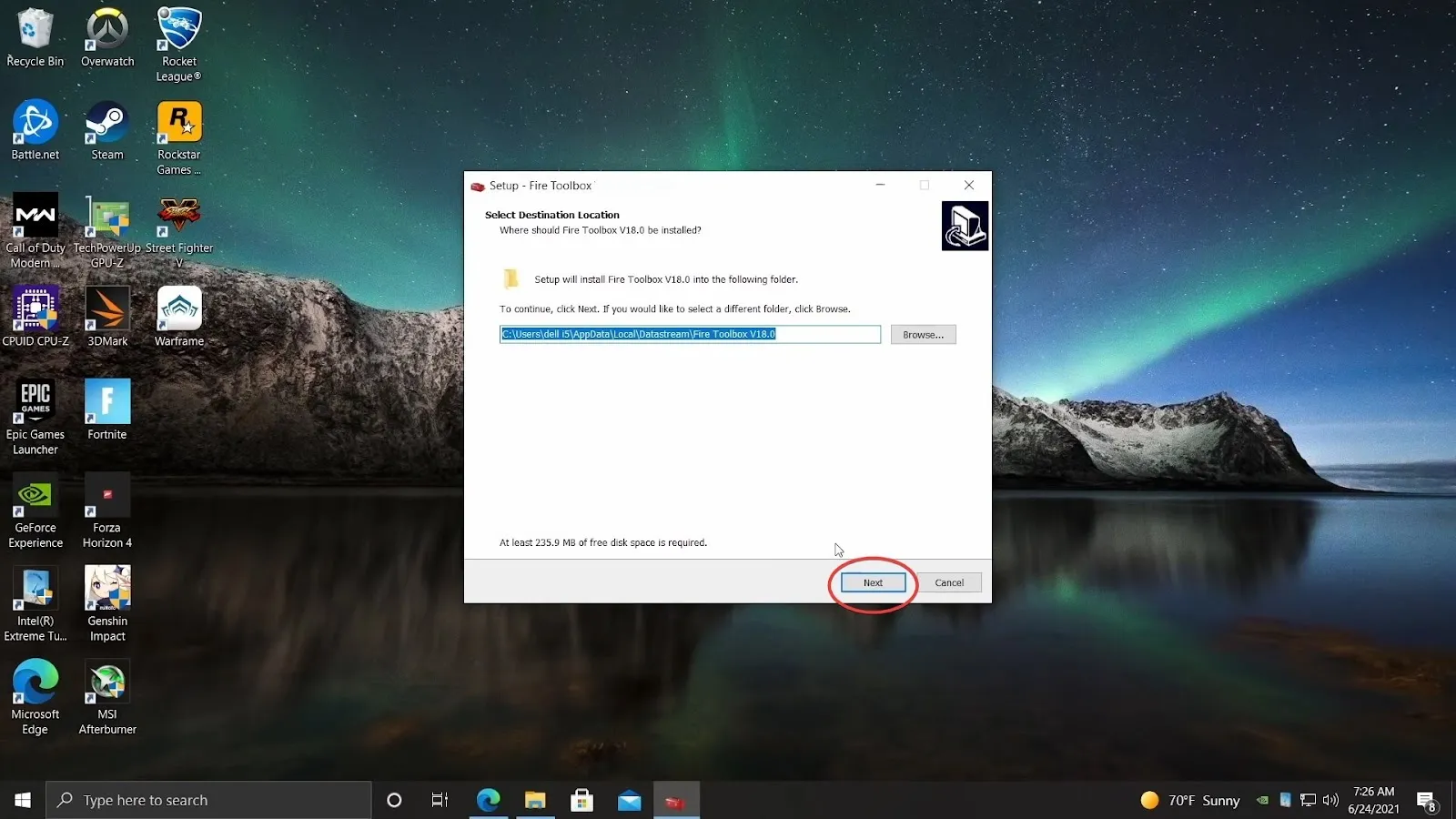
7. Щракнете върху Install (Инсталиране) в следващото меню, за да инсталирате кутията с инструменти на вашата система Windows.
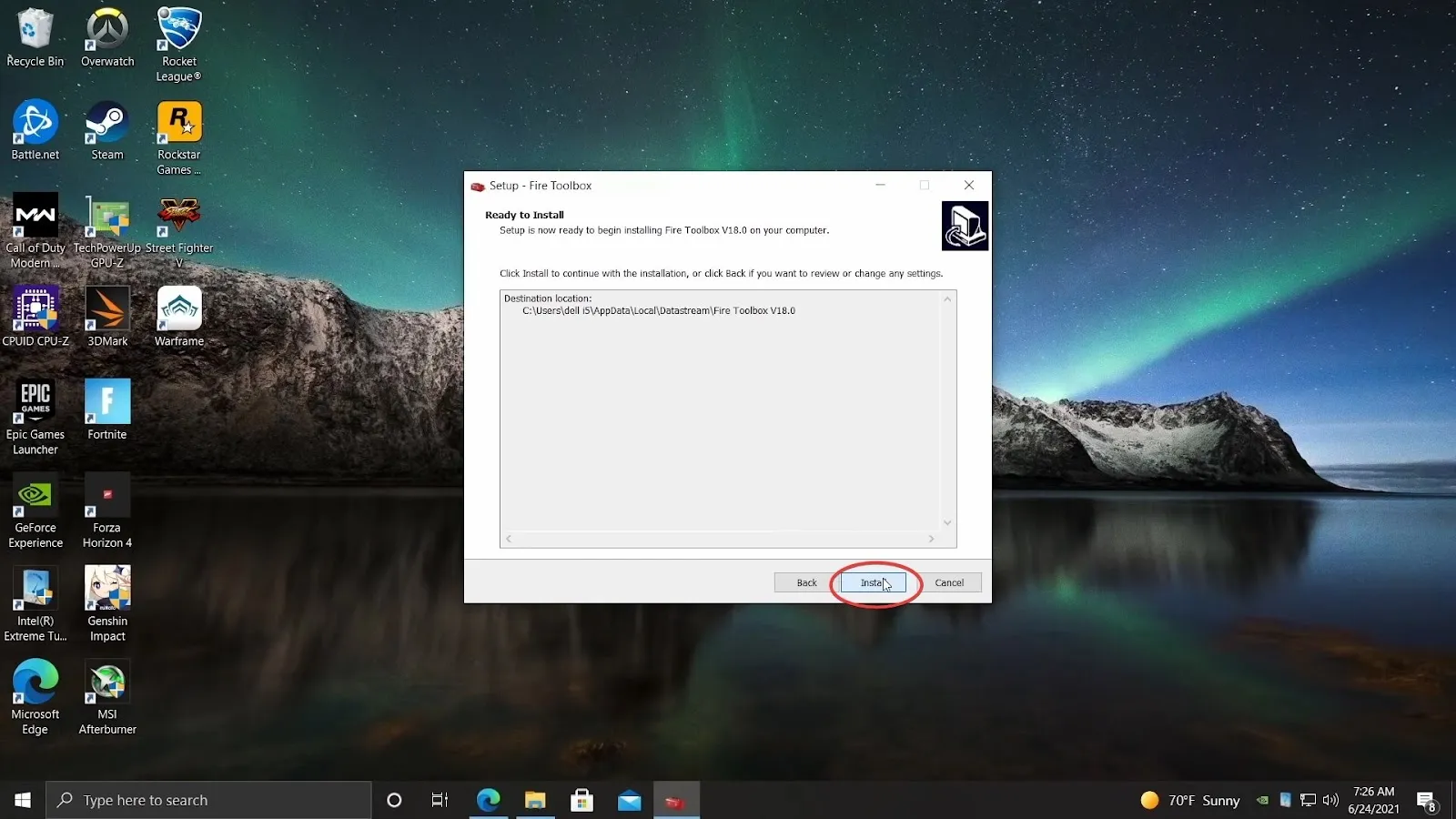
8. Оставете опцията Launch Fire Toolbox (Стартиране на кутията с инструменти) маркирана и щракнете върху Finish (Завършване), за да стартирате кутията с инструменти.
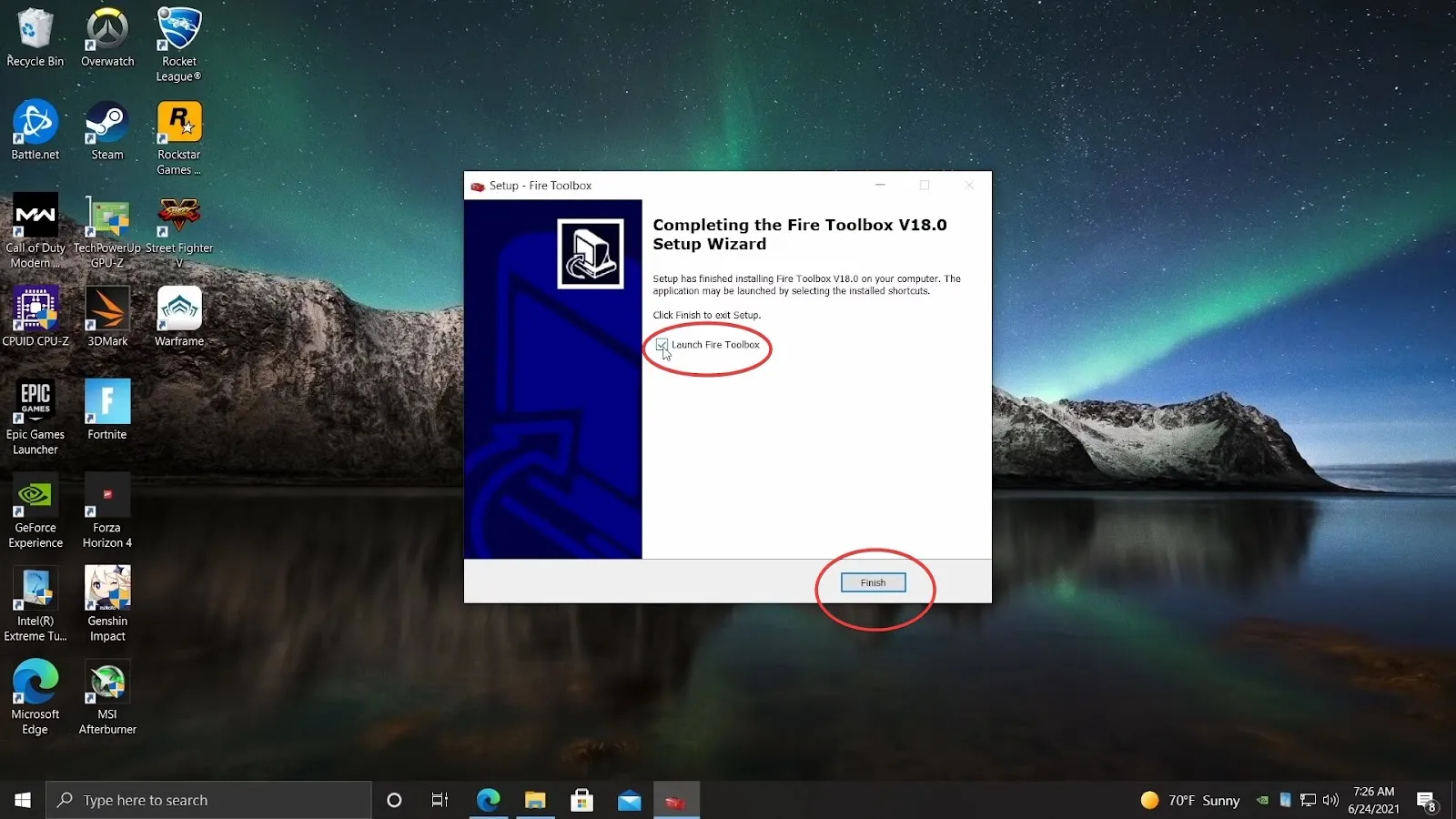
9. Щракнете върху OK в появилия се диалогов прозорец и продължете да щракате върху Set Theme (Задаване на тема).
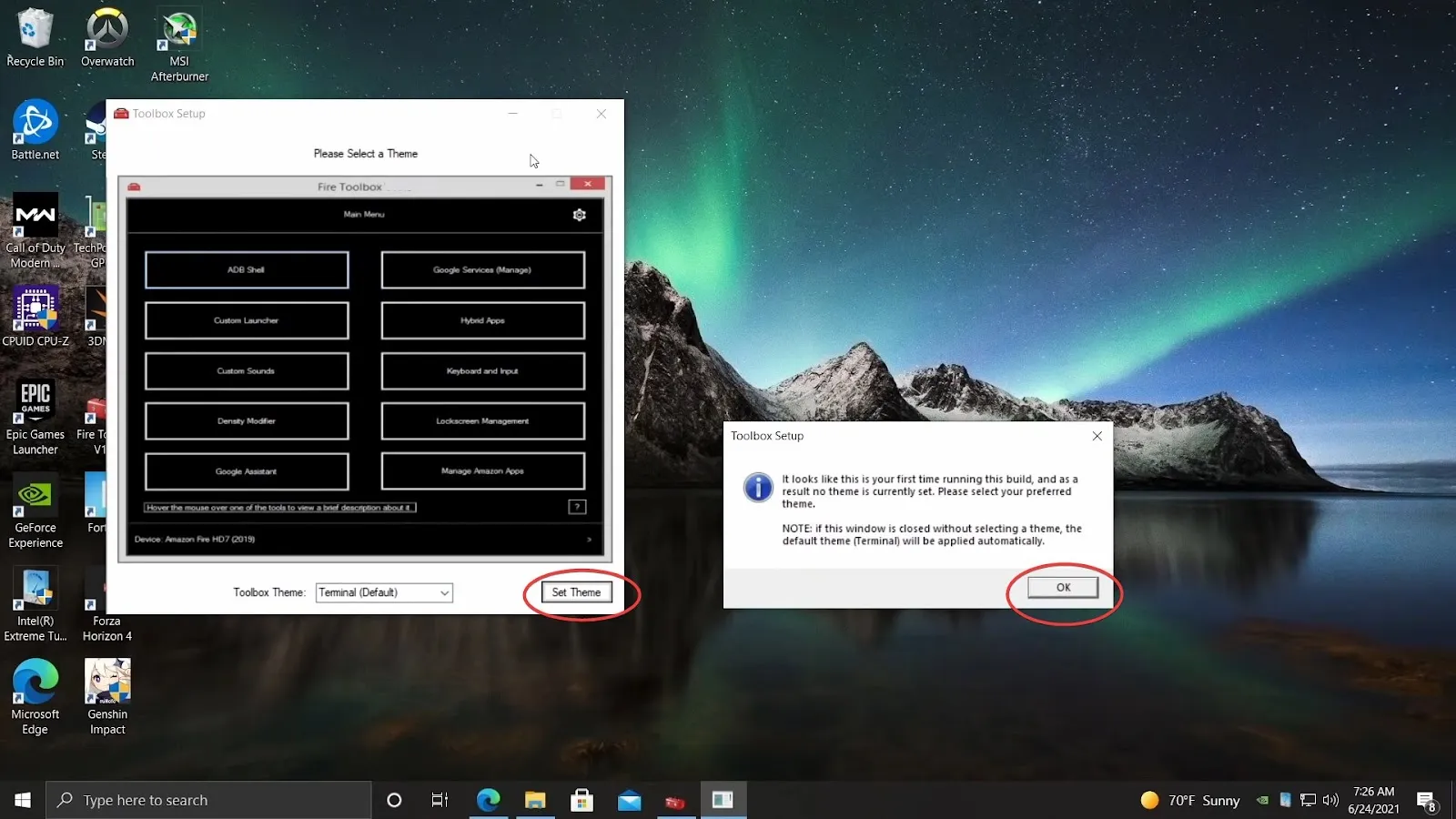
10. В следващия изскачащ прозорец ще бъдете уведомени да включите таблета Fire. Продължете да свързвате таблета Amazon Fire към компютъра си с помощта на USB кабела.
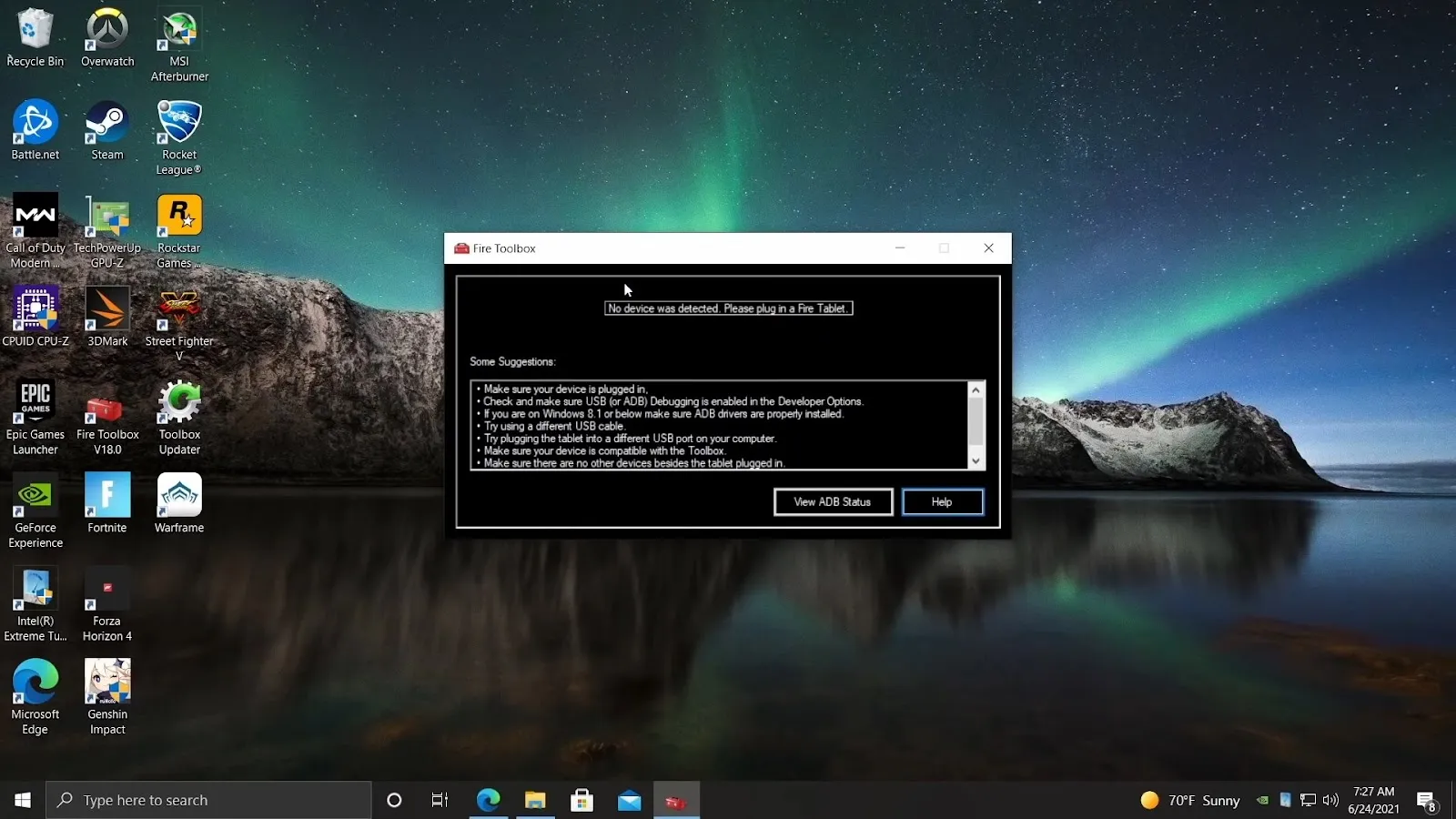
11. Ще бъдете уведомени, че устройството ви не е оторизирано и че първо трябва да го оторизирате.
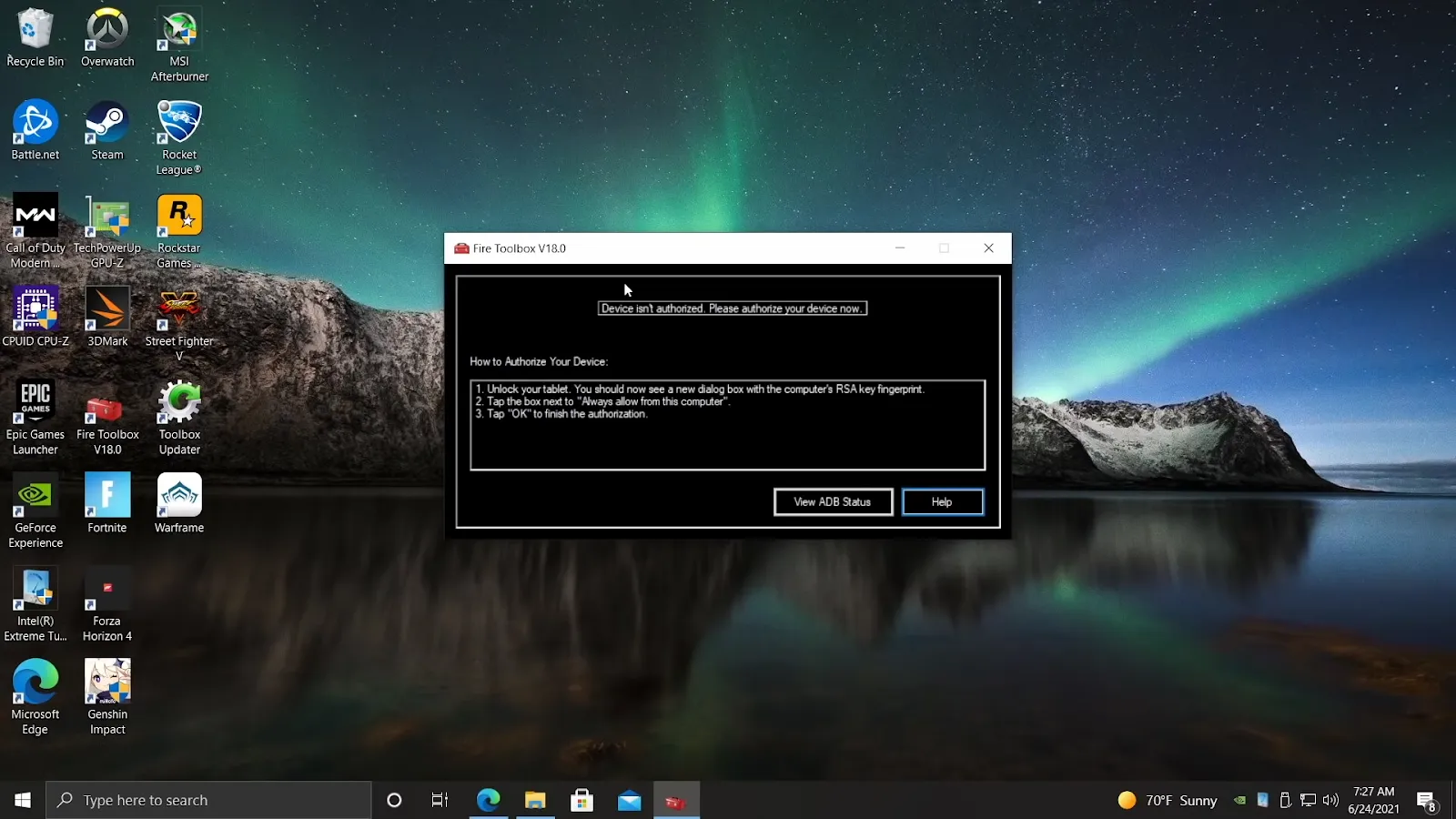
12. Вашият Fire таблет вече ще е получил подкана да разрешите USB Debugging. Докоснете OK. Можете също така да поставите отметка в квадратчето Always allow from this computer (Винаги разрешавам от този компютър), за да не повтаряте тази стъпка за бъдещи подкани.
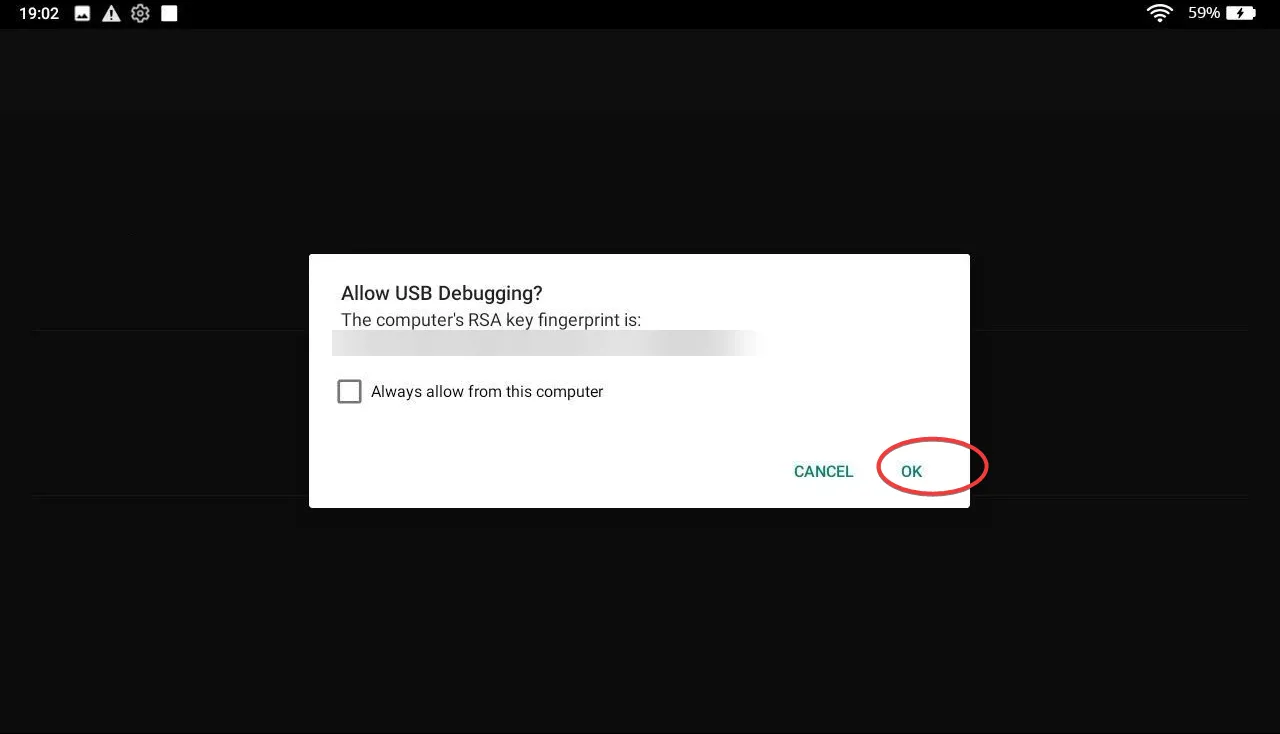
13. Преместете се обратно на Вашия компютър и щракнете върху Yes, I’ve used it before (Да, използвал съм го преди) в диалоговия прозорец, който се появява. Продължете да щракате върху Google Services Next (Услуги на Google).
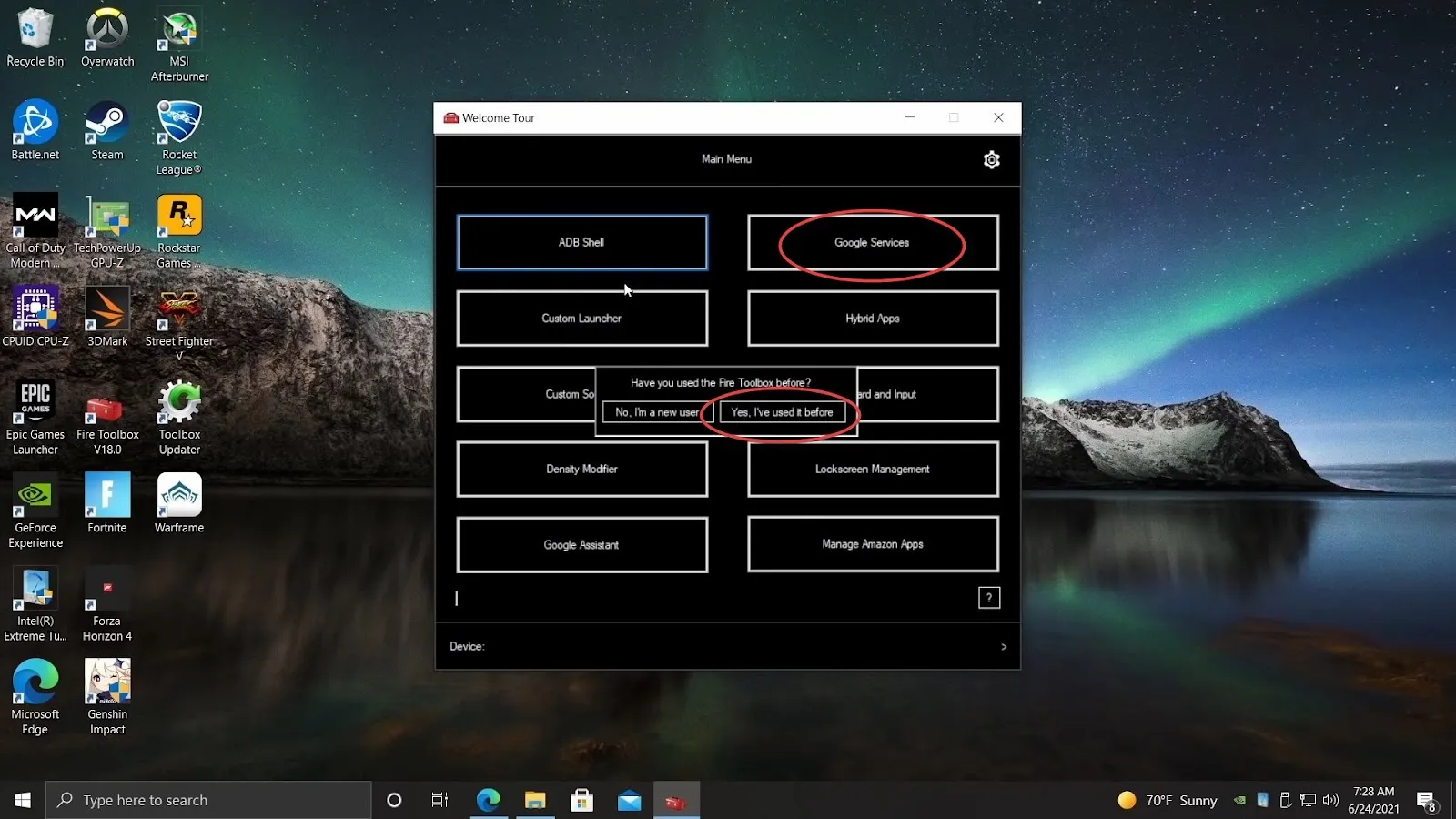
14. В следващия диалогов прозорец, който се появява, щракнете върху опцията Execute Tool (Изпълнение на инструмента).
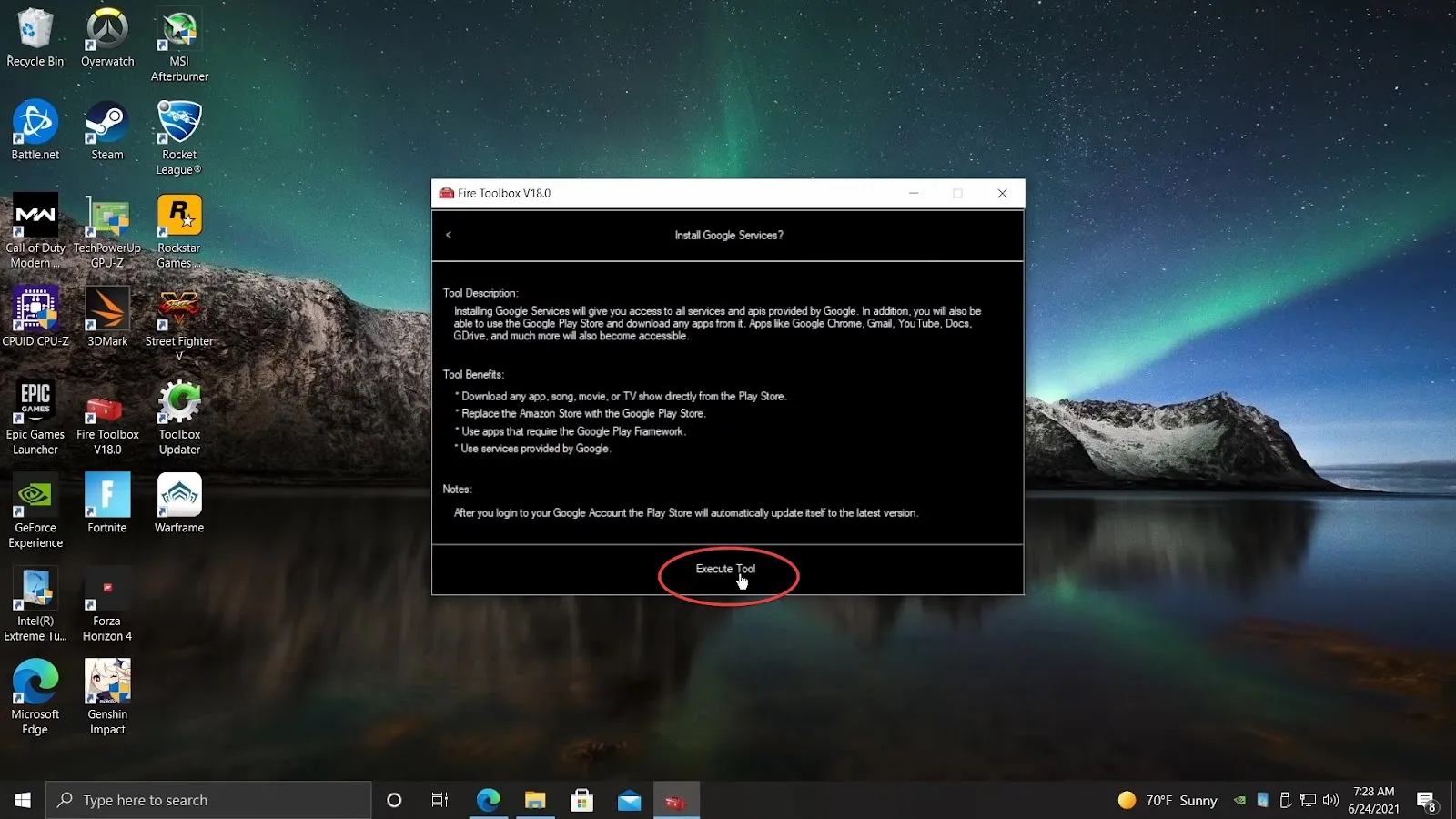
15. Инструментариумът автоматично ще открие Вашия таблет Amazon Fire и след това ще пристъпи към изтегляне и инсталиране на подходящите файлове за Вашето устройство. След като процесът приключи, щракнете върху бутона OK. Сега можете да изключите таблета от вашия компютър.
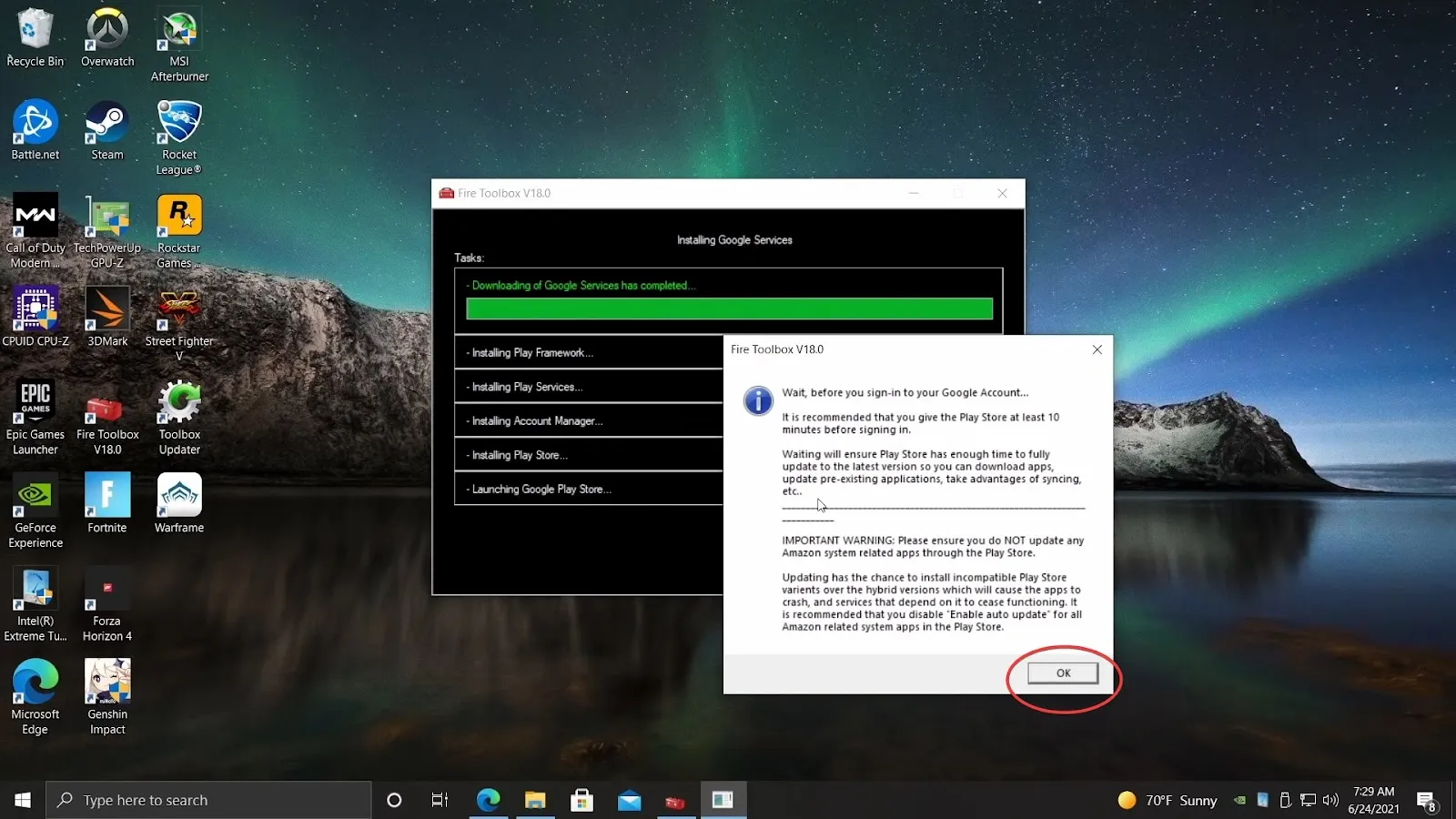
Забележка: Препоръчително е да изчакате поне десет минути, преди да отворите новото приложение Play Store на вашия таблет Kindle Fire.
16. Сега можете да влезете в профила си в Google от приложението Play Store, което се появява на началния екран.
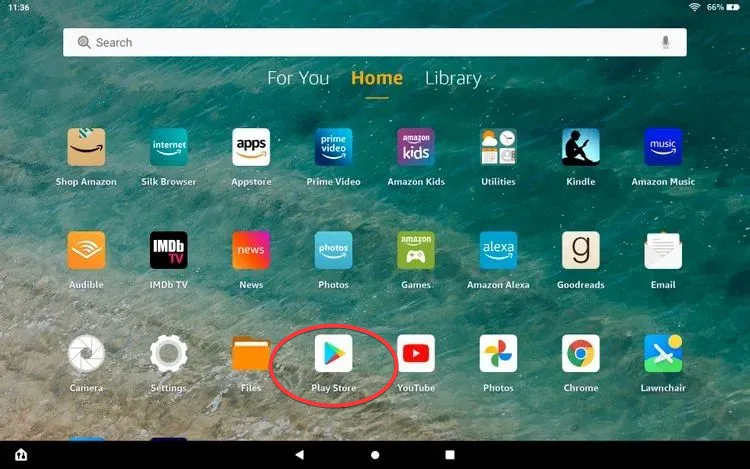
Воала! и това е начинът, по който можете да инсталирате Google Play Store на таблет Fire. Сега можете да инсталирате всичките си любими приложения с помощта на Play Store и да получите допълнителна функционалност на Вашия таблет Fire.
Игра с Fire
Съществуват множество методи за инсталиране на Google Play Store на таблета Fire. Fire Toolbox обаче предоставя най-лесния и бърз начин да го направите. Като алтернатива, ако имате Amazon Kindle, научете тези съвети и трикове, за да се възползвате максимално от него.