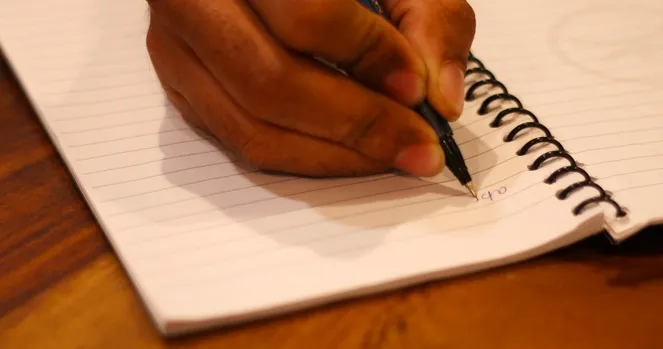Докато повечето хора все по-често използват смартфони или скенери, за да сканират и изпращат важни документи. Е, добра практика е документите да се съхраняват на цифров носител. По този начин се елиминира вероятността те да бъдат замърсени или изгубени. Но какво да кажем за ръкописните бележки? Всички ние имаме натрупани тонове ръкописни бележки и документи. Как да ги превърнете в цифрови бележки?
Е, преписването им на машина е вариант, но честно казано, нека просто го избегнем. И така, има приложения, които ви позволяват да превръщате ръкописния си текст и бележки в цифров текст с помощта на усъвършенствана технология за оптично разпознаване на символи (OCR). И така, по-долу са изброени няколко приложения за Android, които не само преобразуват ръкописните ви бележки в цифрови документи, но и ви позволяват да ги редактирате.
Приложения за Android за преобразуване на ръкописни бележки в редактируем текст
1. Microsoft Office Lens
One Note е напълно функционално приложение за водене на бележки от Microsoft. За да го подпомогне, Microsoft има друго страхотно приложение, наречено Office Lens. Това е приложение за сканиране, което бързо ще направи снимка на вашия текст и ще го превърне в цифров формат. Единствената уговорка е, че ще трябва да изтеглите One Note, за да използвате OCR функцията на Office Lens.
Можете да сканирате бележки, бели дъски и информационни материали, като използвате мощната функция за сканиране. За да направите това, изтеглете и инсталирайте приложението Office Lens и следвайте посочените по-долу стъпки.
1. Отворете приложението и ще имате директно отворен интерфейс на камерата. Насочете камерата към текста. Приложението ще открие областта, в която се намира ръкописният текст, и ще го сканира. Ако искате, можете ръчно да центрирате приложението и да настроите фокуса. След като получите желания кадър, докоснете бутона на затвора, за да направите снимка.
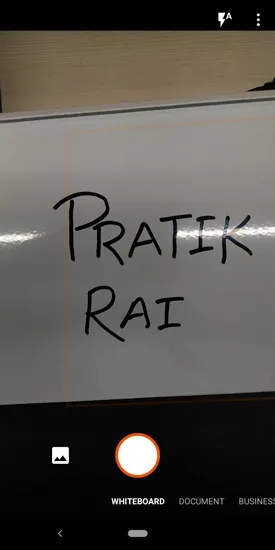
2. Когато снимката се зареди, ще ви бъде представена изрязаната област на текста. Сега можете да редактирате избора или да го одобрите. В горната част на страницата разполагате с множество инструменти за изрязване, редактиране и настройка. За да редактирате снимката, щракнете върху бутона за изрязване в горната част. Сега в екрана за редактиране коригирайте точките, за да изберете само областта на текста. След като изберете областта, докоснете Готово.
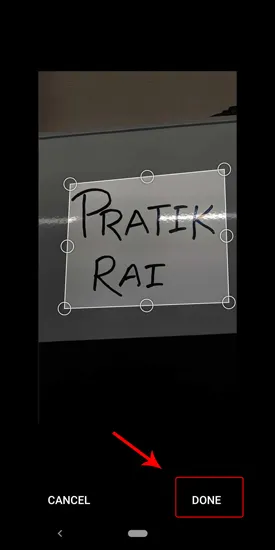
3. Щракнете върху бутона за отметка, за да работите с текущата селекция и да преминете към следващата стъпка. Като алтернатива можете също така да щракнете върху бутона в съседство с бутона за проверка, за да го изхвърлите от изображението.
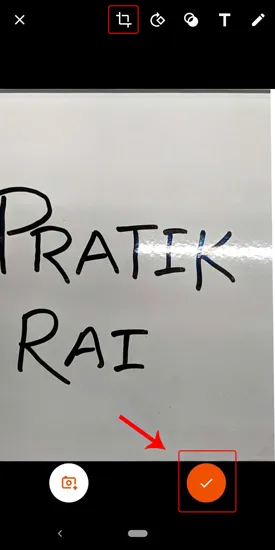
4. След като одобрите избора, ще бъдете попитани за формата, в който искате да запазите файла. Можете да го запазите в Word, PowerPoint, One Note или да го запазите директно като PDF или снимка.
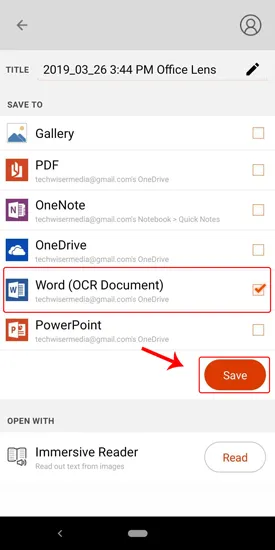
5. Импортирах снимката в Word и именно там ще получите OCR текста. OCR текстът работи добре само за ръкописни текстове на бяла дъска и няма да работи за текст на хартия. Извлеченият текст изглежда по следния начин.
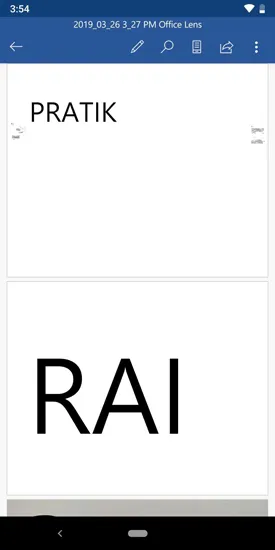
Тъй като Office Lens е продукт на Microsoft, той се интегрира тясно с други продукти на Microsoft като пакета Office 365 и One Drive. Ако използвате офис пакета на Microsoft, тогава това приложение трябва да е идеалният избор. Без значение колко сложен е текстът, Office Lens просто работи без никакви усилия. Необходимо е обаче първо да влезете или да създадете акаунт в Microsoft.
Office lens се предлага с 4 различни опции: Документ, Бяла дъска, Визитна картичка и Снимка. За всяка от тези настройки приложението ще регулира настройките за яркост и контраст, за да увеличи видимостта и точността. Изберете горната опция в зависимост от това с каква текстова повърхност работите. Бялата дъска обикновено е трудна, защото има този отблясък, който затруднява четенето и обработката на изображението. Но тъй като Lens има специална опция само за това, става доста лесно.
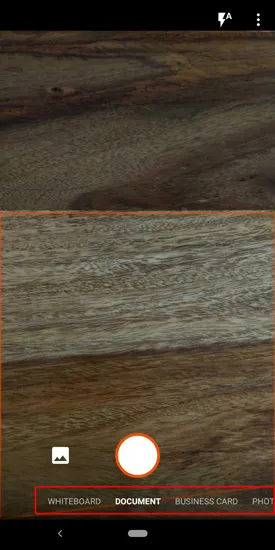
Office Lens е чудесен инструмент за сканиране и съхраняване на всичките ви бележки, независимо дали са написани на ръка, или са отпечатани. Той също така прави сортирането и търсенето много по-лесни. Office Lens е вероятно най-мощният скенер за преобразуване на изображения в текст, който се предлага на платформата Android към днешна дата.
Изтегляне на Microsoft Office lens
2. Скенер за текст OCR
Друг висококачествен OCR скенер за преобразуване на изображения в текст е Text Scanner OCR. Той се предлага като втори избор след Microsoft Office Lens. Често виждаме URL адреси на уебсайтове и телефонни номера, отпечатани върху вестници, списания и визитни картички. Сега с помощта на Text Scanner OCR можете бързо да се обадите на тези номера или да посетите URL адресите на уебсайтовете, без дори да ги въвеждате.
Извличането на текст от изображение с Text Scanner OCR е сравнително просто и представлява процес от 2 стъпки. Когато стартирате приложението, то директно ще отвори камерата. След като предоставите необходимите разрешения, можете да започнете да сканирате бележки и документи.
1. Насочете камерата към дъската или ръкописната бележка, откъдето искате да вземете текста. Подобно на Office Lens, можете ръчно да регулирате фокуса. След като фокусът е настроен, докоснете бутона на затвора, за да направите снимка.
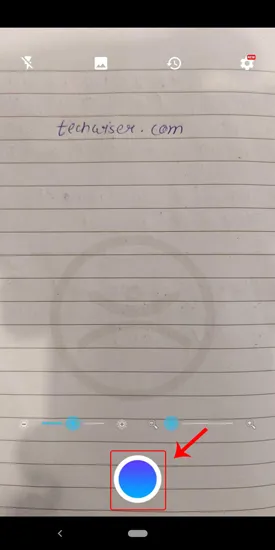
2. След като сте направили снимката, приложението обработва изображението. След обработката ще получите текста, извлечен от изображението, върху празно бяло платно. Оттук можете да изберете дали да редактирате текста, или да го споделите.
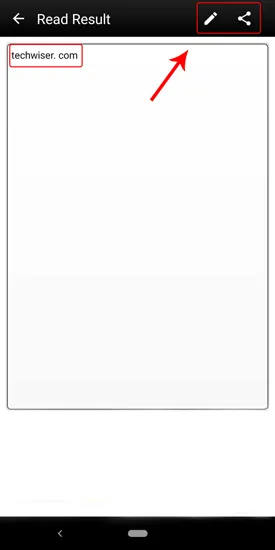
Приложението предоставя и някои допълнителни настройки, като например можете да настроите телефона да вибрира, когато текстът е прочетен успешно. А по някаква причина можете да изберете и различни звуци, които да се възпроизвеждат вместо вибрация. Друго нещо, което ми хареса, е възможността за ръчно редактиране на текста, която липсва в Microsoft Office Lens.
Text Scanner OCR е най-бързият конвертор на ръкописен текст в текст, който се предлага безплатно, и следователно има реклами. Ще видите рекламни банери, след като изображението бъде обработено. Понякога това може да бъде малко досадно, но така разработчикът печели хляб и масло. Ако рекламите ви дразнят, можете да преминете към премиум варианта на цена от 1,75 USD на месец.
Изтегляне на Text Scanner OCR
3. Post It
Добре, следващото приложение принадлежи на този списък само защото е гениално. Всички обичаме да си водим бележки върху Post-Its и това е най-често срещаният предмет в заседателната зала. Единственият вариант за дигитализиране на тези бележки беше или ръчно да щракнете снимка на всяка бележка на дъската, или да вземете цялото изображение и да го увеличите, за да разберете какво е било написано първоначално. Post-It предложи официално приложение, което би помогнало да се дигитализират всички бележки наведнъж. Просто трябва да насочите камерата към бележките и приложението ще разпознае всички бележки наведнъж.
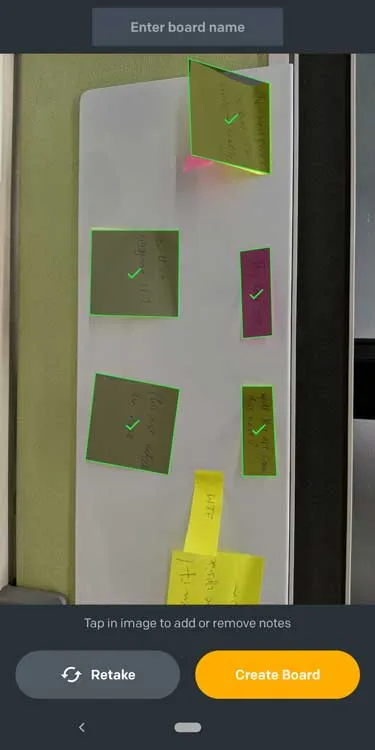
Можете да организирате бележките в групи и да ги преименувате за по-добра организация. Запазвате оригиналната ориентация и оформление, както са били на изображението, или ги пренареждате само с едно докосване на бутон. Най-хубавото в нея е, че може да открива дори леко огънати бележки и след това да ги подравнява с помощта на алгоритми. Тя обаче изпитва затруднения при сканирането на правоъгълни Post-Its, които могат да бъдат отстранени чрез ръчно избиране на бележките в режим на предварителен преглед.
Като цяло това приложение е задължително за всеки, който си води бележки на Post-Its, и въпреки че всъщност не преобразува ръкописния текст в текст за редактиране, аз все още го обичам.
Изтегляне на Post-It
Заключителни думи
Office Lens работи безупречно, когато става въпрос за сканиране на печатни текстове. От друга страна, Text Scanner OCR работи много добре, когато става въпрос за ръкописни бележки, независимо дали става въпрос за лист хартия или бяла дъска. Въпреки това смятам, че Office Lens е малко по-добър заради нативната интеграция с Office 365. Друг плюс е работата без реклами.
При все това Office Lens се проваля, когато става въпрос за ръкописни текстове върху хартия. Office Lens също така предоставя различни настройки като бяла дъска, визитни картички и документи заради възможността за регулиране на яркостта и контраста. Но ако не използвате Office 365 и просто искате бърз и лесен начин за преобразуване на изображение в текст, Text Scanner OCR работи чудесно. Той просто работи и не се нуждаете от OneNote или нещо друго. Така че, в крайна сметка, това наистина зависи от вашата употреба и цел.
Съобщете ни за други алтернативи, които използвате за конвертиране на ръкописен текст, в коментарите по-долу.