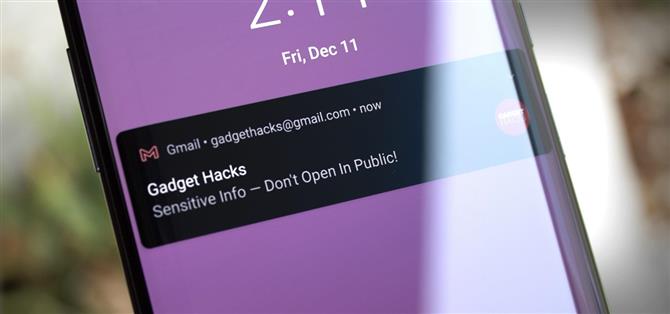iPhone има настройка, която ще скрива съдържанието на известията на заключения екран, докато не бъдете разпознати от Face ID. Google внедри същата функция в своите телефони Pixel, но много устройства с Android нямат такава опция. Поне не по подразбиране.
Ако използвате функцията Smart Lock на Android, за да държите устройството си отключено, когато е в надеждна среда за лесен достъп, вероятно няма да имате нищо против пълното съдържание на известията да се показва на заключения ви екран в тези ситуации. Но когато сте на работа или навън, телефонът ви е напълно заключен, така че вашите известия също трябва да са.
Това е предпоставката зад ново приложение от разработчика K4CZP3R. В крайна сметка, той скрива чувствителното съдържание от всичките ви известия на заключения екран, освен ако устройството ви в момента не е отключено.
Това, което ще ви трябва
- Android 9 или по-нова версия
- Компютър с Windows, Mac или Linux
Стъпка 1: Инсталирайте TrustNotify
Първо вземете приложението TrustNotify от Google Play Store. Или го потърсете по име в приложението си Play Store, за да го инсталирате, или докоснете връзката по-долу, за да се насочите директно към страницата за изтегляне.
- Връзка към Play Store: TrustNotify (безплатно)
Стъпка 2: Активирайте опциите за програмисти
За да работи, TrustNotify се нуждае от разрешение, което само ADB може да предостави. Като такъв, ще трябва да активирате скритото меню с опции за програмисти на телефона си. Така че отидете на Настройки -> Относно телефона, след което докоснете „Номер на изграждане“ седем пъти в бърза последователност. Ако искате повече помощ с тази част, вижте пълния ни урок по-долу.
Стъпка 3: Активирайте USB отстраняване на грешки
Сега отворете приложението Настройки и отидете на „Система“, след това на „Разширени“, за да намерите новото меню с опции за програмисти. На някои телефони може просто да е в долната част на менюто Настройки.
След като влезете в менюто с опции за програмисти, превъртете надолу и активирайте превключвателя до „Разрешаване на USB отстраняване на грешки“, след което натиснете „OK“ в подканата. Сега свържете телефона си с компютъра си и трябва да видите изскачащия прозорец, показан по-долу – тук изберете „Винаги позволявай“, след което натиснете „OK“. И отново, за повече помощ, вижте пълния ни урок по-долу.
Стъпка 4: Изтеглете ZIP на Google Platform-Tools на вашия компютър
На вашия компютър сега изтеглете софтуера, който ще направи възможно свързването с вашия телефон чрез ADB. Това е прост ZIP файл и идва директно от Google. След като го изтеглите, извлечете ZIP и поставете папката platform-tools на работния плот.
- Изтеглете инструментите за платформа на Google: Windows | Mac | Linux
Стъпка 5: Отворете командния ред в папката Platform-Tools
Сега ще трябва да отворите командния ред на вашия компютър и да го накарате да работи от правилната директория. В Windows започнете с натискане на клавиша Windows на клавиатурата, след това въведете „cmd“ и натиснете Enter, за да отворите командната програма. На Linux или Mac просто отворете приложението Terminal от папката си Applications.
След като инструментът ви за команден ред е отворен, въведете cd, последвано от един интервал, но все още не натискайте enter. Вместо това плъзнете папката platform-tools от работния плот и я пуснете точно върху командния прозорец, за да попълните пълния път на папката. След това продължете и натиснете enter. За повече помощ с тази част вижте нашето пълно ръководство:
Стъпка 6: Предоставяне на допълнителни разрешения
Сега копирайте и поставете следния ред код в командния ред, след което натиснете Enter на клавиатурата.
adb shell pm grant xyz.k4czp3r.trustnotify android.permission.WRITE_SECURE_SETTINGS
Ако видите стандартната подкана след изпращане на тази команда, можете да тръгнете. Но ако получите грешка „командата не е намерена“, вместо това изпратете посочената по-долу команда:
./adb shell pm grant xyz.k4czp3r.trustnotify android.permission.WRITE_SECURE_SETTINGS
Стъпка 7: Конфигурирайте TrustNotify
Продължете и отворете приложението TrustNotify на телефона си сега. Ако вече сте го отворили, преди да предоставите разрешението чрез ADB, ще трябва да затворите и отворите отново приложението, преди то да разбере, че разрешението е дадено.
От главния екран продължете напред и докоснете бутона „Настройки“ в долната част. Тук докоснете първото падащо меню, за да изберете дали известията ще бъдат напълно скрити, когато телефонът ви е заключен, или само съдържанието им ще бъде скрито. След това не забравяйте да активирате превключвателя до „Услугата ще стартира при стартиране“.
Стъпка 8: Активирайте услугата
След като всичко е настроено, върнете се към раздела Резюме в TrustNotify и активирайте превключвателя до „Услугата е изключена“. Ако имате проблеми с това приложение в бъдеще, това е първата настройка, която ще искате да проверите.
Стъпка 9: Скрийте известието (По избор)
Веднага след като активирате услугата, TrustNotify ще публикува текущо известие, за да предотврати изчистването й от RAM от системата за управление на паметта на Android. За да скриете това известие, натиснете го дълго, след което изберете „Изключване на известията“.
Стъпка 10: Насладете се на по-личен заключен екран
Сега телефонът ви ще се държи точно като iPhone и Pixel! Когато получите ново известие и устройството е заключено, съдържанието на известието няма да се показва. Но ако отключите телефона или ако той вече е бил отключен от Smart Lock, съдържанието ще бъде ясно показано.
(1) Устройството е заключено, съдържанието на известия не се вижда. (2) Устройството е отключено. (3) Пълно съдържание на известия, видимо при отключване.