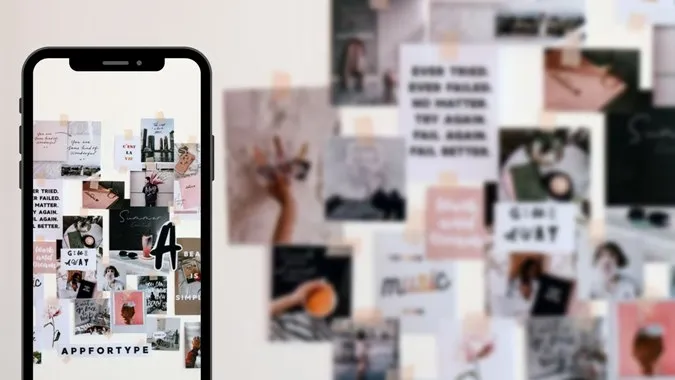Фотоколажът е едно изображение, съставено от няколко снимки, подредени в различни оформления. Имате и видеоколаж или колаж от снимки и видеоклипове. Обикновено за създаването на колажи е необходимо приложение от трета страна за създаване на колажи. Но това не ви е необходимо на телефоните Samsung Galaxy. Чудите се как да направите колаж с две или повече снимки на телефона си Samsung? Намерете отговора по-долу.
Как да създадете колаж в телефон Samsung
Samsung предлага вградена програма за създаване на колажи в приложението си „Галерия“. По-интересното е, че можете да добавяте както снимки, така и видеоклипове към колажа. Функцията е леко заровена надолу. Но следните стъпки ще ви помогнат да откриете скрития създател на колажи на Samsung
1. Отворете приложението Samsung Галерия в телефона си. Това приложение е предварително инсталирано на телефоните Samsung Galaxy.
2. Докоснете и задръжте първата снимка, която искате да добавите към колажа. Върху избраното изображение ще се появи синя отметка. Докоснете други изображения, за да ги включите в колажа. Винаги можете да добавяте или премахвате изображения по-късно.
Забележка: Можете да добавите само до 6 елемента в един колаж.
3. След като изберете изображенията, докоснете иконата с три точки и изберете Create (Създаване) от менюто.
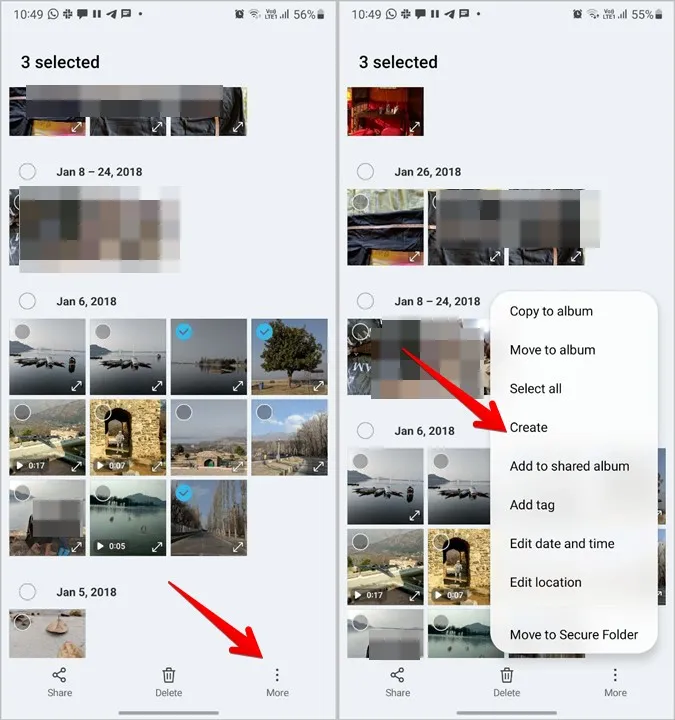
4. Изберете Колаж от списъка.
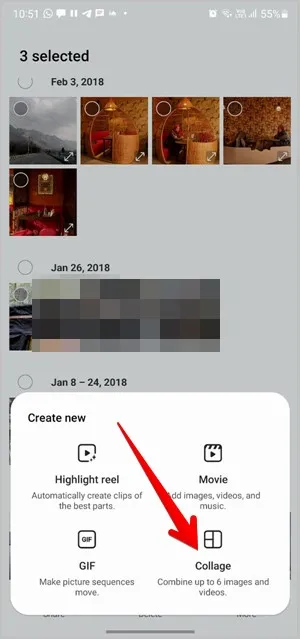
5. Създателят на колажи автоматично ще избере едно от оформлението на колажа. Ако сте доволни от него, докоснете Save (Запази) в горната част, за да изтеглите колажа. Или вижте следващия раздел, за да разберете как да редактирате колажа.

Как да редактирате колаж в Samsung
След като изберете снимки и изберете Create > Collage (Създаване на колаж), ще достигнете до екрана за редактиране на колажа. Можете да извършвате следните задачи за редактиране на колаж.
Промяна на оформлението
В долната част на екрана за редактиране на колаж разполагате с различните оформления на колажа. Докоснете някое оформление, за да го използвате. Добавените изображения автоматично ще се превключат към желаното оформление. Алтернативно, натиснете бутона Разбъркване (първото поле в списъка с оформления), за да разбъркате различните оформления.
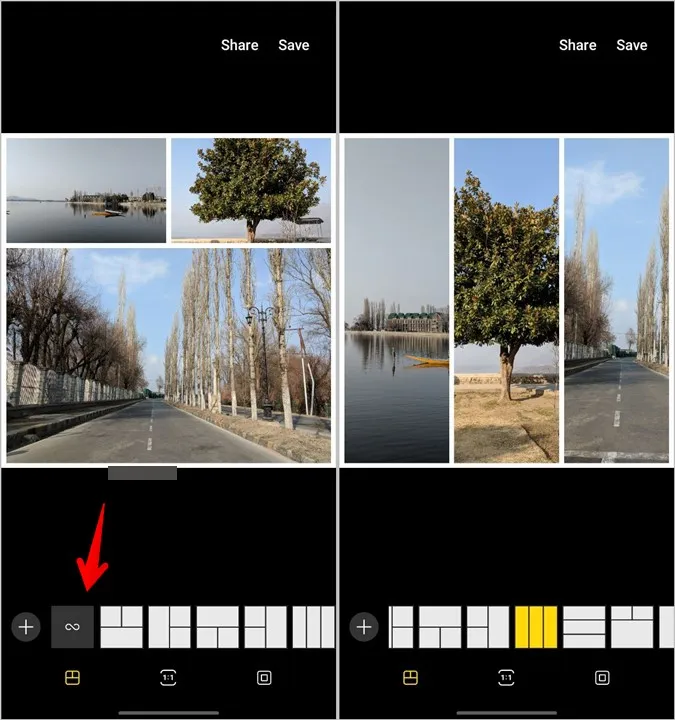
Добавяне на още снимки или видеоклипове
Натиснете иконата за добавяне (+), която се намира преди оформленията, за да добавите още снимки или видеоклипове към колажа. Както беше споменато по-рано, към един колаж могат да се добавят само 6 елемента.
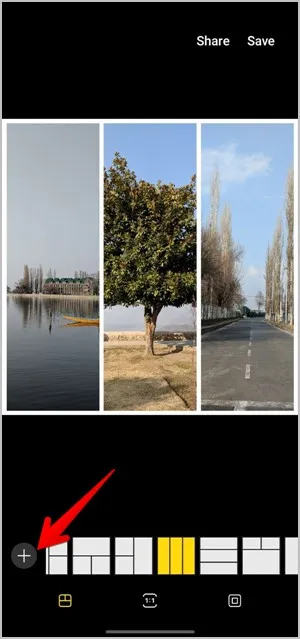
Промяна на съотношението на страните на колажа
По подразбиране колажът ще има съотношение на страните 1:1. Но можете да го промените на 9:16 или 16:9. За целта докоснете иконата Aspect ratio (Съотношение на пропорциите) в долната част и изберете желания размер.
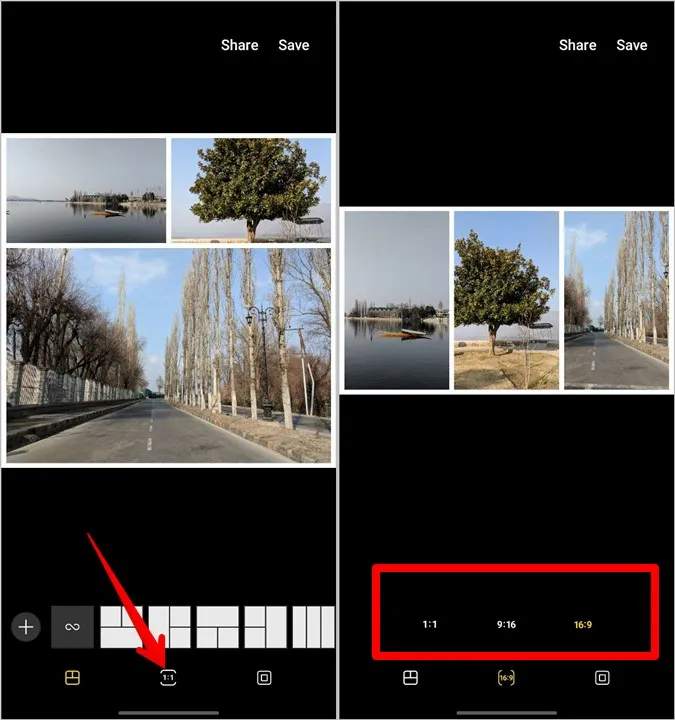
Промяна на стила, цвета и размера на границата
Докоснете раздела Граница (последния) в долната част на екрана за редактиране на колаж. Ще се появят инструментите за персонализиране на границите.
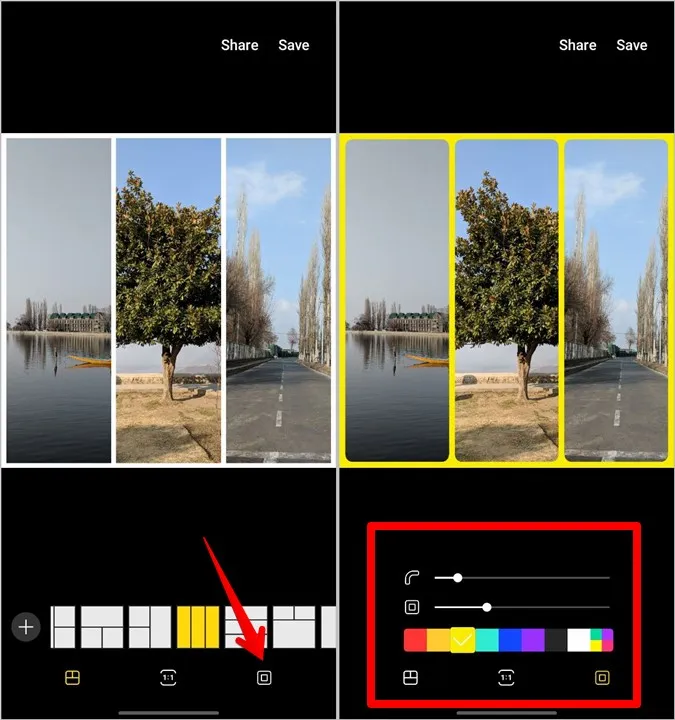
Горният плъзгач ви позволява да регулирате закръглеността на границата. Използвайте го, за да увеличите или намалите закръглеността. По същия начин използвайте втория плъзгач, за да промените размера на границата, т.е., с други думи, пространството между снимките или видеоклиповете и рамката. И накрая, използвайте цветовата палитра, за да промените цветовете на рамката.
Замяна на снимка или видеоклип
Докато редактирате колажа, ако прецените, че някоя снимка или видеоклип трябва да бъдат заменени, не е необходимо да започвате отначало. Докоснете снимката, която искате да замените, и натиснете иконата „Замяна“. Изберете желаната снимка или видеоклип от Галерията.
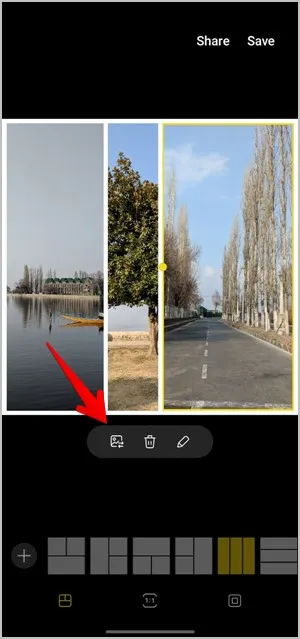
Изтриване на снимка
За да премахнете изцяло дадена снимка от колажа, докоснете я и изберете иконата Изтриване. Това ще изтрие снимката, както и полето за изображения. В резултат на това колажът ще има едно поле за изображение по-малко.
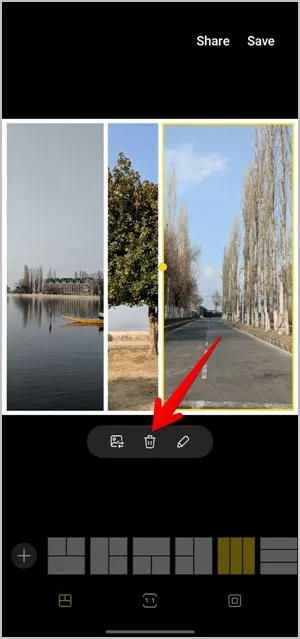
Редактиране на снимка
Ако искате да редактирате отделни снимки, добавени в колажа, можете да го направите директно от самия колаж. Можете да изрязвате снимки, да променяте размера им, да добавяте филтри и да извършвате други задачи за редактиране с помощта на вградения редактор на снимки. Научете как да редактирате снимки като професионалист на телефони Samsung Galaxy.
За да редактирате снимка, докоснете я в колажа и натиснете иконата „Молив“ (редактиране). Ще бъдете прехвърлени към екрана за редактиране на снимки. Използвайте наличните инструменти в долната част, за да редактирате изображението.
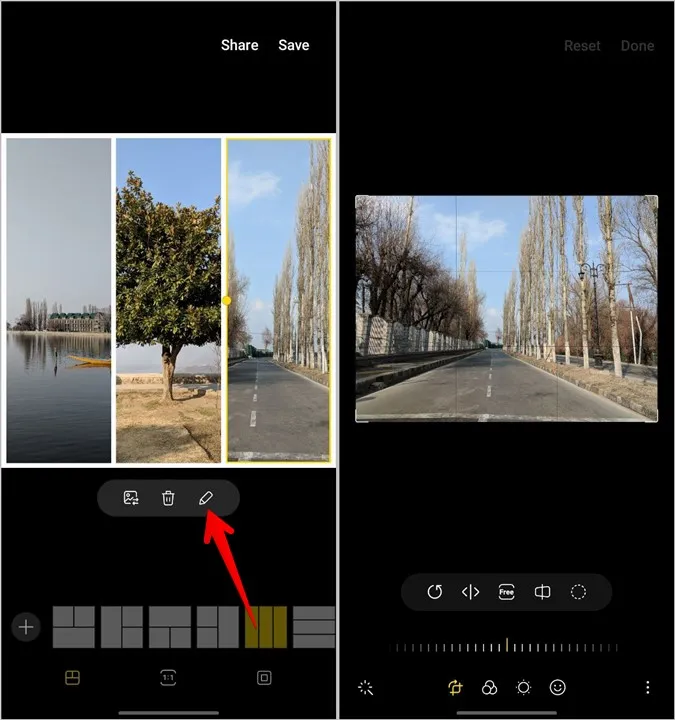
Увеличаване на снимката
В много приложения за създаване на колажи липсва възможност за увеличаване на снимката. За щастие програмата за създаване на колажи на Samsung ви позволява да регулирате увеличението, а също и това, което искате да покажете в колажа. За да направите това, докоснете снимката, за да я изберете. След това използвайте жеста за приближаване и отдалечаване, за да приближавате и отдалечавате снимката. Плъзнете снимката, за да промените позицията ѝ.
Промяна на размера на полето на изображението
По подразбиране изображението е с размера на полето на изображението в колажа. Въпреки това можете да промените размера на кутиите по свой вкус. За да направите това, докоснете изображението, чийто размер на кутията искате да промените. Изображението ще бъде обградено с жълта рамка. Жълта точка ще се появи и в централния ляв или десен край на кутията. За да увеличите или намалите размера на кутията, плъзнете я с жълтата точка.
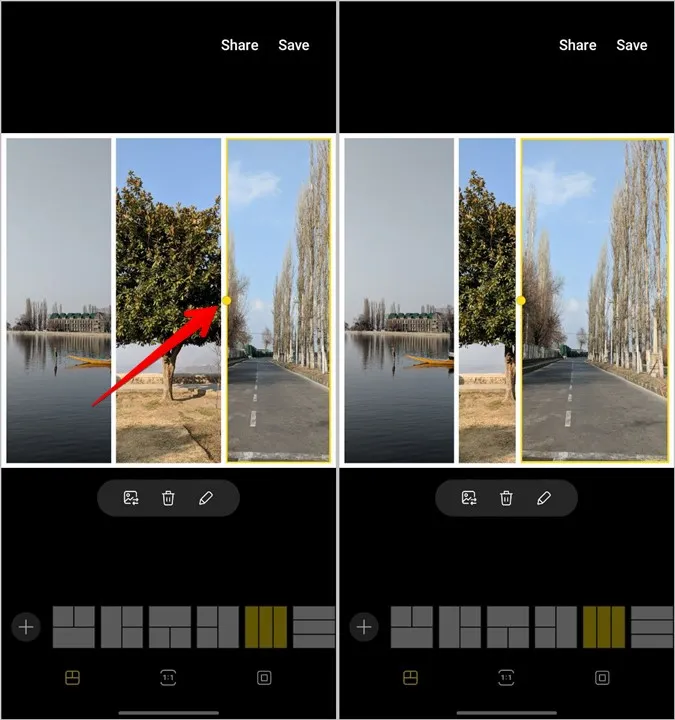
Редактиране на снимки в Android
Надявам се, че сте успели да направите колаж на вашия телефон Samsung Galaxy с помощта на горния урок. Ако програмата за създаване на колажи на Samsung не ви допада, разгледайте други начини за поставяне на снимки една до друга на телефони с Android. Или използвайте приложението InShot, за да създадете колаж. Може би ще искате да разгледате и други приложения за редактиране на снимки за Android.