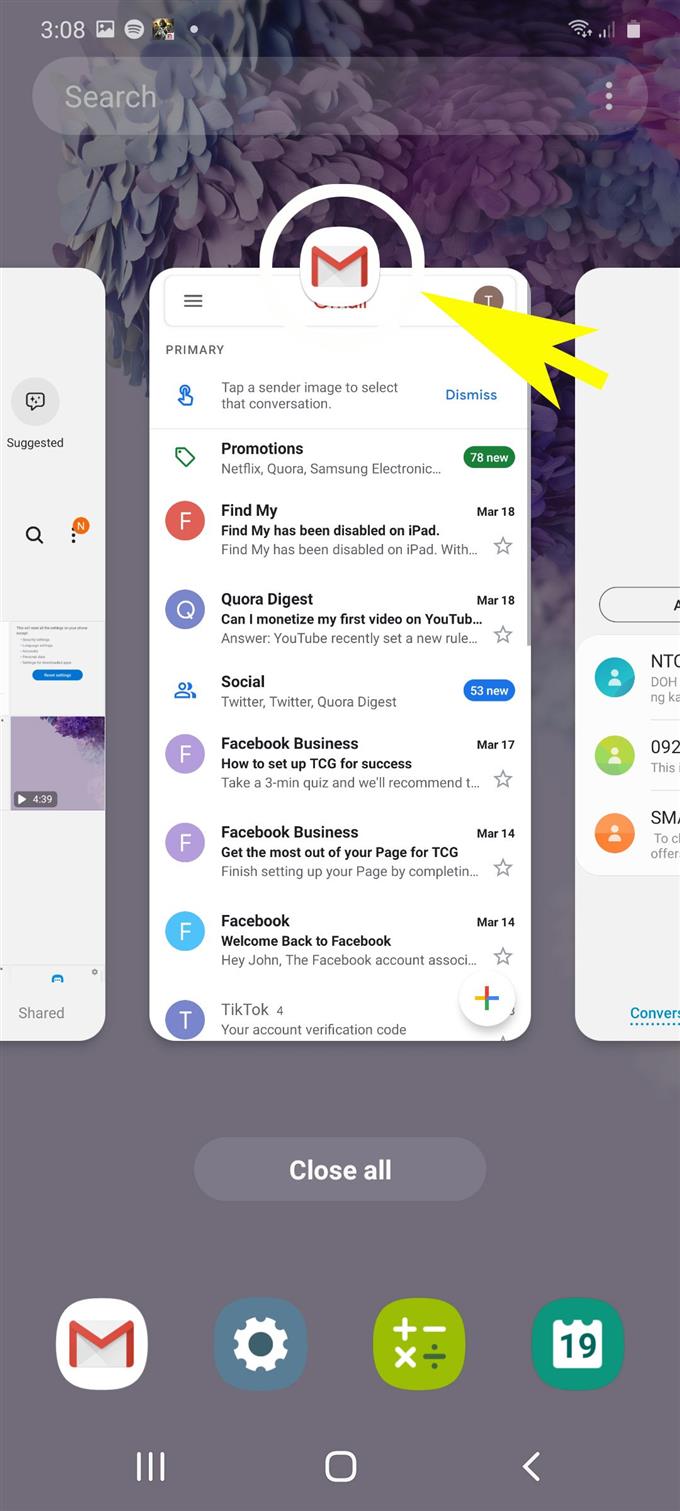Съвременните смартфони като наскоро пуснатия Samsung Galaxy S20 вече са оборудвани с по-разширени функции, позволяващи на потребителите да правят многозадачност. Функциите за многозадачност като използване на картина в картина, многозадачност между приложения и използване на мулти прозорец са сред съответните функции, присъстващи на новите флагмански устройства на Samsung Galaxy. В тази публикация ще демонстрирам стъпка по стъпка процес как да използвате функцията за много прозорци на Galaxy S20.
По-големите смартфони са нарочно планирани да обслужват множество цели – или като таблет или като смартфон. Такива атрибути могат да се възприемат в различни Plus варианти, включително новия Samsung Galaxy S20 Plus и неговите предшественици. По-големият дисплей не е предназначен само за по-добро гледане, но и за многозадачност.
Многозадачността е функция, която позволява на потребителите да използват и управляват едновременно няколко приложения, джаджи и услуги. Въпреки това можете да задържите курсора на бележки, видеоклипове и прозорци на браузъра над други приложения на телефона си. Прочетете за по-подробни инструкции.
Лесни стъпки за използване на Multi Window в Galaxy S20
Време, необходимо: 3 минути
Стъпките, които описах по-долу, демонстрират стандартния процес на активиране на функцията за многозадачност на Galaxy S20, по-специално мулти прозоречната му функция. Чувствайте се свободни да се обърнете към тези лесни стъпки, когато се налага да правите многозадачност с новия си смартфон Samsung.
- Започнете, като докоснете иконата на последните приложения от началния екран.
Ще се покаже панел с визуализации на приложения. Това са приложенията, които наскоро сте използвали и не сте затворили.

- След това докоснете иконата на приложение (която и да е от визуализациите на приложението), която искате да видите в Multi Window.
След това, след като направите избор, ще се покаже списък с опции на подменюто.

- Докоснете опцията за отваряне в изглед на разделен екран.
Тази команда ще стартира свита версия на избраното приложение.

- Изберете друго приложение, което искате да видите или използвате в разделения екран.
Можете да добавите повече от едно приложение.След това избраните приложения ще бъдат подредени по начин, който може да се гледа в един дисплей.
Можете да навигирате през тези приложения, без да се налага да ги затваряте и отваряте поотделно.
- За да излезете от Multi Window, просто докоснете клавиша Home в долния център и след това докоснете иконата X в горния център.
Нормалният режим на екрана вече се активира отново.

Инструменти
- Android 10, One UI 2.0 и по-нови версии
материали
- Galaxy S20, Galaxy S20 Plus, Galaxy S20 Ultra
Освен мулти прозореца, Galaxy S20 също е способен да изобразява снимки в изглед на картина. Това е от полза при използване на навигационни приложения, тъй като можете да държите приложението винаги на върха на дисплея. Можете също да правите многозадачност между приложения на вашия Galaxy S20.
И това обхваща всичко в този урок. Моля, продължавайте да публикувате по-подробни уроци, съвети и трикове, които ще ви помогнат да се възползвате максимално от вашия нов смартфон Samsung Galaxy S20.
Можете да разгледате и нашите YouTube канал за да видите още видео уроци за смартфони и ръководства за отстраняване на проблеми.
СЪЩО ЧЕТЕТЕ: Как да добавите и премахнете акаунта на Samsung на Galaxy S20